Lightroomを使い始めて時間も経ちました。そして、レタッチをしてRAW現像することにもだんだん慣れてきました。
レタッチの技術はまだまだですが、一度文章でまとめておきたいと思います。
頭の中にあるものを文章にして外に出すと、すっきりして気づかなかったことが見えてきたりします。
今回は以前美瑛で撮影したこの写真にレタッチを施して、このように変えてみたいと思います。


分かりやすいように、大げさにレタッチしています。一枚目は露出アンダーな写真ですが、これを夕焼けのドラマチック的な感じに仕上げてみます。
手順を追って書いていきたいと思います。
劇的に写真を変える実例
写真をカタログに読み込むところは省いて書きます。
基本補正
まずは最初の画像のヒストグラムを確認します。
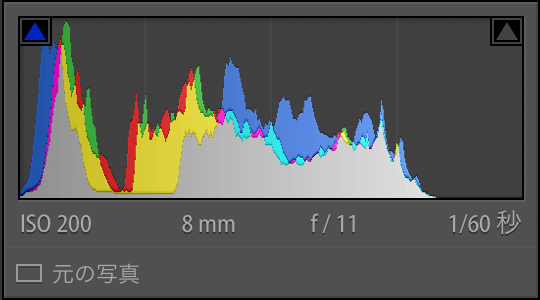
全体的に左により、黒つぶれがあります。そして、右側に大きな余白があります。
つまり、下のように写真が暗いということです。

ヒストグラムは左端の黒から右端の白まで幅広く山が広がった方が良いです。
なぜなら、その方が階調(明暗の移り変わり)の幅が広がり、写真に透明感やメリハリが生まれるからです。
「基本補正」を操作して、ヒストグラムの変化を見ながら調節していきます。

まず、ヒストグラムの山を右にずらすために、白レベルを41、露出量を60にします。そして、黒つぶれに気を付けながら、今回は黒レベルを−10にします。
次に、丘の暗い部分のディテールを戻すために、シャドウを83にします。最後にコントラスト25、ハイライト10とします。
白レベルや黒レベルを調整する時は、「altキー」を押しながら調整すると変化が分かりやすくなります。
上がBefore、下がAfterです。


これだけで大分良くなります。
ヒストグラムはこんな感じです。
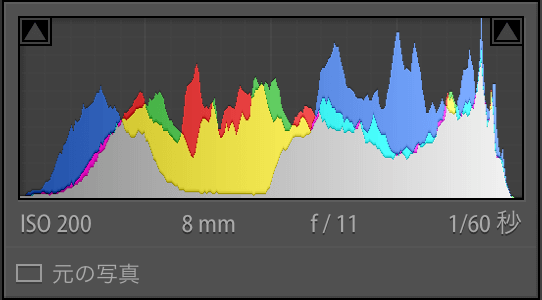
左右全体に山が広がりました。これで写真の階調が豊かになります。
ちなみに、ヒストグラムを0%の黒から100%の白までのグレースケール(白から黒までの明暗差)とした場合、0〜10%までは「黒レベル」、10〜30%が「シャドウ」、30〜70%が「露出量」、70〜90%が「ハイライト」、90〜100%までが「白レベル」と分けられます。
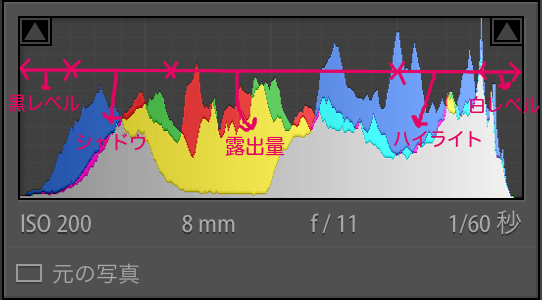
こんな感じです。
レンズ補正
レンズの色収差や歪みを取ることができます。
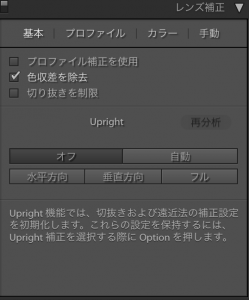
今回はあえて「プロファイル補正」を使っていません。
「プロファイル補正」にチェックを入れれば、使用しているレンズ固有の歪みなどを取ることができます。
今回使用しているレンズで「プロファイル補正」を使うと、逆に違和感が出るので使っていません。
参考:歪み、流れ、色収差、周辺減光、パープルフリンジ。何のことか知ってます?原因と対策防止。
明暗別色補正
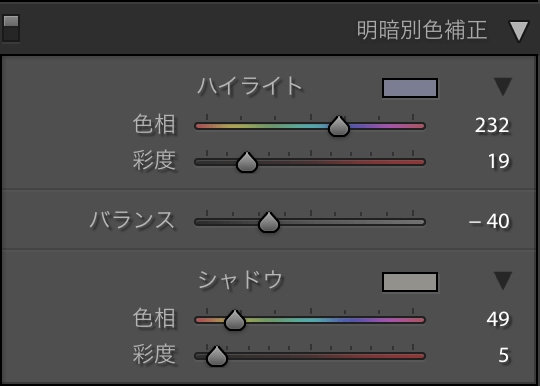
夕方だったのでシャドーにアンバーを入れます。空には少し青味を足しました。
上がBefore、下がAfter。


何か変わった??って思うかもしれませんが、空がやや青くなって、丘の部分が少し黄色味を帯びました。
スポット修正
センサーのゴミが写りこんでいるので除去します。
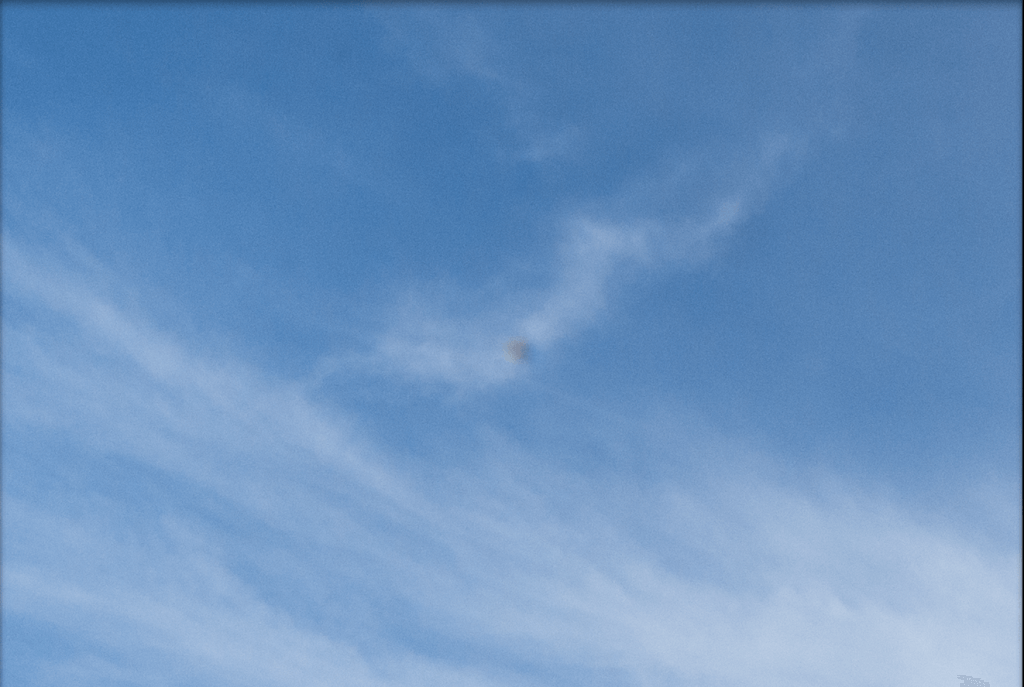
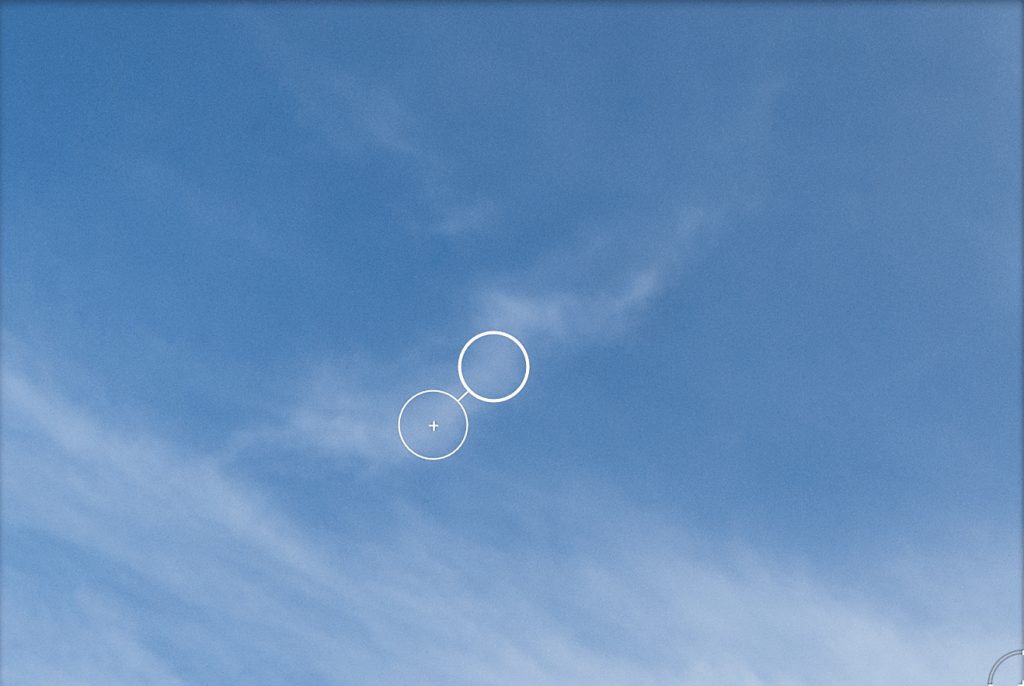
ワンクリックで綺麗にゴミがなくなるので大変便利です。
補正ブラシ
Lightroom最大の武器です。

一番右側のツールです。
とても使えるツールで、補正ブラシを適用させた部分だけ、明るさ、コントラストや色味などを変えることができます。
使うのが難しいですが、使いこなせば写真が見違えます。
まずは空に補正ブラスを適用させます。
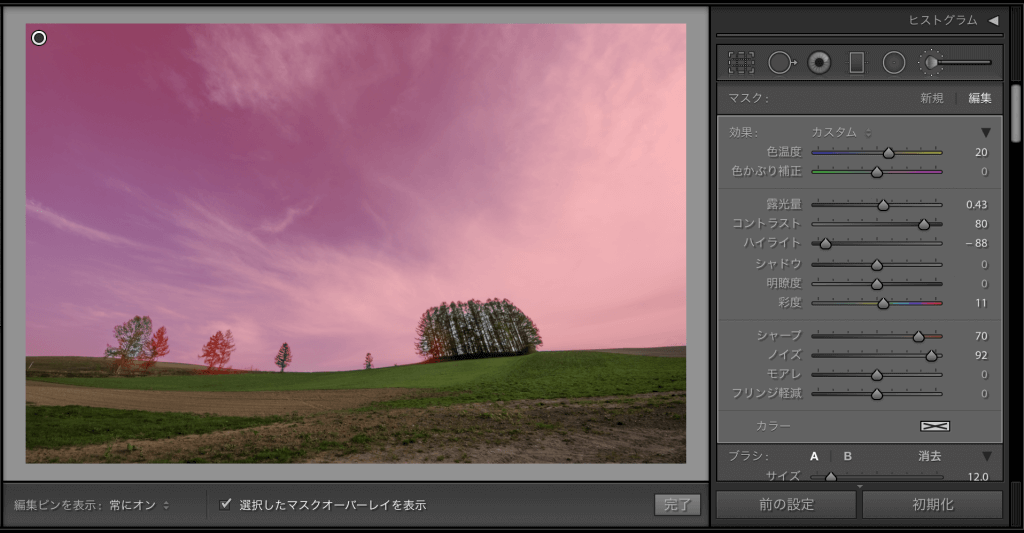
下の、「選択したマスクオーバーレイを表示」にチェックを入れると、補正ブラシを適用した部分が分かりやすくなります。
補正ブラシを適用させたら、「ハイライト」を大胆に下げて、光で空が白っぽくなっている部分のディテールを復活させます。
今回は大きな変化は起きていませんが、場合によっては白トビしたと思った空も、青く戻ったりします。
脱線しますが、こんな感じです。


「ハイライト」を下げてやると、窓の外の青空が蘇りました。
話を元にもどします。
次に、コントラストを上げて空をより青くし、さらに雲を際立たせます。
上がBefore、下がAfter。


雲や色がはっきりします。
ただ、コントラストやハイライトなどを無理に調整すると画質が劣化します。
具体的には、例えば「トーンジャンプ」が起こったりします。
「トーンジャンプ」とは、滑らかな階調(明るさや色の移り変わり)が乱れて、縞模様が現れたりすることです。
たまに、空などに縞ができている写真があると思います。私の写真でも良く起こっています。
また、コントラストを高めると、ざらざらとノイズが出ます。これを除去するためにノイズ除去を90まで高くしました。

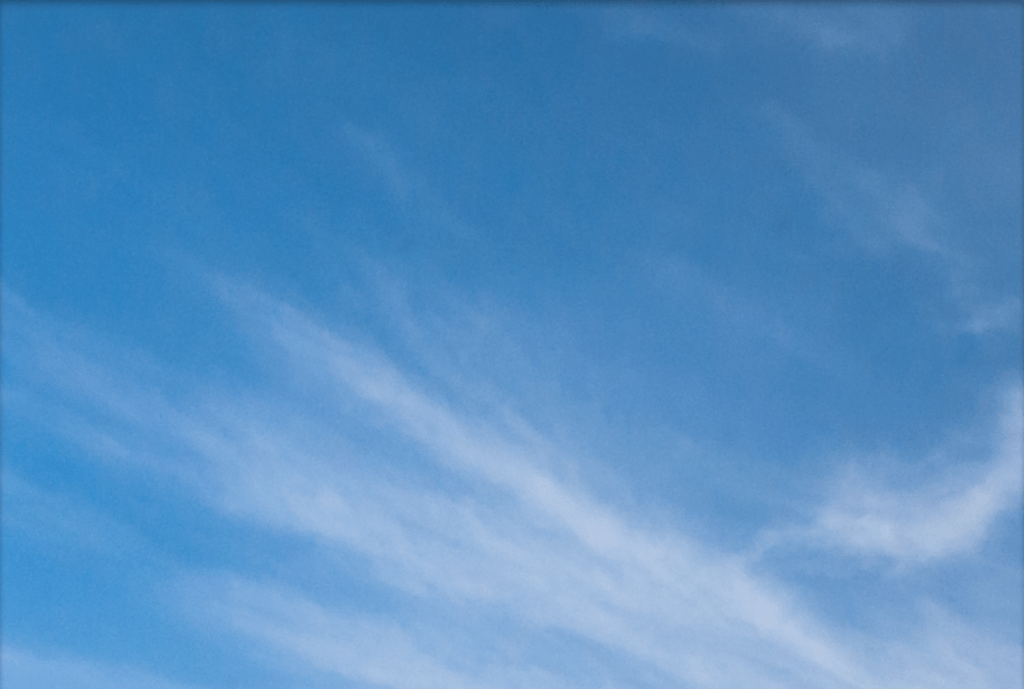
ノイズ除去を高め過ぎると、塗り絵のようにのっぺりとしてしまいますが、今回は空だけに適用させているので問題無しとします。
今度は、丘の部分です。
現地で見た時には、丘の左側の部分に光が当たっていました。なので、丘の左にブラシを適用です。
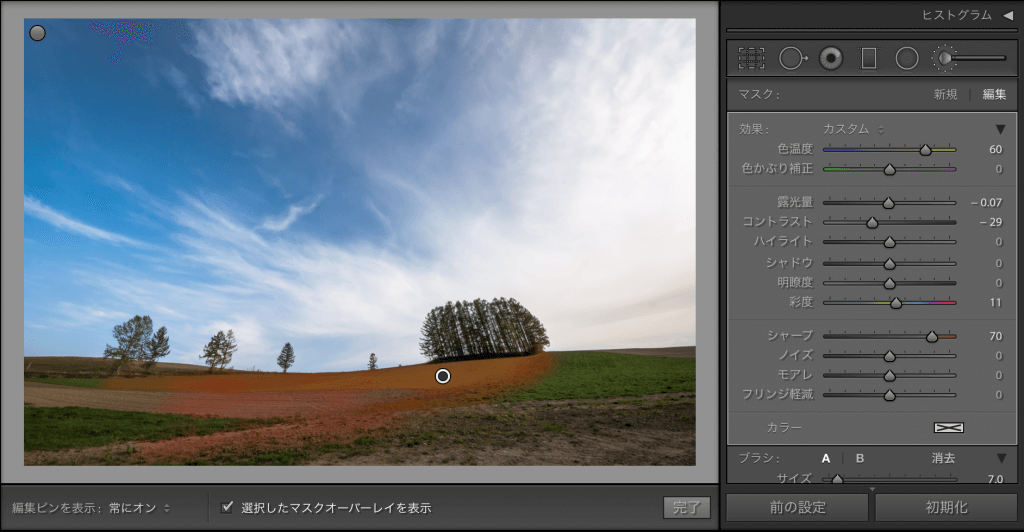
色温度、コントラスト、明るさなどを適度に変えます。
上がBefore、下がAfter。


ちょっとわかりにくいですが、丘の補正ブラシをかけた部分がオレンジ味を帯びます。
次にまた空です。
雲に隠れていますが、ちょうど太陽がある位置に補正ブラシを適用させます。
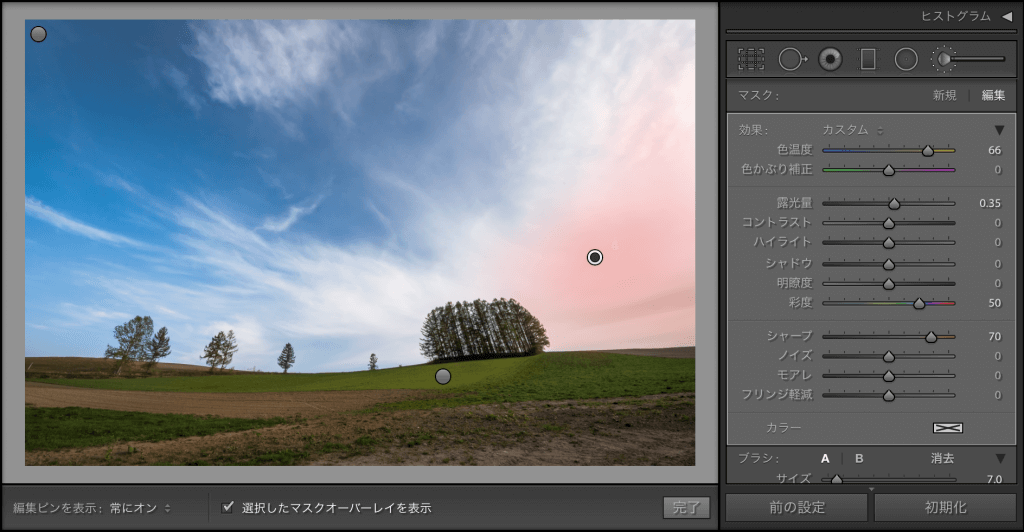
これも色温度、彩度などを適度にあげます。
上がBefore、下がAfter。


空に変化が出ます。ゴミが取りきれていませんが気にしないでください・・・。
最後に樹です。
樹にも光が当たっていたので変化を与えます。樹の部分だけに補正ブラシをかけます。
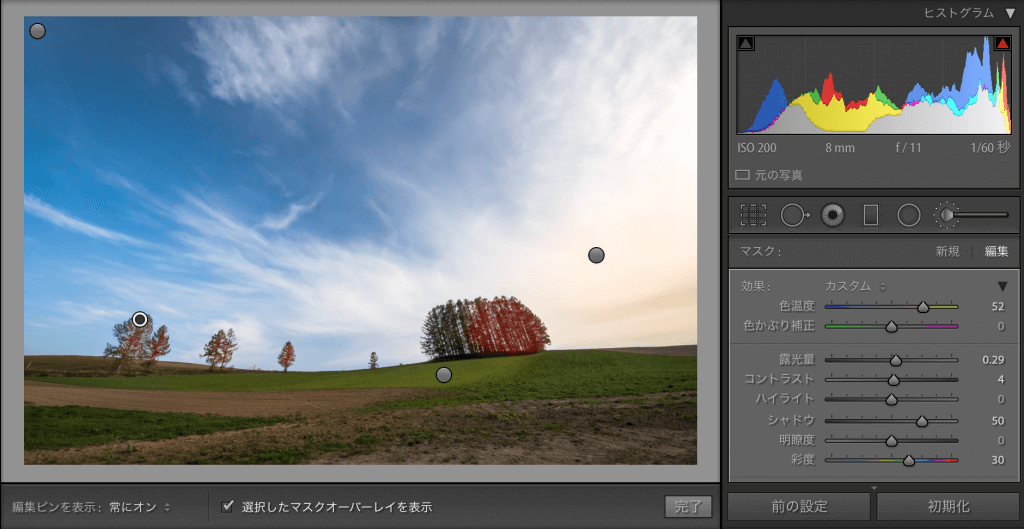
これも色温度や彩度を変えます。
上がBefore、下がAfter。


これもブログにアップしてしまうと分かりにくいですが、ちゃんと変わっています。
仕上げ
仕上げにトーンカーブで明るさを調節します。
暗めの部分を中心に全体を明るくします。
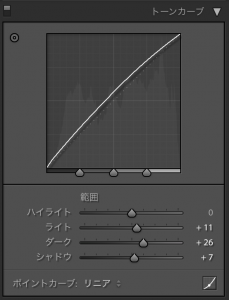
最後にヒストグラムをチェックします。

白飛びが発生しているので、白レベルを下げます。

これで完成です。

比べてみます。


好みもありますが、雰囲気が出たと思います。
参考図書
Photoshop Lightroom 5 プロフェッショナルの教科書 思い通りの写真に仕上げる現像の技術
参考:「Lightroom 5・6」の使い方がわからない。そんな時「Lightroom 5 プロフェッショナルの教科書」がとても良い。
それとこれです。
デジタル写真の色を極める! 「写真の学校」 (「写真の学校」の教科書)
参考:現像を極める書籍「デジタル写真の色を極める!」を読んでの感想。読んでよかった!
Lightroomはすごいソフトです。
Adobe Photoshop Lightroom 6 日本語版 【Windows版】 [ダウンロード]
まとめ
レタッチの技術はまだまだですが、少しずつ上手くなっていきたいと思います。
ただ、レタッチは終わりがないです。やりだすとキリがありません。
Adobe Photoshop Lightroom 6 日本語版 【Windows版】 [ダウンロード]







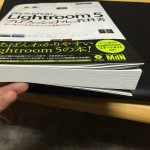
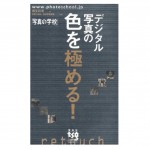

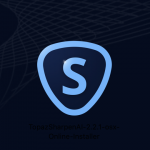



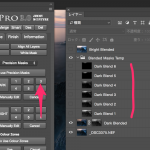







 失敗しない一眼レフカメラの三脚の選び方!4つの三脚選びで押さえるべきポイント。
失敗しない一眼レフカメラの三脚の選び方!4つの三脚選びで押さえるべきポイント。 NDフィルターが欲しい。NDフィルターの選び方とおすすめNDフィルター。
NDフィルターが欲しい。NDフィルターの選び方とおすすめNDフィルター。 初めてのフルサイズ機でセンサークリーニング!センサーのゴミ・ほこりを自分で綺麗にしよう!
初めてのフルサイズ機でセンサークリーニング!センサーのゴミ・ほこりを自分で綺麗にしよう! 一眼レフカメラの購入で一緒に必要なもの!初心者がカメラとレンズ以外に揃えるものとは!?
一眼レフカメラの購入で一緒に必要なもの!初心者がカメラとレンズ以外に揃えるものとは!? Sigma(シグマ)14㎜F1.8Artをレビュー!Nikon(ニコン)14-24㎜F2.8と比較してみる!
Sigma(シグマ)14㎜F1.8Artをレビュー!Nikon(ニコン)14-24㎜F2.8と比較してみる!