天の川の季節になってきましたね。
夜撮影に出掛けるのが楽しいです。

ただ、天の川は一般的な風景よりも現像やレタッチが難しいように思います。色が決まらなかったり、コントラストが変になったり、光害の色被りも厄介です。
とう言うことで、自分のレベルアップの為にも幾つかに分けて、天の川の現像・レタッチ方法について記事を書いて行きたいと思います。今回は光害による色被りの除去です。
最近SNSで見かける星景写真はレベルが高過ぎてなかなかついていけませんね。皆さんどうやっているのか気になるところですが、私はマイペースで進んで行きます:)
光害除去の個人的な心得
ご存知の通り日本ではかなり特殊な場所でない限りどこでも光害はあります。
ただ、山奥とか沿岸などの方が比較的光害は少ないです。そして、当然ですが光害は少ない方がレタッチで除去しやすいです。
とは言っても、それでもレタッチで綺麗に除去するのは難しい。近くに街などがあり、それが強く影響している場合などは尚更です。

そう言った光害を無理に除去しようとするとかえって不自然になったりもします。
なので、私は光害は完全な除去を目指すのではなく、ある程度目立たなくするだけという前提で取り組むようにしています。
また、光害によっては逆に綺麗だったりもするので、わざと明るくしたり鮮やかにすることもあります。海外の星景を見ると光害をうまく利用しているなと思う写真も沢山のあります(そうなると光害とは言えないですね)。
ということですが、具体的にレタッチを見てみましょう。
ちなみに、光害除去の方法は沢山あるようですが、今回はその中でも特に手っ取り早い方法だと思います。
天の川を現像・レタッチ(光害除去編)
Before・After
先にBefore・Afteを見てみます。
今回はこれの光害を除去します。

天の川自体は綺麗なのですが低空に薄雲がかかりそれが街明かりを反射しています。
光害と一口に言っても全体的に色が変わってしまったり、あるいは画像の一部が強烈に光の影響を受けてしまったりと場合により千差万別です。なので、それぞれに応じたレタッチ方法があるのだと思います。
今回の画像は比較的条件の良い場所において雲や霞が出るとよくなってしまうタイプの色被りだと思います。割とよくあるやつです。
非常にオレンジ色が目立つので、これが目立たなくなるようにレタッチしていきたいと思います。
その結果がこうです(地上景は別撮り画像を合わせています)。

完全には除去できていませんが、この程度なら許容範囲かなというところで止めています。これ以上やってもかえって不自然になるかと(技術のある方なら自然に完全除去できるかもしれません)。
では、以下その手順です。ソフトはPsを利用します。
色相・彩度
調整レイヤーから色相・彩度を選択します。
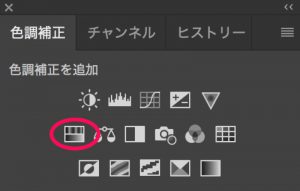
ここにあるやつです。
そうすると色相・彩度のパネルが表示されるのでイエロー系を選択します。
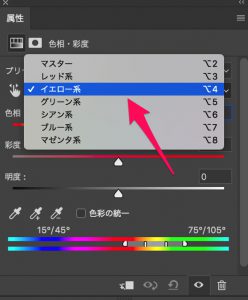
これは光害の色に合わせて選択する必要がありますが、ほとんどの場合はイエロー系で良いと思います。
次に光害の色をサンプルして追加していきます。

上画像の丸印を右クリック。
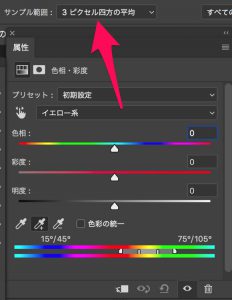
そうするとサンプルの範囲を指定できるようになるので「3ピクセル四方の平均」か「5ピクセル四方の平均」を選択します。
その後、光害被りの色合いの違う部分をいくつかクリックしていきます(星や地上景をクリックしないように)。今回は下の場所をクリックしてサンプルを追加しました。
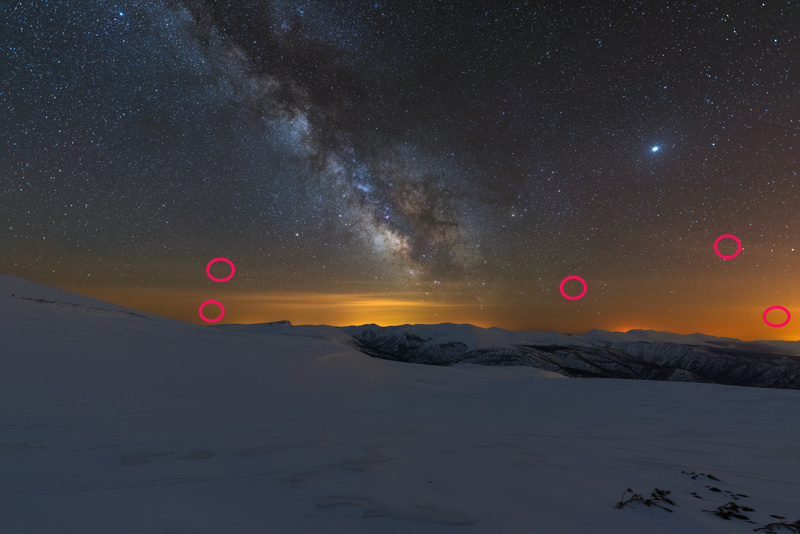
こうすることで処理する色の範囲を指定することができます。
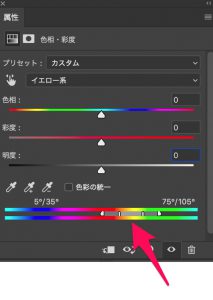
星景画像をクリックすると上画像の矢印の部分の範囲が変化するかと思います。この範囲の色だけを処理することになります。
あとは彩度と明度を下げます(下げ過ぎ注意)。今回はこのようにしました。

ただし、これだけだと不要な部分の彩度と明度も下がってしまうことがあるのでマスクを追加します。
グラデーションツールを使い下のようなマスクを作成しました。
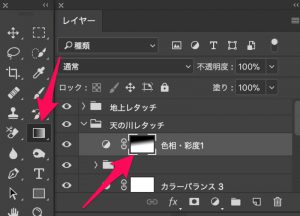
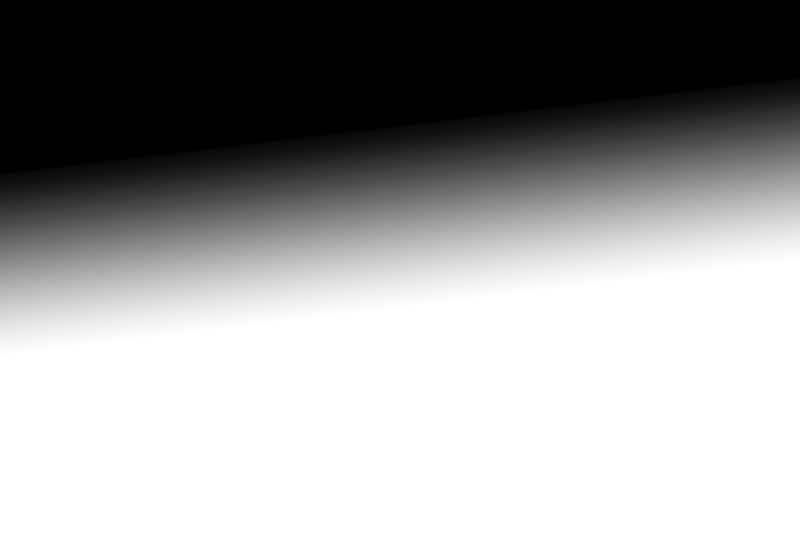
光害の範囲に合わせて微妙に斜めにしています。これで必要な部分にだけ効果を及ぼぶことができます。
では、いったん処理前後で画像を比較してみます。
光害の部分だけ色が抜けたようになりましたね。
ただ、まだ色被りがあるので更に手を加えていきます。
カラーバランス
色被りの除去は様子を見ながら徐々に進めて行くのがコツだと思います。
先ほどの処理後の画像を見てみると空の下半分が黄色味がかっているので、カラーバランスを変えることで整えていきたいと思います。
調整レイヤーからカラーバランスを選択します。
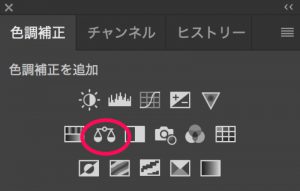
ここにあるやつです。
カラーバランスのパネルが表示されるので色を変えていきます。
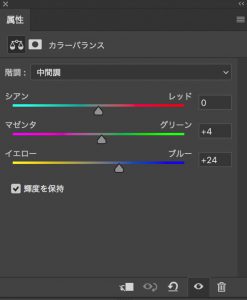
今回はグリーンに+4、ブルーに+24としました。
ただし、これだけだと画像全体が青くなってしまいます。

青味が強過ぎる・・・。
これではまずいのでグラデーションツールを使いマスクを作成します。
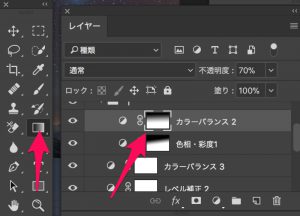
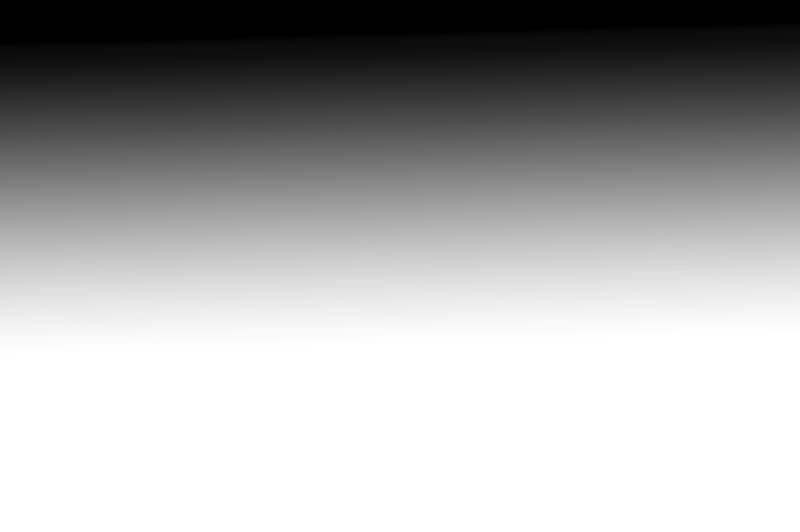
適当ですがこんな感じで作成しました。これで空の下側にだけ強く効果を及ぼすことができます(本来なら地上景の色も変化しますが今回は別撮りした画像を上に被せています)。
グラデーションは光害の範囲によって形を変える必要があります。光害の形によっては円形グラデーションを使用することもあります。
あとは必要に応じてレイヤーの不透明度を変えて調整。今回は70%にしました。
これで完成です。再度、Before・Afteを見てみます。
いかがでしょうか!?
簡単に光害の色被りをマシにすることができました。今回はざっくり進めていきましたが、丁寧に処理すればもう少し綺麗になるはずです。
まとめ
人それぞれ裏技的な方法がありそうですがとても気になりますね!
ただ、画像それぞれ違いがあるので何でも同じようにできる処理方法というのは無いのかなと思います。レタッチする画像をよく観察して処理して行く必要がありそうです!






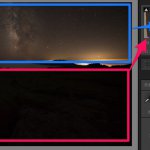













 失敗しない一眼レフカメラの三脚の選び方!4つの三脚選びで押さえるべきポイント。
失敗しない一眼レフカメラの三脚の選び方!4つの三脚選びで押さえるべきポイント。 NDフィルターが欲しい。NDフィルターの選び方とおすすめNDフィルター。
NDフィルターが欲しい。NDフィルターの選び方とおすすめNDフィルター。 初めてのフルサイズ機でセンサークリーニング!センサーのゴミ・ほこりを自分で綺麗にしよう!
初めてのフルサイズ機でセンサークリーニング!センサーのゴミ・ほこりを自分で綺麗にしよう! 一眼レフカメラの購入で一緒に必要なもの!初心者がカメラとレンズ以外に揃えるものとは!?
一眼レフカメラの購入で一緒に必要なもの!初心者がカメラとレンズ以外に揃えるものとは!? Sigma(シグマ)14㎜F1.8Artをレビュー!Nikon(ニコン)14-24㎜F2.8と比較してみる!
Sigma(シグマ)14㎜F1.8Artをレビュー!Nikon(ニコン)14-24㎜F2.8と比較してみる!
早速試してみました!
簡単に取れるのでちょっとやり過ぎちゃいましたけど 笑
ありがとうございました。
じゅんぺいさん
コメントありがとうございます!
お役に立ったようで良かったです:)
程が難しいですよね笑
これからもよろしくお願いします!