Lightroom Classic(以下 Lightroom)のカタログは時間が経つとデータ容量が大きくなります。
それで置き場所に困っている方も少なからずいらっしゃるでしょう。今回は外付けSSDにLightroomのカタログを保存して便利に使う方法について考えてみたいと思います。
目次
現状のLightroom Classicの運用状況
私はLightroomのカタログを外付けSSDに保存して使用しています(カタログはHDDよりに置くよりも、SSDの方が諸々速度が出ます)。
SanDisk PortableSSD 1TB 【PS4 メーカー動作確認済】 USB3.1 Gen2 最大転送550MB/秒 SDSSDE60-1T00-GH25 3年保証 エコパッケージ
理由としてはPCのストレージが少なく、LightroomのカタログをPCのストレージに入れると圧迫されるからです。カタログが数万枚となるとプレビュー画像のデータ量もばかになりません(1:1プレビューは30日で消えるように設定していますが)。
また、人によってはメインのデスクトップと、サブのノートPCを使い分けるために、外付けにカタログを保存しているという方もいるかもしれません。Lightroomのライセンスは2台です。
ここで問題となるのが、カタログが入った外付けSSDがないと現像できない点です。私はノートPCで好きな場所で現像するのが好みなのですが、外付けSSDがいくら軽量コンパクトとは言え、いちいち持ち運ぶのは正直面倒ではあります。今回はこれを解決したいと思います。
ちなみに、RAWの元データは、直近の撮影したものはPC内で保存、レタッチなどが一通り終われば外付けHDDに移すようにしています。
※Lightroom(クラウドの方)を組み合わせれば、もっと良い解決策になるかもしれませんが、それはまた今度検討してみたいと思います。
カタログの書き出しと結合を利用する
簡単な解決策としては、「2018年カタログ、2019年カタログ、2020年カタログ・・・」のようにカタログを分けて、過去のカタログは外付けへ、今年のカタログをPC内におくことです。
ただ、これをやるとカタログが細切れになるので、写真管理の点で非常に不便になります。カタログが別だとレーティングなどの検索機能が働かないので。
そこで、カタログの書き出しと結合です。実はLightrooのカタログは自由に書き出しと結合が可能なので、今回はこれを利用してみたいと思います。
イメージとしてはこのような感じ。
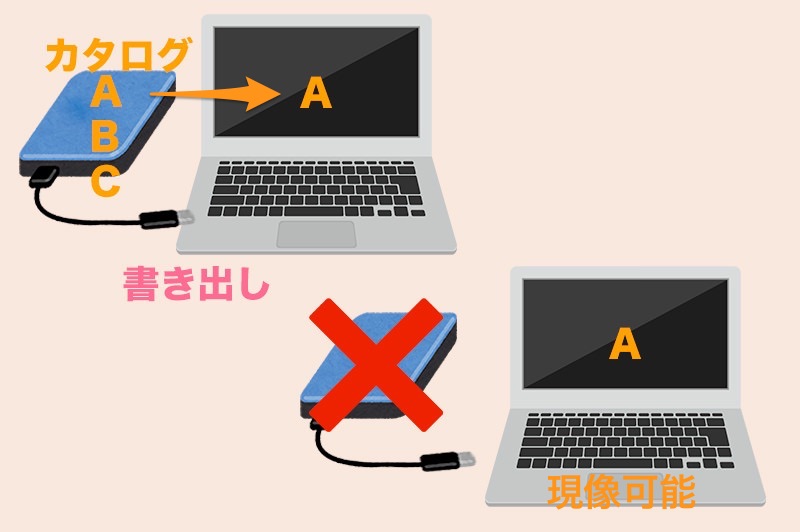
現像したい画像のカタログ部分だけを、外付けSSDのカタログからPC内へ書き出します。このようにすれば、外付けSSDがなくても写真の現像を行える。
そして、現像などの必要がなくなれば、書き出したカタログを元のカタログへ結合します。
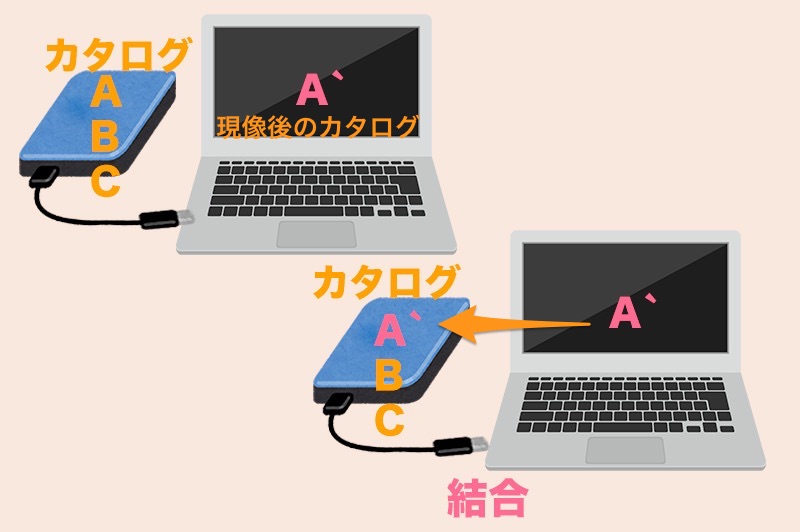
そうすればメインのカタログ(外付けSSD内)の一貫性は保たれます。また、結合後は書き出したカタログは消去すれば不要なカタログも増えません。
この方法なら大きなカタログでPCのストレージが圧迫されることもありませんし、また外付けSSDがなくてもLightroomで現像処理できます。
では、Lightroomのカタログの書き出しと結合の方法について確認していきましょう。
Lightroomのカタログの書き出しと結合の方法
カタログの書き出し
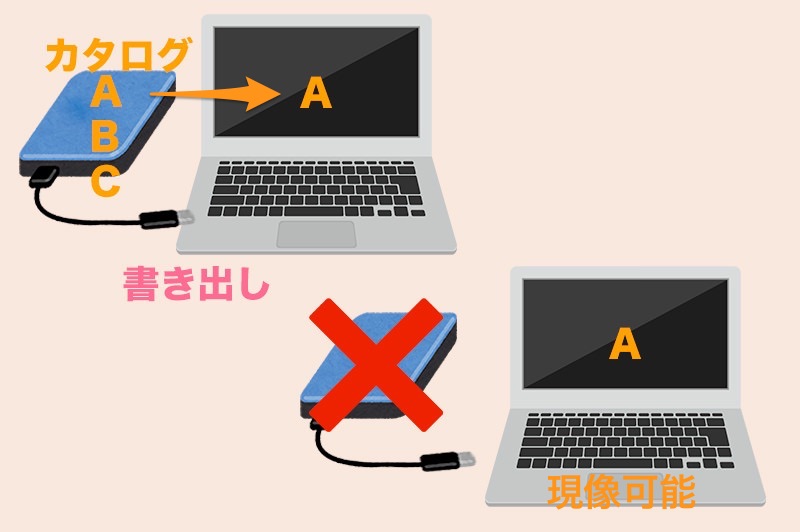
カタログの書き出しは非常に簡単です。
まず、Lightroomにて書き出したいフォルダーを選択します。Macなら [command] を押しながら、Windowsなら [Ctrl] を押しながら、クリックすると複数選択できます。
そして、右クリックし[このフォルダーをカタログとして書き出し] を選択します。
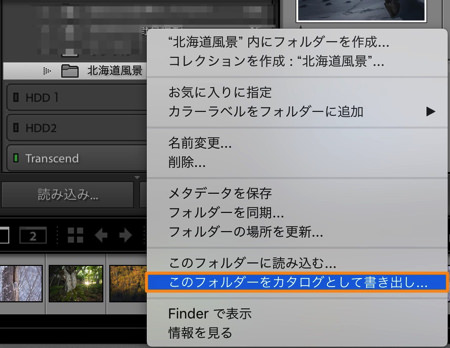
表示されたダイアログでカタログの名前を入力、カタログの書き出し先を選択します。
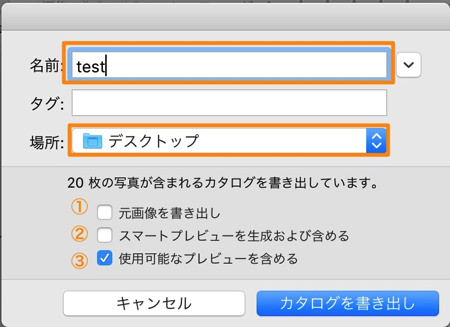
ちなみに、いくつかのオプションがあります。① [元画像を書き出し] にチェックを入れると、元のRAWデータがコピーされます。元画像が必要ならチェックを入れましょう。
② [スマートプレビューを生成および含める] にチェックを入れれば、そのままですがスマートプレビューが生成されます。スマートプレビューは、元画像がなくても現像できる便利な機能ですが、これにつていは後述します。
③ [使用可能なプレビューを含める] はチェックを入れた方が良いです。これがないと再びプレビュー画像を生成する必要が出てきます。
これで [カタログを書き出し] をクリックすればカタログの書き出しは完了です。
カタログの結合
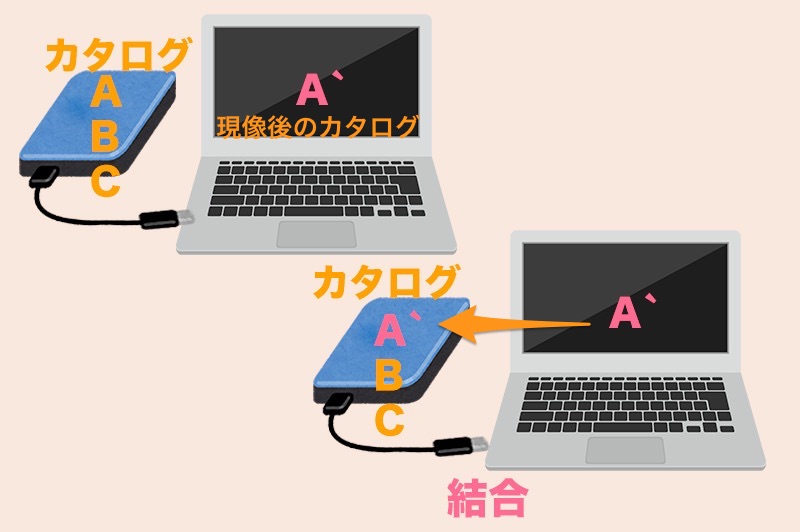
次に、カタログの結合です。
結合先のカタログ(外付けSSD内のカタログ)でLightroomを開き、[ファイル] から [別のカタログから読み込み] を選択します。
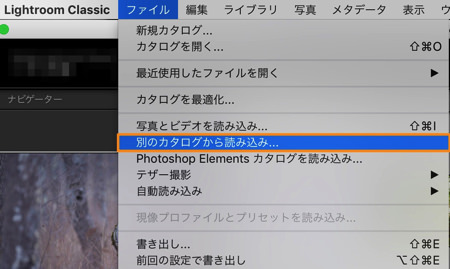
次に、結合したいカタログを選択します。
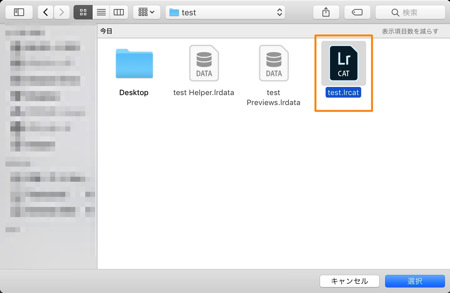
そうすると下のようなダイアログが表示されます。
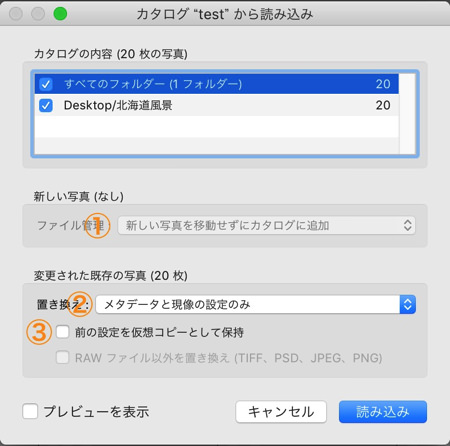
① では、書き出したカタログに、新しい写真を読み込んだ場合、その写真について設定できます。オプションは [新しい写真を移動せずに写真を追加] 、 [新しい写真を新しい場所にコピーして読み込み] 、 [新しい写真を読み込まない] です。 [新しい写真を移動せずに写真を追加] が一番使いやすいかなと思います。
新しい写真を読み込んでいない場合はグレーアウトされます。
② では、とりあえず [メタデータと現像の設定のみ] を選択すれば良いでしょう。
③ にチェックを入れるとカタログが仮想コピーになって結合されます。これは結合後のカタログがかなり見にくくなるので、チェックは外したほうが良いです。
これで [読み込み] をクリックします。結合元のカタログ(書き出したカタログ)は残りますが、不要なら削除しても構わないです。
これで完了です。
スマートプレビューについて
スマートプレビューがあれば、元のRAW画像がない状態でも、現像ができるようになります(ただし、書き出しには元のRAW画像が必要です)。
もう少し詳しく書くと、スマートプレビューはDNGファイルという、元のRAW画像の10%以下という軽量なRAWデータらしい。Lightroomはこれを生成し、元のRAW画像の代わりとするわけです。なので、元のRAW画像をPC内に保存するより、ストレージに余裕ができます。
ただし、やはりスマートプレビューも枚数が多くなると重くなるので、「必要な画像で生成し、不必要になれば消す」という運用が良さそうです。また、画像の枚数が多いと、生成するのにも時間がかかります。
カタログの書き出し時の他に、スマートプレビューを生成する方法としては、スマートプレビューを生成したい画像を選択した上で、[ライブラリー] → [プレビュー] → [スマートプレビューを生成] を選択します。
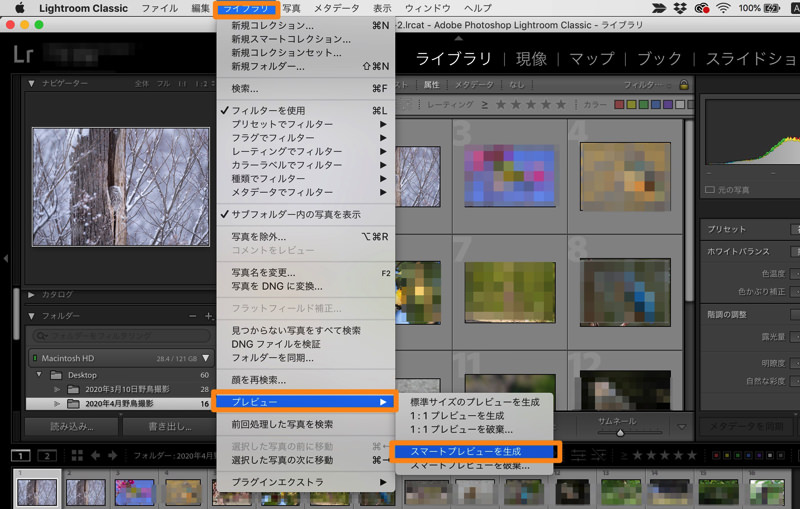
カタログの書き出しの際に、一気にスマートプレビューを生成しなくても、この方法であれば必要な画像だけで生成することができます。
ちなみに、スマートプレビュー(DNGファイル)は、データ容量を軽くするために画素数が減らされているので、等倍表示などをすると元の高画素データとは多少違う表示のされ方となります。なので、シャープネスやノイズ除去などと言った、細かな作業には向かないというデメリットがある。
まとめ
これで割と便利に外付けSSDにカタログを入れて運用できそうです!
あとLightroom(クラウドのやつ)をもう少し触ってみたいと思います!



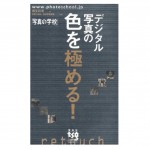



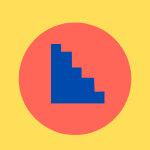

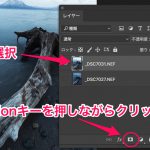
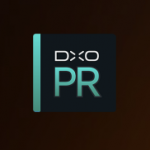









 失敗しない一眼レフカメラの三脚の選び方!4つの三脚選びで押さえるべきポイント。
失敗しない一眼レフカメラの三脚の選び方!4つの三脚選びで押さえるべきポイント。 初めてのフルサイズ機でセンサークリーニング!センサーのゴミ・ほこりを自分で綺麗にしよう!
初めてのフルサイズ機でセンサークリーニング!センサーのゴミ・ほこりを自分で綺麗にしよう! 一眼レフカメラの購入で一緒に必要なもの!初心者がカメラとレンズ以外に揃えるものとは!?
一眼レフカメラの購入で一緒に必要なもの!初心者がカメラとレンズ以外に揃えるものとは!? Sigma(シグマ)14㎜F1.8Artをレビュー!Nikon(ニコン)14-24㎜F2.8と比較してみる!
Sigma(シグマ)14㎜F1.8Artをレビュー!Nikon(ニコン)14-24㎜F2.8と比較してみる!
お使いのパソコンの容量は、どれくらいですか?私のパソコンはicore5,RAM8GB,メモリSSD128GB,なのですが、lightroomclassicをダウンロードすると、動作が遅くなってしまい…簡易のlightroomなら問題なく動くんですが。元のPC容量少なくても、外付けSSD付けたら少しはマシになりますか?
fukamaroさん
私のPCはicore7,RAM32GB,メモリSSD1TBです。
動作が遅くなってしまう原因がわからないので、なんとも言えません・・・。
カタログやRAW画像はSSDを使っていますか!?SSDを使っていて遅いなら、外付けSSDを使ってもあまり速くならない気がします。