朝日が顔を出す瞬間は絶好のシャッターチャンスなのですが、明暗差が激しいので撮影が難しかったりします。
この明暗差を克服する方法はハーフNDフィルターだったりHDR合成だったりと色々ありますが、そのうちの1つに露出ブレンドと言うものがあります。
露出ブレンドをするにはPhotoshop等のソフトが必要になりますがかなり便利な方法です。
今回は露出ブレンドの一例として先日撮影した写真のレタッチ過程について簡単に書いてみたいと思います。
露出ブレンドとは
露出ブレンドとは、同じ構図のまま露出だけを変えて数枚撮影し、後でそれらの画像の都合の良い部分(ちょうど良い明るさの部分)だけを組み合わせて1枚の写真にする手法です。
これは明暗差のあるシーンで活躍する手法となります。では、具体的に露出ブレンドの方法について見てみましょう。
露出ブレンドしてみよう
素材について
まずレタッチを終えた完成写真はこれです。

先日、三国峠で撮影した新緑の森です。朝日が照って非常に綺麗なのですが、その分明暗差が激しく1枚撮りではなかなか上手く撮影できません。
参考:三国峠で新緑を撮影してきた!美しい景色を堪能してきました!
この写真には3枚の画像が使われています。それがこれです(どれもレタッチ前、カメラ設定は焦点距離18㎜、F11、ISO100)。



1枚目は空が白とびしないように−3EVに露出補正して撮影しています(それでも若干飛んでますが)。地上はかなり暗くなっています。
2枚目は地上が程良い明るさになるよう露出補正はせずに撮影しています。そのため空は大きく白飛びしています。
3枚目はゴーストと余計なフレアを取り除くために太陽を手で隠して撮影しています(露出補正はなし)。
この3枚をそれぞれレタッチし組み合わせることで1枚の写真に仕上げています。ただし、3枚目はゴーストを消す為なので露出ブレンドとはちょっと違いますね。
なので、結局−3EVと0EV(露出補正なし)の画像の2枚をブレンドしていることになります。場合によってはもっと細かく露出を変えてブレンド枚数を増やすこともあるかと思いますが、今回は簡単に2枚だけとなります。
では、そのレタッチ過程を見てみます。
それぞれをLrでレタッチ
まずは、3枚の素材をそれぞれLrでレタッチします。
1枚目(−3EVに露出補正した画像)。

この画像は空の部分しか使わないので、空が綺麗になることを主軸にしてレタッチします。
今回は以下のように「基本補正」を操作しました。他はレンズ補正以外いじっていません。
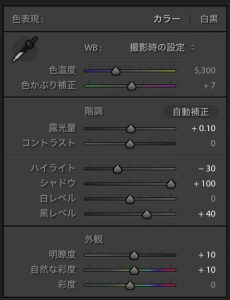
その結果こうです。

太陽の周辺部が白とびしていたので、なるべく階調が戻るようにハイライトをやや下げました。やり過ぎると不自然になるのでほどほどに。
地上景は使わないのでどうでも良いのですが一応明るくしておきました。ただ、ほとんど黒つぶれ状態なのを無理に明るくしたので、色が濁っているしコントラストも綺麗に出ていません。
2枚目(露出補正なしの画像)。

この画像は地上部分だけ使うので地上が綺麗になるようレタッチします。空は使わないのでいくら白とびしていても構いません。
今回は以下のように「基本補正」を操作しました。他はレンズ補正以外いじっていません。
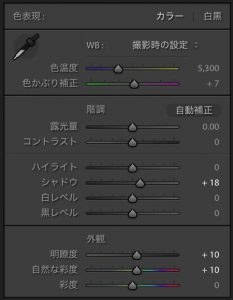
それでこのようになります。

殆どイメージ通りに撮影出来ていたのでシャドウと明瞭度・彩度をちょっと上げたくらいです。光が良ければ手を加えなくても綺麗。もし、これで空も綺麗にしようとしたら大変でしょうが、今回は空を別撮りしているので楽チンです。
ただし、右下に半円状の虹のようなゴーストが出ているので3枚目を撮影してこれを消します(これは露出ブレンドとは違います)。
3枚目(太陽を隠した画像)。

この画像は2枚目と同じ明るさ・同じ色味になるようレタッチします。
今回は以下のように「基本補正」を操作しました。他はレンズ補正以外いじっていません。

それでこのようになります。

この画像は太陽を隠したのでゴーストが消えています。また、余計な強い光が入らなくなったのでややフレアが抑えられました。
ちなみに、3枚ともプロファイルに「Camera Landscape」を当てています。
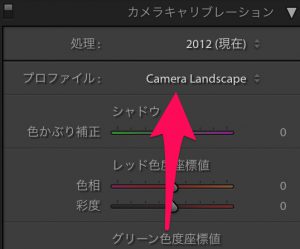
本来は「Camera Flat」や「Camera Neutral」などを使うのが良いらしいですが、今回は「Camera Landscape」がしっくりきました。
ここまで出来たら3枚の画像を選択し右クリック、「他のツールで編集」から「Photoshopでレイヤーとして開く」をクリックしPsでブレンドしていきます。
Psでざっくりブレンド
やり方は様々ありますが今回は1番下のレイヤーに1枚目の画像が来るようにしました。

では、まずは1枚目の画像の上に2枚目の画像の地上部分のみを被せます。
そのために2枚目の画像にレイヤーマスクを追加し、ブラシを使って手動でざっくりとマスクを作りました(作業工程は、レイヤーを選択、赤丸をクリックしレイヤーマスクを追加、レイヤーマスクを選択しブラシで黒に塗ります。ブラシはサイズや硬さ、不透明度や流量を使いやすいように変えます)。
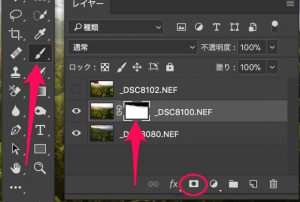
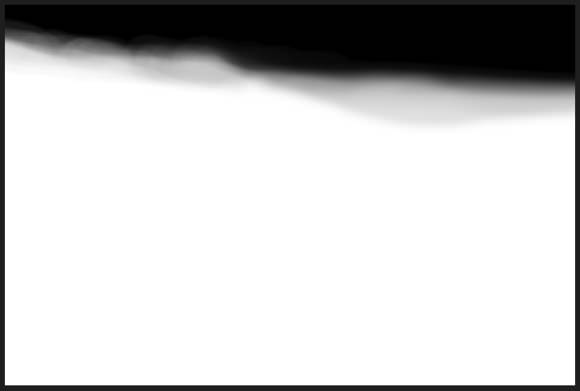
こんなマスクですね(マスクは白が表示、黒が非表示になります)。
ブレンドする画像によっては境界に沿ってきっちりマスクを作った方が良い場合もありますし、今回のようにざっくりと作った方が良い場合もあります。臨機応変に。マスクの作り方も色々あるので勉強していきたいですね。
それで以下のような2枚目の画像を1枚目の画像の上に被せることになります(格子模様の部分は透明になります)。

1枚目の画像(空の部分)と組み合わせるとこんな感じ。

1枚目の画像だけと1枚目と2枚目をブレンドした画像を比較。
2枚目をブレンドすることで一気に地上景が生き生きとしてきました。
次に、3枚目の画像を使いゴーストと余分なフレアを消していきます。これは露出ブレンドとはちょっと違いますが。
今度は3枚目の画像にレイヤーマスクを追加し、グラデーションツールを使ってマスクを作りました。
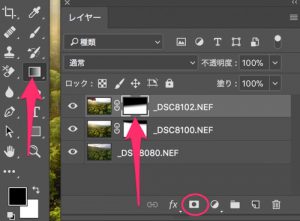
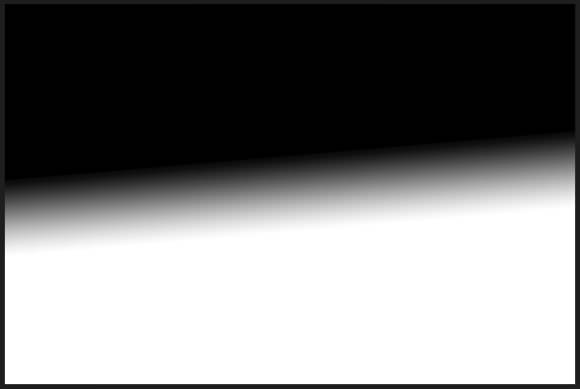
こんなマスクですね(マスクは白が表示、黒が非表示になります)。
以下のような3枚目の画像を1枚目と2枚目をブレンドした画像の上に被せることになります(格子模様の部分は透明になります)。

この作業の前後を比較してみます。
3枚目の画像(太陽を隠した画像)はフレアがやや抑えられているので木々のコントラストがより活きている気がします。ちなみに、消し切れていない小さなゴーストは後で消します。
それで全てのレイヤーを見るとこんな感じ。
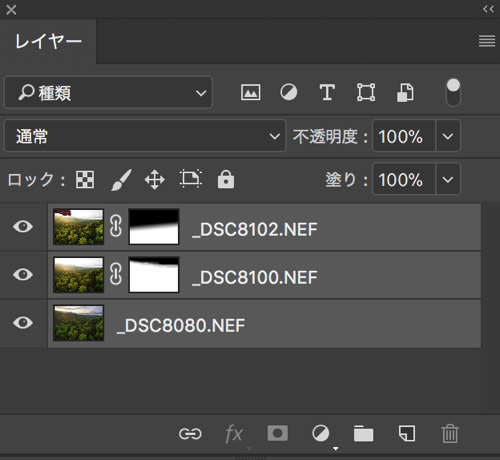
このように3枚の画像を組み合わせると完成です。
完成画像(最後にNik Collectionのグラマーグロウを使い全体を落ち着かせています)。

太陽のまぶしい感じも再現できていますし、木々が照らされる様子もその場で見た感じに近いです。
今回は手動でマスクを作っていきましたが、自動で高精度にマスクを作ってくれるツールもあります。有料ソフトとなりますが便利です。
参考:「Raya Pro2.0」で露出ブレンドしてみる!楽に完成度の高いマスクが作れて現像が楽しくなる!
まとめ
と言うことですが、引出しは多いに越したことはありません!
もっと色々と出来るようになりたいですね!





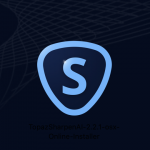

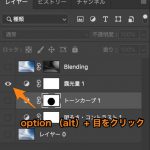



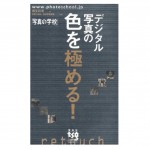








 失敗しない一眼レフカメラの三脚の選び方!4つの三脚選びで押さえるべきポイント。
失敗しない一眼レフカメラの三脚の選び方!4つの三脚選びで押さえるべきポイント。 NDフィルターが欲しい。NDフィルターの選び方とおすすめNDフィルター。
NDフィルターが欲しい。NDフィルターの選び方とおすすめNDフィルター。 初めてのフルサイズ機でセンサークリーニング!センサーのゴミ・ほこりを自分で綺麗にしよう!
初めてのフルサイズ機でセンサークリーニング!センサーのゴミ・ほこりを自分で綺麗にしよう! 一眼レフカメラの購入で一緒に必要なもの!初心者がカメラとレンズ以外に揃えるものとは!?
一眼レフカメラの購入で一緒に必要なもの!初心者がカメラとレンズ以外に揃えるものとは!? Sigma(シグマ)14㎜F1.8Artをレビュー!Nikon(ニコン)14-24㎜F2.8と比較してみる!
Sigma(シグマ)14㎜F1.8Artをレビュー!Nikon(ニコン)14-24㎜F2.8と比較してみる!