Photoshopで比較明合成して星の軌跡を表現する方法について書いてみたいと思います(LrとPsを使います)。
比較明合成にはSiriusCompやStarStxなどフリーソフトがあるのですが、Pshotoshopを使うと表現できることが増えるので非常に便利。
ただ、実際に何度かPhotoshopで比較明合成してみて思ったのですが画像の枚数が多いと非常に重たいです。この辺は使用しているPCのスペックにもよりますが、PCが固まったりPhotoshopがエラーを起こしたりして、一からやり直したという方も少なからずいるのではないでしょうか!?
ただ、そこでちょっとした工夫をすることで、重たい作業も比較的楽に、そして失敗のリスクも抑えることができます。もうすでにやっている方も多いかと思いますが。
目次
撮影方法
簡単に素材の撮影方法について触れたいと思います。
撮影設定は状況にもよりますが、私はF2.8、SS30秒、ISO1600〜3200と言った感じで撮影しています(実際にはカメラ側はバブル撮影にしレリーズでSS30秒に設定しています)。
そして、タイマーレリーズを使用し撮影間隔を1秒で100枚とか200枚とか好きに撮影します。ちなみに、私はレタッチのことを考えてRAWで撮影しています。
あと、D750は連写に100枚制限があるのでこのような方法を取っていますが、連写に制限のないカメラなら連写モードにしてレリーズでシャッター固定とかでも良いと思います。
この辺はこの記事の本旨ではないので詳しくは突っ込んで書きませんが、こうして素材を撮影したらレタッチです。
重たい作業を軽く低リスクで行う工夫
先にざっくり比較明合成する方針を書いておきたいと思います。
例えば、RAW数百枚を比較明合成する時にLrで全画像を選択しPsでレイヤーとして開くとどうでしょうか!?
残念ながら私のPCではカーソルのぐるぐるが止まらないか、エラーでストップするか、あるいは出来ても非常に時間が掛かるかです。
そこで分割します。
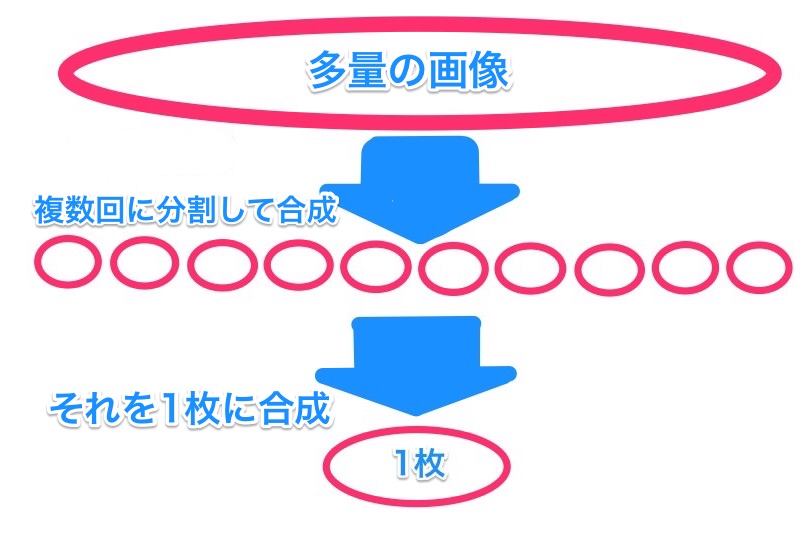
このように多くの画像を何分割かにして作業し最終的に1枚にまとめます。こうすればPCに過剰な負担がかかりませんし、途中でやり直しになったとしても被害を最小限にすることができます。低リスク。
画像の分割方法はPCのスペック次第です。例えば、200枚を合成するのに50枚×4などでも構いませんし、あるいは300枚で30枚×10とかでも良いです。何でも良いです。
この方法なら低スペックのPCでも何百枚という画像を合成できるはずです。時間は掛かりますが。もちろん、PCに余裕がある方はこんな回りくどい作業をしないで一気にPsに画像を読み込んでください。
では、実際に作業してみましょう。
Photoshopで比較明合成する方法
今回は作業例として100枚のRAW画像を10回に分割して比較明合成して行きたい思います。かなり細かく分割してやってみます。
Lightroomでざっくり現像
Lrで全ての画像を読み込んだ後、1枚をざっくりと現像します。ホワイトバランスや明るさを調整したり、レンズ補正をしたりですね。
1枚ざっくり現像できれば、他の全写真を選択した状態で右クリック、「設定」→「設定を同期」で「全てをチェック」した状態で同期します。
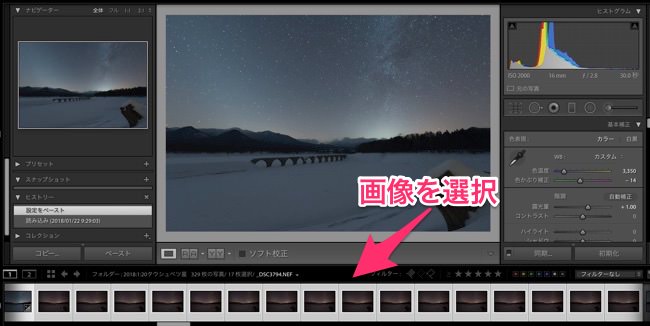
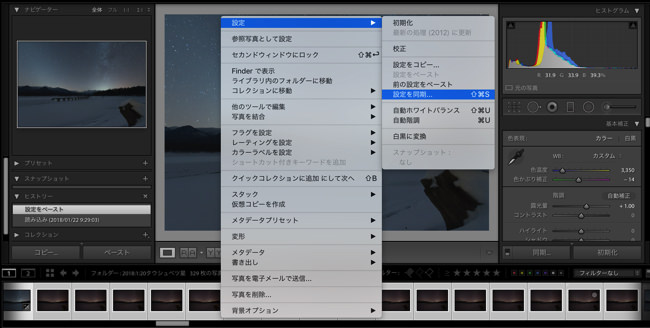
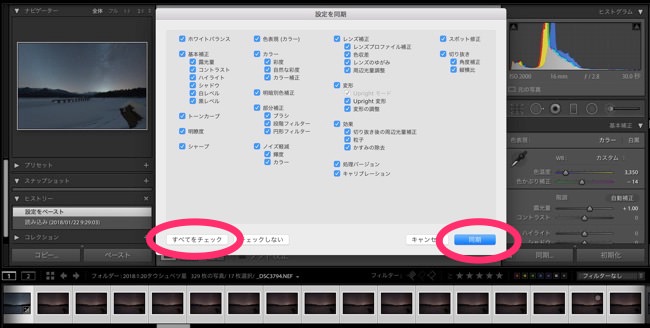
これで全ての写真が同じように現像されます。
Psでレイヤーとして開く
次に、画像をPsでレイヤーとして開くのですが、上記したように全ての画像を一気には開きません。
今回は10枚×10にするので10枚だけにします。
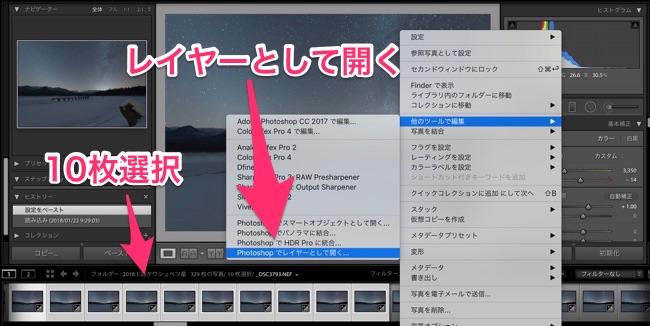
回数を重ねるとどこまでPsで開いたのか分からなくなってくるので、メモしておくと良いかもしれませんね。
レイヤーの種類を「比較(明)」にする
Psで画像が開ければ、あとは全レイヤーを選択した状態でレイヤーの種類を「比較(明)」にします。
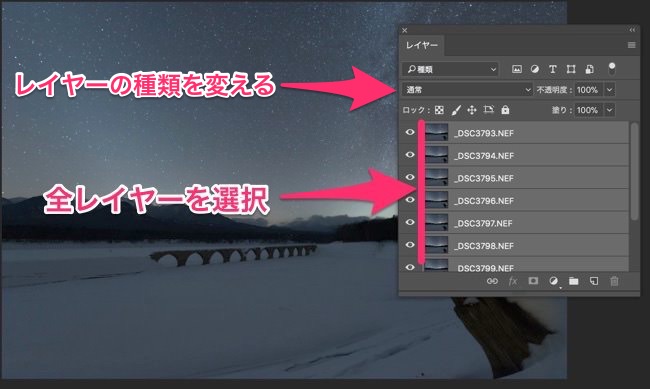
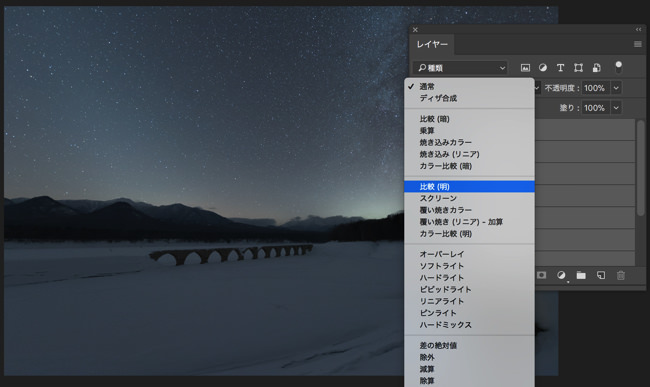
これで星の軌跡を表現できます。ただし、Psならもう一工夫することができます。
それはレイヤーの不透明度を変えることです。例えば、100枚あれば1枚目1%、2枚目2%、3枚目3%、・・・99枚目99%、100枚目100%と言った具合です。

こうすれば星の軌跡がだんだんと濃くなるので動きのようなものを表現することが可能となります。

不透明度を変えるバリエーションも真ん中の画像を100%になるようにしたりと色々あるので試してみると面白いかもしれませんね。
今回は1枚につき1%不透明度を増やすことにします。
レイヤーを結合し一旦保存
次に、レイヤーを結合します。
全レイヤーを選択した状態で右クリックで「レイヤーを結合」です(あるいはmacなら「command」+「E」です)。
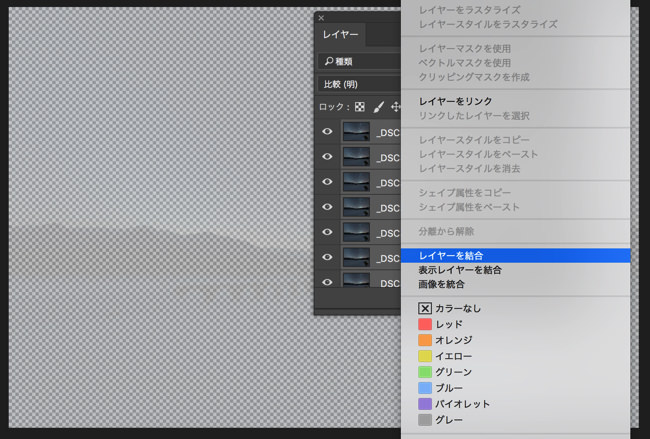
こうする理由はレイヤーを結合した方が軽くなるというのと、この先の作業でレイヤーを結合して置かないと上手く行かないからです。
なぜ、レイヤーを結合しないと上手くいかないのかは分かりません、私もPsは詳しくないので・・・。
これでtiffで一旦保存します。「1-10tiff」みたいな名前にすると後で分かりやすいです。

不透明度が1〜10%なのでこのような半透明な画像になります。
ちなみに、レイヤーを結合してから保存しウィンドウを閉じると元に戻せません。なので、後でレイヤーの不透明度を変えたくなったとしても、一から作業が必要になるので注意です。私は念のためにレイヤーを結合する前に一度保存し、それから結合したものを別名で保存するようにしています。
これを1セットとし10回(100枚分)行います。まぁまぁ面倒ですがちまちま作業します。
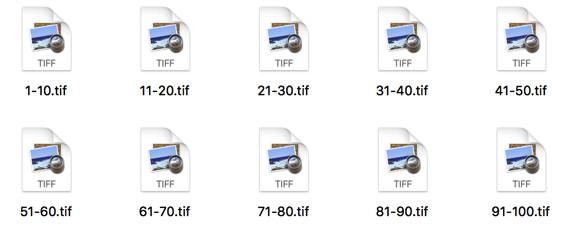
できました。
保存したものをレイヤーとして開く
これをPsにて「ファイル」→「スクリプト」→「ファイルをレイヤーとして読み込む」を選び、「参照」から先ほど保存した画像を選択し開きます。
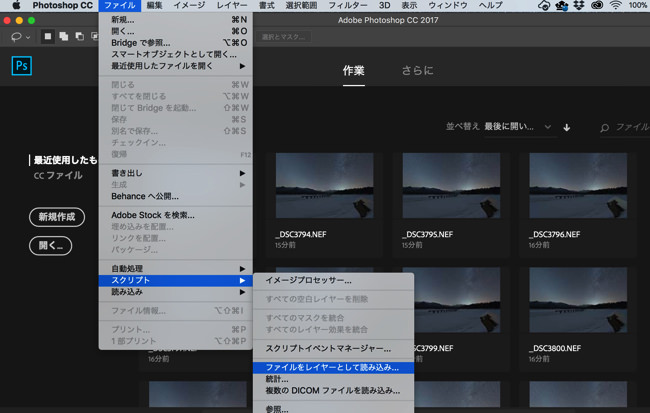
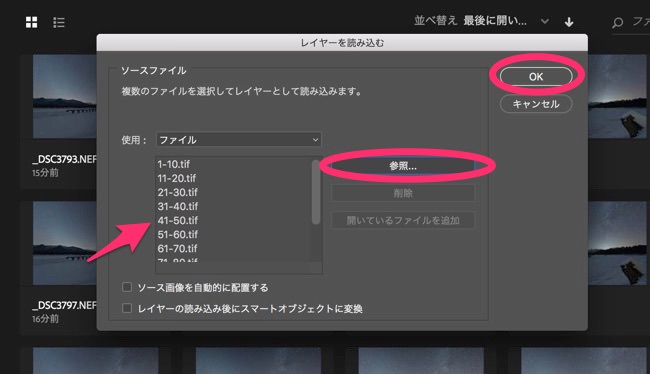
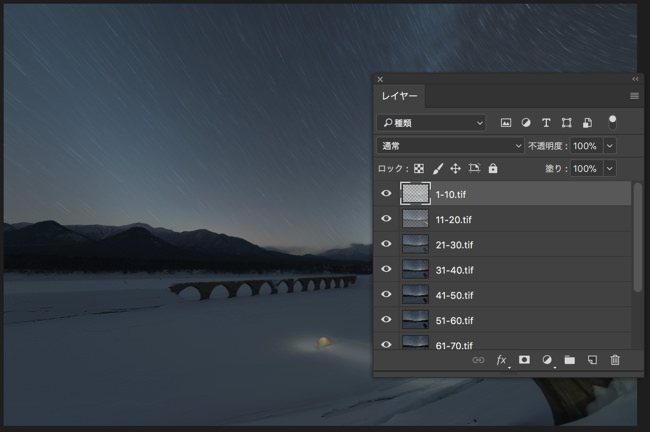
この10枚のレイヤーで100枚分の画像が凝縮されています。
レイヤーの種類を「比較(明)」にして完成
あとは、全レイヤーを選択した状態でレイヤーの種類を「比較(明)」にします。
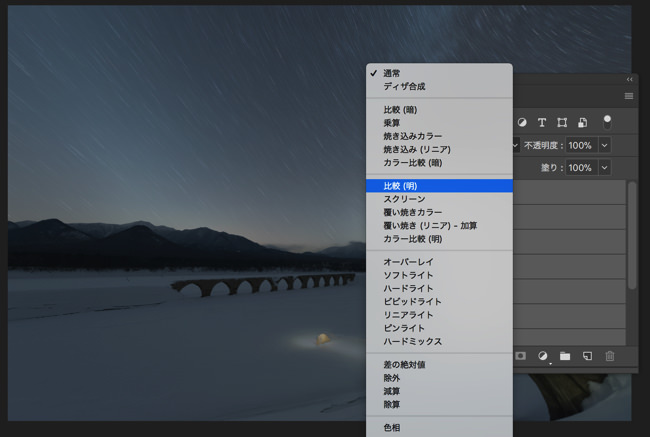
一応これで完成ですが、さらにトーンカーブなどで調整したい場合はレイヤーを結合してから作業すると軽くて良いかと思います。

出来上がりました(前景は別撮り画像を合わせています)。
まとめ
多少手間ですがPCのスペック不足で失敗することもないです:)
大きな数の画像を合成するときにも応用できる方法かと思います!





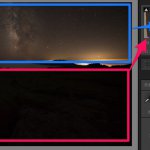













 失敗しない一眼レフカメラの三脚の選び方!4つの三脚選びで押さえるべきポイント。
失敗しない一眼レフカメラの三脚の選び方!4つの三脚選びで押さえるべきポイント。 NDフィルターが欲しい。NDフィルターの選び方とおすすめNDフィルター。
NDフィルターが欲しい。NDフィルターの選び方とおすすめNDフィルター。 初めてのフルサイズ機でセンサークリーニング!センサーのゴミ・ほこりを自分で綺麗にしよう!
初めてのフルサイズ機でセンサークリーニング!センサーのゴミ・ほこりを自分で綺麗にしよう! 一眼レフカメラの購入で一緒に必要なもの!初心者がカメラとレンズ以外に揃えるものとは!?
一眼レフカメラの購入で一緒に必要なもの!初心者がカメラとレンズ以外に揃えるものとは!? Sigma(シグマ)14㎜F1.8Artをレビュー!Nikon(ニコン)14-24㎜F2.8と比較してみる!
Sigma(シグマ)14㎜F1.8Artをレビュー!Nikon(ニコン)14-24㎜F2.8と比較してみる!
初めて軌跡の編集しているのですが、不透明度を変えてtif保存し、そのtif画像をレイヤーで比較明合成したのですが、不透明度の低いtif画像の白い半透明がそのまま反映されるのですがどうしたらいいでしょうか?
神戸彬光さん
不透明度を変えてtif保存する前に、レイヤーを統合しましたが!?
私がやったときは、レイヤーを統合しないと、「不透明度の低いtif画像の白い半透明がそのまま反映される」という同様の現象になりました。