天の川のレタッチ方法について書いてみたいと思います。
とは言っても、天の川のレタッチ方法はころころ変わるので、今の所はこんな感じでやっていると言う話です。
去年くらいからこの方法でレタッチしています。
目次
【2019年】天の川のレタッチ方法
前提条件
私は条件の良い場所で、条件の良い天候を選んで天の川を撮影します(皆さんそうだと思いますが)。天の川を綺麗に撮るにはこれが最も大切です。
なので、ほとんど見えないような天の川をレタッチであぶり出したり、ひどい光害を除去するみたいなことは出来ません。元からそこそこ綺麗に写っている画像をレタッチします。
これが前提条件です。
元画像
今回の素材はこれです。

先日、支笏湖で撮影した天の川です。上は何も調整せずにLrで書き出した画像になります。機材はZ6にシグマ14㎜f1.8、設定は14㎜、f2.8、SS15秒、ISO6400です(スタック用に連続で15枚撮影します)。
もうこの時点で割と綺麗に写っていますが、もう少し天の川を強調しつつ、色被りなども除去していきたいと思います。
Lightroomでざっくり調整
まずはLightroomでざっくりとホワイトバラスと露出を調整します。
Lightroomを使ったホワイトバランスの調整方法については過去記事があるので参考にしてください。
参考:天の川を現像・レタッチ(WB調整編)!Lightroomで星空のホワイトバランスをニュートラルな色に調整しょう!
上リンクの方法でホワイトバランスを整え、今回は露出量を+0.2だけ上げました。
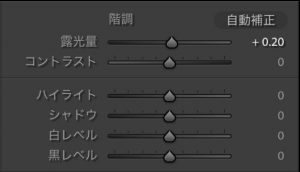
他はプロファイルで「色収差を除去」にだけチェックを入れています。ノイズリダクションなどもゼロにしておきます。
結果はこんな感じ。
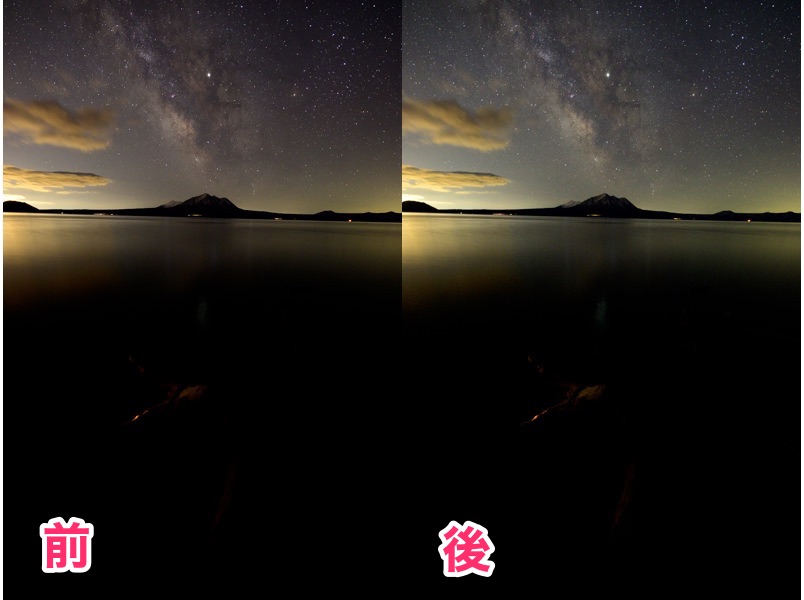
元画像の若干赤っぽいのが抑えられました。
黄色っぽいのは後でPsで整えます。
加算平均合成でノイズ除去
上のように調整した画像を15枚分、加算平均合成します。
これには「starry landscape stacker」と言うソフトを使います。有料ソフトですが自動で星の位置合わせをしてくれる便利なソフトです(星の位置合わせをしないで加算平均合成すると軌跡になる)。詳しい解説や使い方については私がこのソフトを知るきっかけとなったブログ記事があるのでこちらをご参照くださいませ。
参考:starry landscape stackerのすすめ-Masato Mukoyama Photography
ちなみに、「starry landscape stacker」はMac用ですが、Windows用に「Sequator」と言うソフトもあるようですね。Youtubeでも使い方動画が上がっています。
加算平均合成するとノイズだけが取れてつるつるの画像になります。
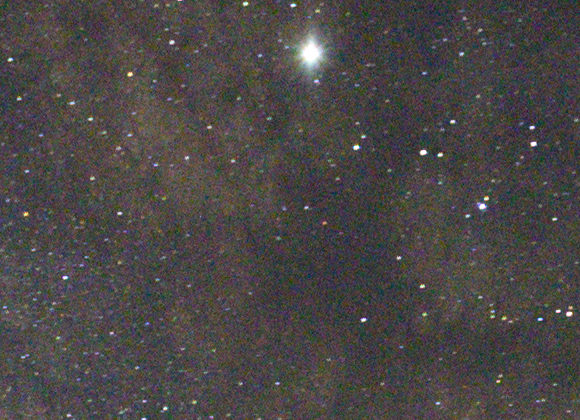

凄い効果。
このあとは画像をPsに移してレタッチしていきます。
Psで明るさ・コントラスト調整
Psにて「明るさ・コントラスト」をちょっと上げます。
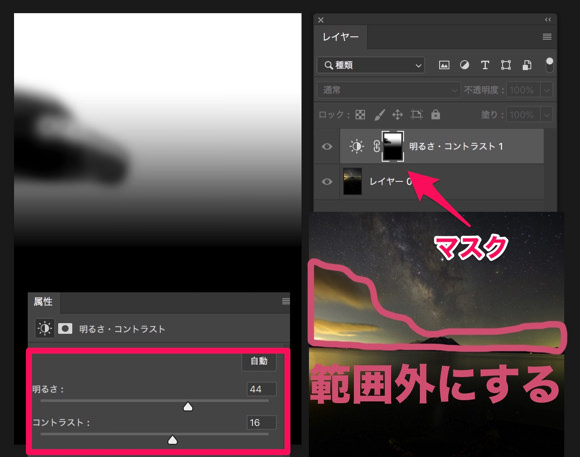
今回は明るさ+44、コントラスト+16です。ちなみに、マスクを施して低空や雲の明るい部分には効果が及ばないようにしています。今回はグラデーションツールとブラシツールでざっくりとマスクを作りました。
その結果。
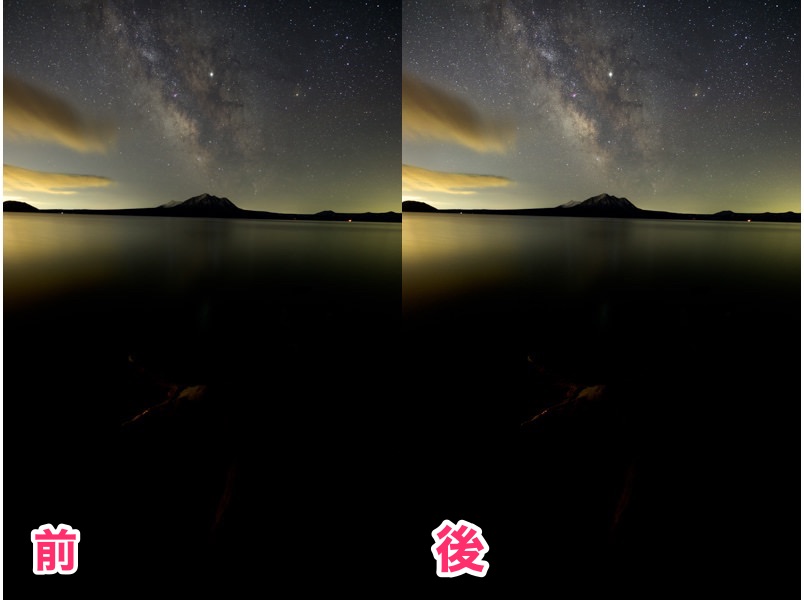
処理後の方がちょっとだけ天の川がはっきりしました。
次。
Nikcollectionで天の川強調
次はNikcollectionで天の川を強調します。これを使うと楽。
ちなみに、Nikcollectionは以前は無料でしたが今は9000円くらいの有料ソフトとなっています。
参考:Nikcollectionオンラインストア
今回はColor Efex Proのプロコントラストを使用。
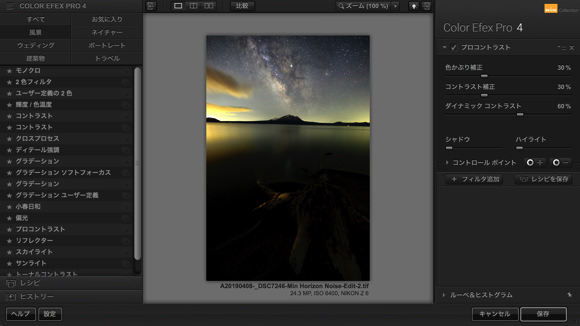
その結果がこれ。

ただ、個人的にはコントラストがキツ過ぎて好みではないです。光害も目立つし、ノイズも強調されてしまいます。
なので、下のようにマスクを施して必要な分だけ使います。
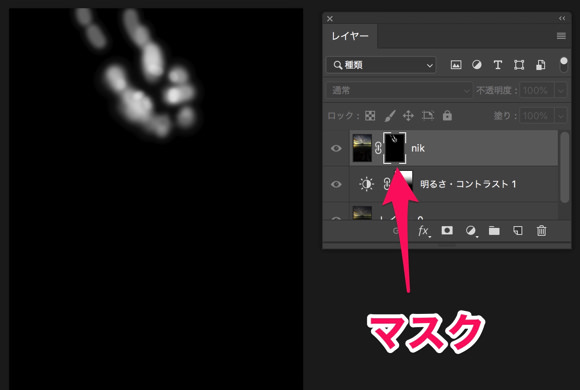
柔らかいブラシで、不透明度も下げて、天の川の光らせたい部分だけを白く塗ります。
それでこうなりました。
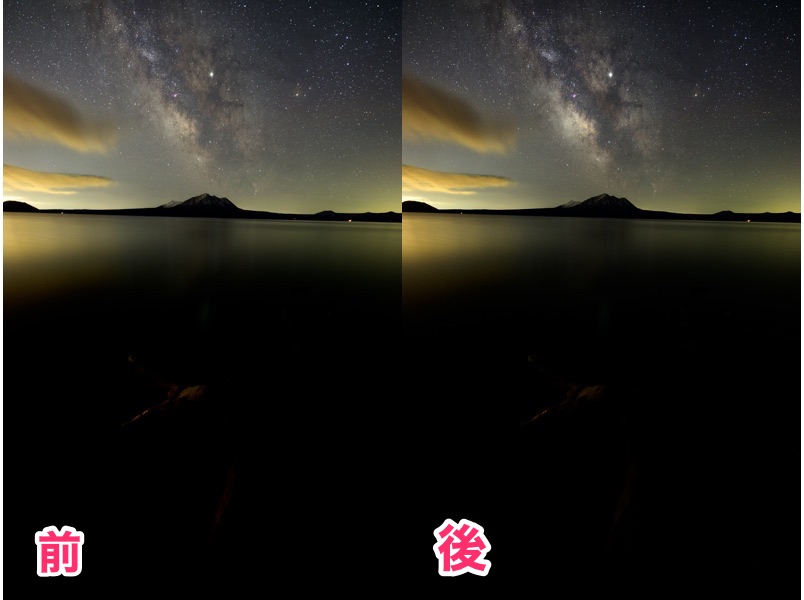
天の川の星雲の部分がやや浮かび上がる感じになりました。あまりやり過ぎないようにします。
必要な部分だけ強調することで、不要な画像劣化を防ぐこともできますね。
Psで色相・彩度を調整
今度は光害による低空と雲の色被りを抑えます。
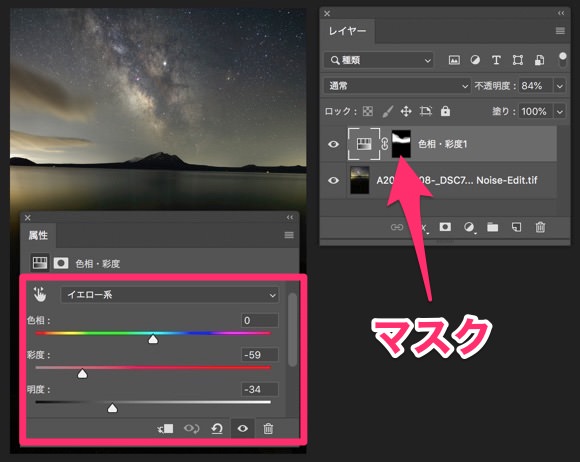
「色相・彩度」の調整フィルターを使い、イエロー系のみ彩度-59、明度-34とします。これも画像の様子を見ながら適当にスライダーを動かします。
あとはマスクを施し低空と雲にだけ効果が及ぶようにします。今回はブラシツールを使いささっと必要な部分のみ白く塗りました。必要であればレイヤーの不透明度も変え、不自然にならないよう調整します。
この結果。
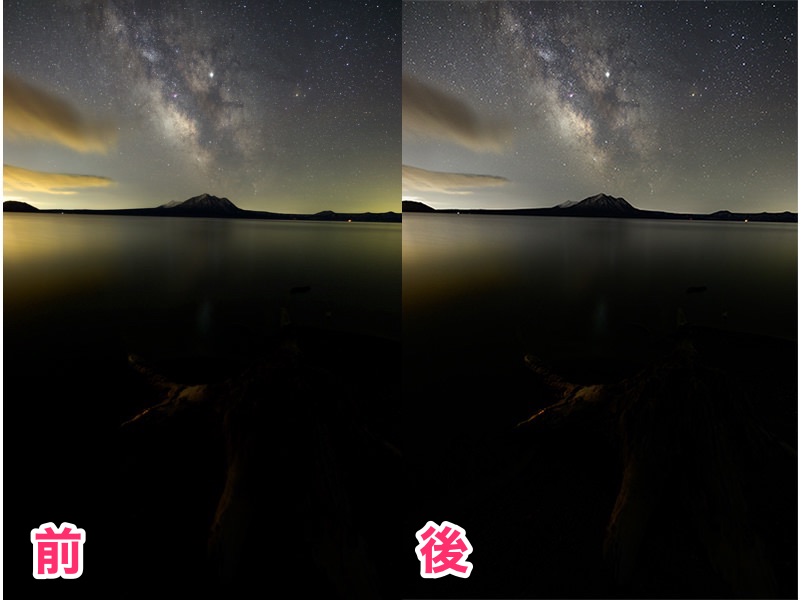
完全には色被りを取り除けていませんが、目立たなくなればオッケーくらいにします。
やり過ぎると無彩色になって不自然なように思います。
参考:天の川を現像・レタッチ(光害除去編)!光害による色被りを目立たなく除去しよう!
Psでカラーバランスを調整
最後に全体的に黄色っぽい気がするので調整します。
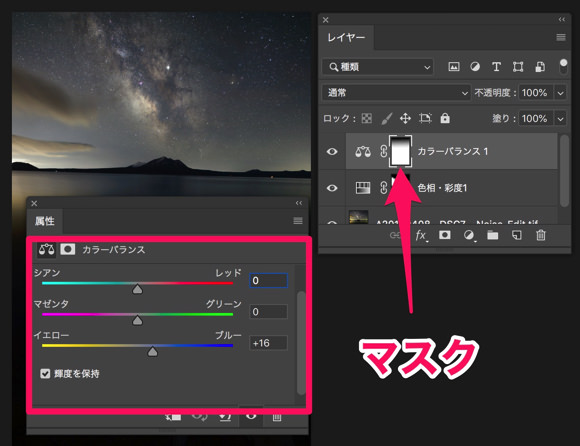
「カラーバランス」の調整フィルターでブルー+16にします。また、グラデーションツールを使い、低空により強く効果がかかるようにします。逆に、上の方は変化させません。
その結果。
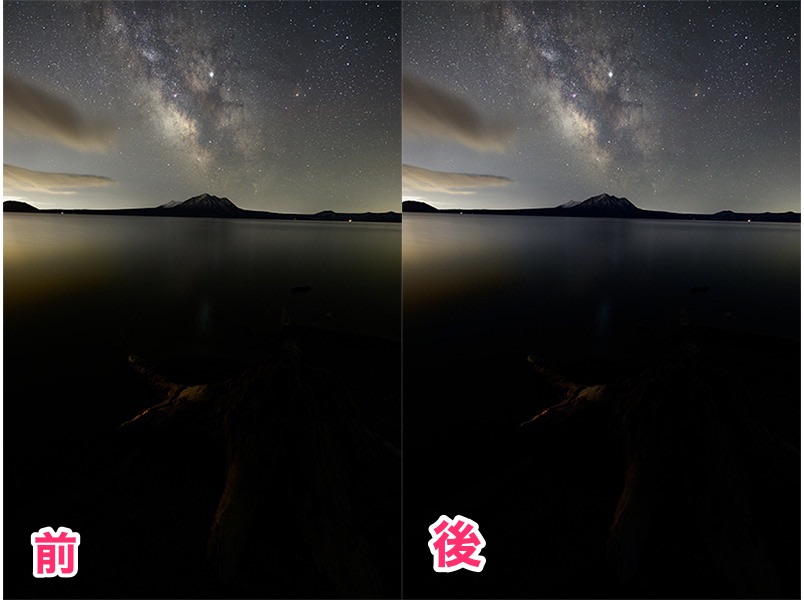
若干、青っぽい方が抜けが良く見えるように思います。
これで完成です。
ビフォアーアフター
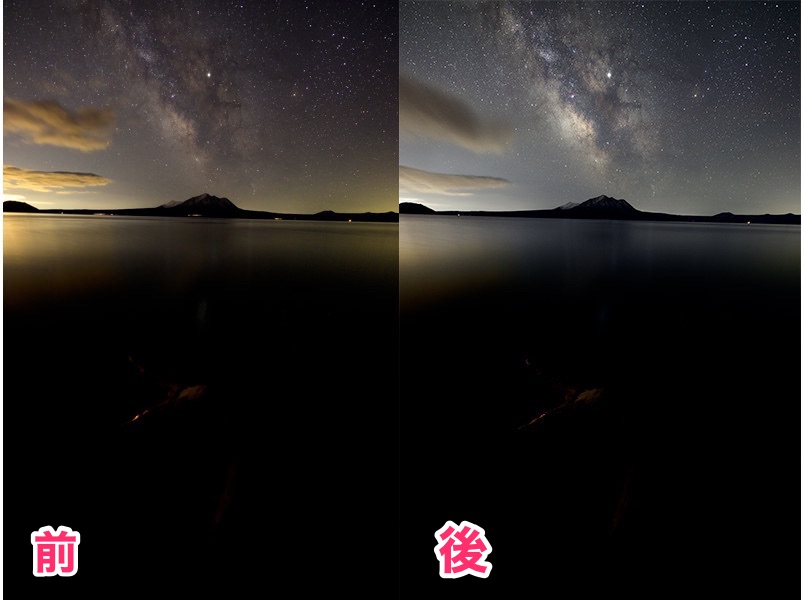
元画像と完成画像の比較です。個人的には天の川の星雲はこれくらいの色が好みです。
これに別撮りした地上景を合わせれば、星景写真の完成となります。
Nikcollectionを使って天の川を強調したので、手間が掛からず楽ですし、安定してどの画像もレタッチすることができます。
まとめ
とりあえず、今はこん感じで天の川をレタッチしています!
また、今後さらに変わるかもしれませんが、その時はまたご紹介したいと思います!


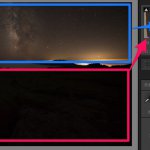
















 失敗しない一眼レフカメラの三脚の選び方!4つの三脚選びで押さえるべきポイント。
失敗しない一眼レフカメラの三脚の選び方!4つの三脚選びで押さえるべきポイント。 NDフィルターが欲しい。NDフィルターの選び方とおすすめNDフィルター。
NDフィルターが欲しい。NDフィルターの選び方とおすすめNDフィルター。 初めてのフルサイズ機でセンサークリーニング!センサーのゴミ・ほこりを自分で綺麗にしよう!
初めてのフルサイズ機でセンサークリーニング!センサーのゴミ・ほこりを自分で綺麗にしよう! 一眼レフカメラの購入で一緒に必要なもの!初心者がカメラとレンズ以外に揃えるものとは!?
一眼レフカメラの購入で一緒に必要なもの!初心者がカメラとレンズ以外に揃えるものとは!? Sigma(シグマ)14㎜F1.8Artをレビュー!Nikon(ニコン)14-24㎜F2.8と比較してみる!
Sigma(シグマ)14㎜F1.8Artをレビュー!Nikon(ニコン)14-24㎜F2.8と比較してみる!
天の川レタッチはライトルームでしかしてなかったので、お手本にさせていただきます!
コンコンさん
ぜひ使ってみてください!
ご質問もあればお気軽に聞いてください:)
wisecameraさん
こんにちは!
いつも楽しく拝見しています。
今回のブログ、いつもながら参考になります。ちょっと質問というか聞いてみたいのですが、ホワイトバランスの調整ですが、psでレベル補正で整えるのとlrで整えるのとでは違いがでますでしょうか。あと、nikcollectionでは色被り補正単体があったと思うのですが、プロコントラストの色被り補正とで色被り具合に違う点というのはあるのでしょうか。
変な質問ですみません。参考程度でも決結構ですのでご存知でしたらと思い質問しました。
nmさん
コメントありがとうございます!
psでレベル補正だと若干コントラストが変わってしまいますよね!?
lrはそうならない気がします。
nikcollectionについては、すいませんがそこまで使い込んでいないので、分からない部分があります。
今度、使い比べてみたいと思います:)
またまたお邪魔します。
先日、NDハーフフィルターの件での回答を頂きました。
その時の撮影対象画面についてお尋ねします。
4/3に山奥のダムの上に広がる天の川の撮影(全体が真っ暗)では、肉眼でもカメラの撮影後の表示有り、Lightroomでの私なりのレタッチでそこそこ自分なりに満足のものとなりました。(投稿サイトでもそれなりの良い評価)
しかし先日のNDハーフフィルターを使用した撮影では、右下の集落(見た目でも強い光)とは別に中央部分に地上より空に向かう光が有りました。(肉眼では全く見えず)
17mm、f2.8、ISO3200、SS30秒で撮影では何だこれはと思うほどの光が写っていました。撮影確認画像では天の川もそこそこ写っていたのでレタッチでと思いましたが、
まったく天の川が浮かんできません。
やはり中央の光の筋の影響でしょうか?
レタッチの経験不足(不味さ)でしょうか?
実際の画面を見ないと判断も難しいかもしれませんが・・・・。
山下信治さん
画像を見てなないとなんとも言えませんが、確かに強い光があるとレタッチでも天の川は浮かび上がりにくいですね。
おそらくその光の影響も大きいかと思います!
有難う御座いました。