星景写真について前回は光害を除去する方法について書きました。
参考:天の川を現像・レタッチ(光害除去編)!光害による色被りを目立たなく除去しよう!
もっと色々と星景写真のレタッチについて書きたいところですが、画像によってレタッチする方法が毎回違うので、それを記事にしたところで他で役に立たないのですよね・・・。
ただ、今回はLightroomで簡単に星空をニュートラルな色に調整する方法があるということで記事にしてみたいと思います。色々な星景写真に応用できるはずです。
目次
Lightroomで星空のホワイトバランスをニュートラルな色に調整する方法
星空の色
星空の色は青っぽくしたり、赤っぽくしたり、好きな色にすれば良いと思います。私は青っぽい色の星空が好きです。
ただ実際のところ、星空の背景(星や星雲が何もない空間)は黒(ニュートラルな色)と言われています。
なので、リアルを求めるのなら青や赤に偏った色ではなくニュートラルな色の星空を目指すべきです。また、星空を好きな色にするにしても、一度ニュートラルな色に戻してからレタッチする方が思い通りに仕上がったりします。
あと、気分で星空の色を変えていると自分の星景写真を見直したときに、時期によって色が全然違っていてハッとする時もあります・・・。
と言うことで、星空をニュートラルな色に調整できるというのは大切な技術だと思うのです。

しかし、これが結構難しいです。
ちまちま色を変えているうちに目が慣れてしまって正確な色が分からなくなってしまいます。また、Psなどでニュートラルな色にする方法もありますが割と面倒だったりします。
そこで、今回ご紹介する方法の出番です。お手軽な分、精度!?はそこそこですが。
使うもの
今回、Lightroomで使う機能はヒストグラムとWBのスライダーです。
ちなみに、ヒストグラムが分からない方は過去にまとめた記事があるのでご覧下さいませ。
参考:カメラのモニターが見にくい!屋外で写真の明るさを確認する方法!ヒストグラムの知識!
ここで、とある星景写真のヒストグラムを見てみます。
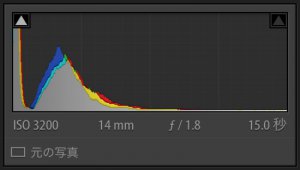
そうすると、星景写真では上のように基本的には山が2つできる傾向にあります(もちろん例外もありますが)。
これは1番左側の山が地上部分を示しています。地上部分は基本的に暗く写るので左側にへばり付くような山になる。
そして、そのすぐ右の山が星空の背景の部分を示しています。つまり、ニュートラルな色にWBを調整したいのはこの部分という訳です。
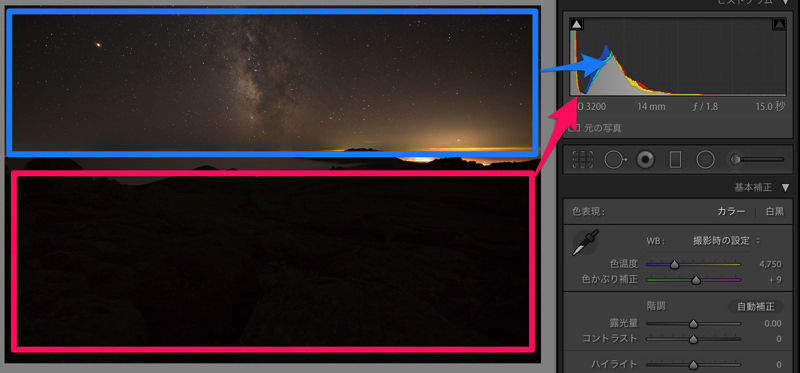
こんな具合に分かれています。
これを念頭に次です。
ヒストグラムを簡略化させよう
このままのヒストグラムだと見にくいので、星空の部分だけ適当にトリミングします。
適当に地上ギリギリから上部をトリミング。そうするとほぼ星空だけのヒストグラムを見ることができます。
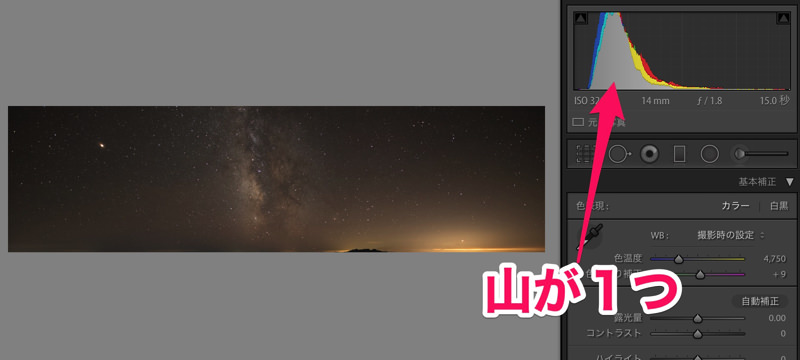
これがトリミング後のヒストグラム。山が1つだけになりました。
次です。
ヒストグラムを見ながら色を変える
ここでヒストグラムの山の左斜面の上部に注目します。
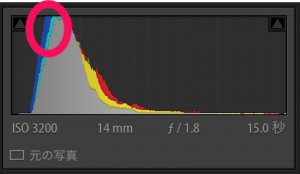
実は、ここの部分のRGBチャンネルが重なれば星空の背景がニュートラルな色に近づいたことになります。
なので、そうなるようWBの色温度と色かぶり補正のスライダーを動かします。ヒストグラムの動きを確認しながら、今回は色温度を4750から3960、色かぶり補正を9から5に変更。

その結果、山の左斜面の上部はこのような感じにおおよそ重なりました。
ちなみに、右側の斜面はズレますが、これは明るい星や街明かりの色成分を示しているので問題なしです。
あとはトリミングを初期化します。では、結果を確認してみましょう。
結果
1枚目が何も補正していない状態、2枚目が補正した状態です。


街明かりの光害があるので完璧ではありませんが(低空が黄色っぽのはこのせい)、最初よりはホワイトバランスが整いました。天の川もそれっぽいリアルな雰囲気。
あとは光害を除去すれば更に良い感じになるかと思います。
参考:天の川を現像・レタッチ(光害除去編)!光害による色被りを目立たなく除去しよう!
ちなみに、LightroomのスポイトツールもWBを整えるのに便利なのですが、クリックする場所によって色味が全然違ってくるので使いにくい場合もあります。なので、私は今回の方法を使う方が多いですね。
まとめ
この方法は便利なので覚えて損はないです!
WBを整えたらあとは好きにレタッチして好みの星景に仕上げましょう!







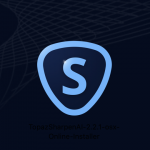











 失敗しない一眼レフカメラの三脚の選び方!4つの三脚選びで押さえるべきポイント。
失敗しない一眼レフカメラの三脚の選び方!4つの三脚選びで押さえるべきポイント。 NDフィルターが欲しい。NDフィルターの選び方とおすすめNDフィルター。
NDフィルターが欲しい。NDフィルターの選び方とおすすめNDフィルター。 初めてのフルサイズ機でセンサークリーニング!センサーのゴミ・ほこりを自分で綺麗にしよう!
初めてのフルサイズ機でセンサークリーニング!センサーのゴミ・ほこりを自分で綺麗にしよう! 一眼レフカメラの購入で一緒に必要なもの!初心者がカメラとレンズ以外に揃えるものとは!?
一眼レフカメラの購入で一緒に必要なもの!初心者がカメラとレンズ以外に揃えるものとは!? Sigma(シグマ)14㎜F1.8Artをレビュー!Nikon(ニコン)14-24㎜F2.8と比較してみる!
Sigma(シグマ)14㎜F1.8Artをレビュー!Nikon(ニコン)14-24㎜F2.8と比較してみる!