この記事では使用頻度の高いLightroomのショートカットキーついて解説しています。
ショートカットキーは使いこなせば、Lightroomを効率的に操作することができます。自分がよく使う機能から覚えていきましょう。
目次
表示に関するLightroomのショートカットキー
パネル表示
まずは、パネルの表示についてです。
特にノートPCでの現像だとモニターが小さいことが多いので、パネルの表示・非表示を切り替えることで画面が見やすくなります。
下は7つのショートカットキーを紹介していますが、特に「すべてのパネルを表示/非表示」が便利。
| 効果 | Mac OS | Windows |
| すべてのパネルを表示/非表示 | Shift + Tab | Shift + Tab |
| サイドパネルを表示/非表示 | Tab | Tab |
| ツールバーを表示/非表示 | T | T |
| モジュールピッカーを表示/非表示 | F5 | F5 |
| フィルムストリップを表示/非表示 | F6 | F6 |
| 左パネルを表示/非表示 | F7 | F7 |
| 右パネルを表示/非表示 | F8 | F8 |
各パネルの名称と位置はこのようになっています。
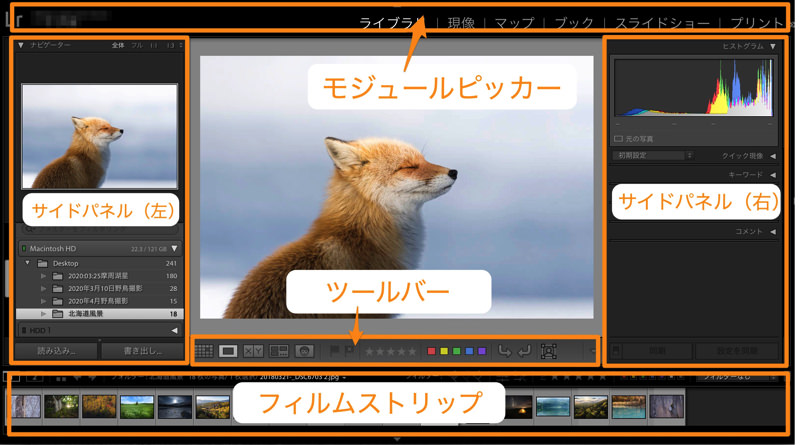
これを各ショートカットキーで表示・非表示を切り替えることが可能です。
「Shift + Tab」で全てのパネルを非表示にするとこうなります。
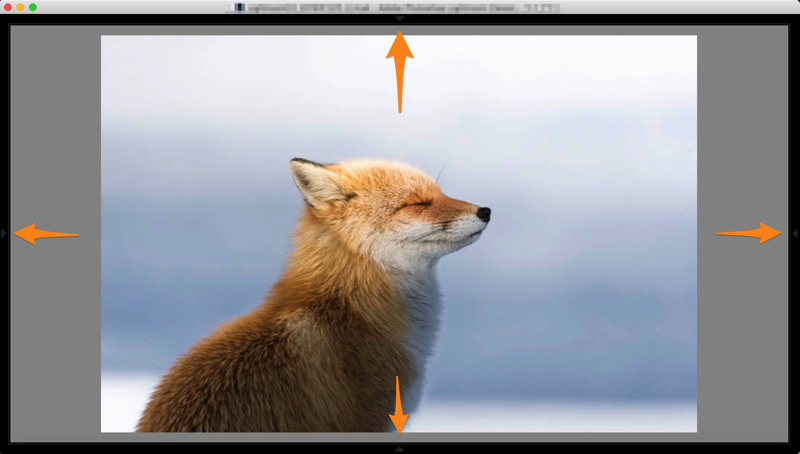
画像を画面に大きく表示可能になります。ちなみに、各辺にある三角マークをクリックしても、表示・非表示を切り替えることは可能です。
画像の表示
次に画像の表示に関するショートカットキーです。
| 効果 | Mac OS | Windows |
| ライブラリのルーペ表示に切り替える | E | E |
| ライブラリのグリッド表示に切り替える | G | G |
| 選択されている写真を現像モジュールで開く | D | D |
| 背景光モード | L | L |
| スクリーンモードを切り替え | F | F |
「E」と「G」の切り替えは非常に便利です。
背景光モードが画像の確認で使えますが、これも「L」で切り替えできます。
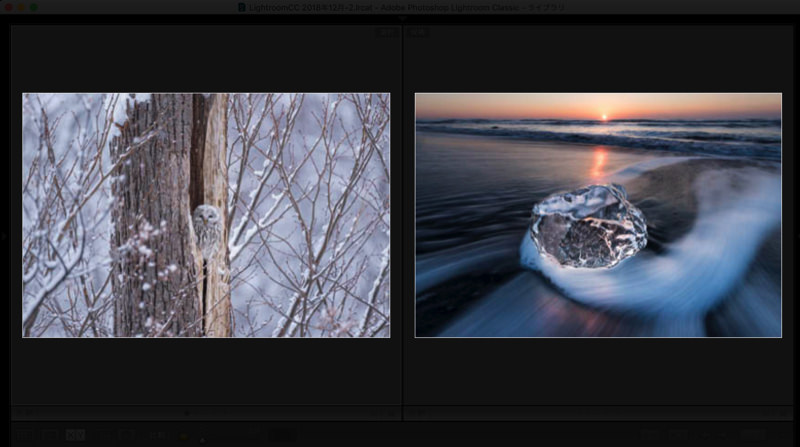
これは画像を比較している時でも可能で、「Shift + Tab」と組み合わせれば使い勝手が良いです。
「F」では画面一杯に画像を大きく表示できます。
レーティング・カラーラベル・フラグなどに関するLightroomのショートカットキー
次に、レーティング・カラーラベル・フラグなどについてです。
どれも写真の選別に欠かせないものですが、これもショートカットキーによりサクサク行うことができます。
| 効果 | Mac OS | Windows |
| レーティングを設定 | 1 – 5 | 1 – 5 |
| レーティングを削除 | 0 | 0 |
| 赤ラベルを割り当て | 6 | 6 |
| 黄ラベルを割り当て | 7 | 7 |
| 緑ラベルを割り当て | 8 | 8 |
| 青ラベルを割り当て | 9 | 9 |
| 写真に採用フラグを立てる | A | A |
| 写真に除外フラグを立てる | X | X |
| 写真のフラグを外す | U | U |
| フィルターのオン/オフを切り替え | Command + L | Ctrl + L |
各ショートカットキーは画像を複数選択していても操作可能です。また、フィルムストリップの移動は「←、→」で可能。
これでいちいちクリックすなくてもボタンでサクサク写真が選別できますね。
現像に関するLightroomのショートカットキー
現像全般
まずは、現像全般で使えるショートカットキーです。
| 効果 | Mac OS | Windows |
| Photoshop で編集 | Command + E | Ctrl + E |
| 現像設定をコピー 現像設定をペースト |
Command + Shift + C Command + Shift + V |
Ctrl + Shift + C Ctrl + Shift + V |
| 設定を同期 | Command + Shift + S | Ctrl + Shift + S |
| 選択した写真の露出を一致 | Command + Option + Shift + M | Ctrl + Alt + Shift + M |
LightroomからPhotoshopで編集する時に、「Command + E / Ctrl + E」は便利。ただし、画像を複数選択してレイターで開くみたいなことはできないようです。
「現像設定をコピー/ペースト」はテキストなどでもこのショートカットキーが使われていますね。
それから、「設定を同期」や「選択した写真の露出を一致」は、被写界深度合成や露出ブレンドしたりする際によく使う機能です。これもショートカットキーでサクサクいけます。
マスク系
段階フィルターやブラシツールなどのマスクで使えるショートカットキーです。
| 効果 | Mac OS | Windows |
| 段階フィルターを選択 | M | M |
| 円形フィルターを選択 | Shift+M | Shift+M |
| 補正ブラシを選択 | K | K |
| 段階フィルターまたは円形フィルターが選択されている場合、マスクを編集モードとブラシモードに切り替え | Shift+T | Shift+T |
| ブラシから消しゴムツールに一時的に切り替え | Option + ドラッグ | Alt + ドラッグ |
| 水平線または垂直線をスプレー | Shift + ドラッグ | Shift + ドラッグ |
| 部分補正マスクオーバーレイを表示/非表示 | O | O |
段階フィルター・円形フィルター・補正ブラシは、それぞれ「M」、「Shift+M」、「K」で選択できます。また、「部分補正マスクオーバーレイを表示/非表示」は「O」で切り替えできる。

この4つのショートカットキーは使用頻度が高いですね。
そして、段階フィルターや円形フィルターでブラシモードに切り替えることも多いかと思いますが、これは「Shift+T」で移行でき、さらに消しゴムツールに一時的に切り替える場合は「Option + ドラッグ / Alt + ドラッグ」です。
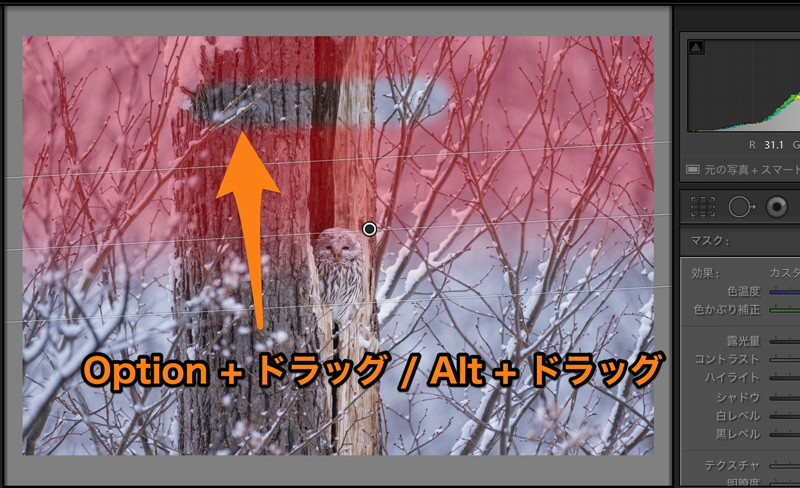
消しゴムツールを使うのに一々クリックする必要がないので、非常に効率が良いです。
また、直線的に補正を効かせたい場合は「Shift + ドラッグ」になります。
その他
| 効果 | Mac OS | Windows |
| 切り抜きツールを選択 | R | R |
| スポット修正ツールを選択 | P | P |
| 補正前と補正後を左右に表示 | Y | Y |
| ルーペと 1:1 ズームのプレビューを切り替え | スペースバーまたは Z | スペースバーまたは Z |
| スライダーをリセット | スライダー名をダブルクリック | スライダー名をダブルクリック |
| 白飛び・黒飛び警告 | J | J |
| 編集を一つ戻る | Command + Z | Ctrl + Z |
| 編集を一つ進む | Command + Shift + Z | Ctrl + Shift + Z |
どれも便利なショートカットキーです。
スライダーをリセットするのも意外に便利。
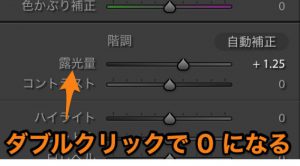
「編集を一つ戻る」は「Ctrl + Z / Command + Shift + Z」ですが、これは欠かせません。
カタログに関するショートカットキー
| 効果 | Mac OS | Windows |
| ディスクから写真を読み込む | Command + Shift + I | Ctrl + Shift + I |
| 仮想コピーを作成 | Command + Y | Ctrl + Y |
| 現在のモジュールのショートカットを表示 | Command + / | Ctrl + / |
カタログに関するショートカットキーはこれくらい覚えておけば良いかなと思います。
ちなみに、「現在のモジュールのショートカットを表示」はこれです。
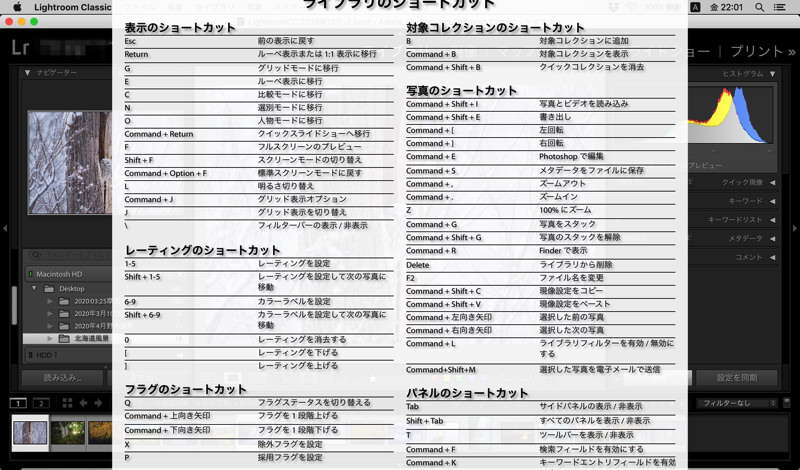
「Command + / 、Ctrl + / 」でショートカットキーが表示されるので、忘れてしまったらこれで調べられます。


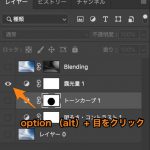















 失敗しない一眼レフカメラの三脚の選び方!4つの三脚選びで押さえるべきポイント。
失敗しない一眼レフカメラの三脚の選び方!4つの三脚選びで押さえるべきポイント。 NDフィルターが欲しい。NDフィルターの選び方とおすすめNDフィルター。
NDフィルターが欲しい。NDフィルターの選び方とおすすめNDフィルター。 初めてのフルサイズ機でセンサークリーニング!センサーのゴミ・ほこりを自分で綺麗にしよう!
初めてのフルサイズ機でセンサークリーニング!センサーのゴミ・ほこりを自分で綺麗にしよう! 一眼レフカメラの購入で一緒に必要なもの!初心者がカメラとレンズ以外に揃えるものとは!?
一眼レフカメラの購入で一緒に必要なもの!初心者がカメラとレンズ以外に揃えるものとは!? Sigma(シグマ)14㎜F1.8Artをレビュー!Nikon(ニコン)14-24㎜F2.8と比較してみる!
Sigma(シグマ)14㎜F1.8Artをレビュー!Nikon(ニコン)14-24㎜F2.8と比較してみる!