この記事ではPhotoshopでの画像ファイルの開き方について解説しています。
これが写真レタッチの第一歩です。いくつかの方法があるのでサクッと確認して行きましょう。
目次
Lighroomから画像ファイルを開く
写真を趣味としている方なら、Adobeのフォトプランを契約している人も多いでしょう。
参考:Lightroom ClassicとLightroomの違いについて。自分にあったプランを探す。
そうすると、LightroomからPhotoshopで画像を開くことも多いです。それでこれは非常に簡単。
まず、Lightroomにて画像を選択し、右クリックし [他のツールで編集] 、 [Adobe Photoshopで編集] を選択するだけです。
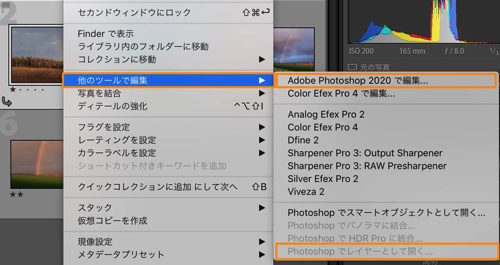
もし、複数の画像を重ねて(レイヤーとして)開きたい場合は、画像を複数選択の上で、 右クリックし [他のツールで編集] 、 [Photoshopでレイヤーとして開く] を選択します。
ちなみに、画像を複数選択するには [shift] あるいは [command (WindowsならCtrl)] を押してクリックします。
Photoshopから画像ファイルを開く
Photoshopから画像を開くには、Photoshopのメニューバー [ファイル] から [開く] をクリックします。
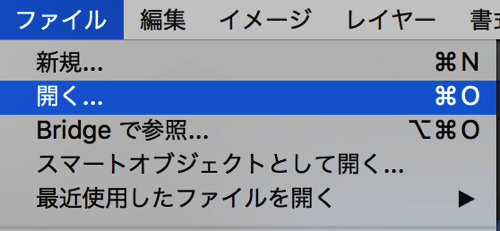
あとは開きたい画像を選択するだけです。
ちなみに、RAW画像を開くと自動的に「Camera Raw」というプラグインが立ち上がります。
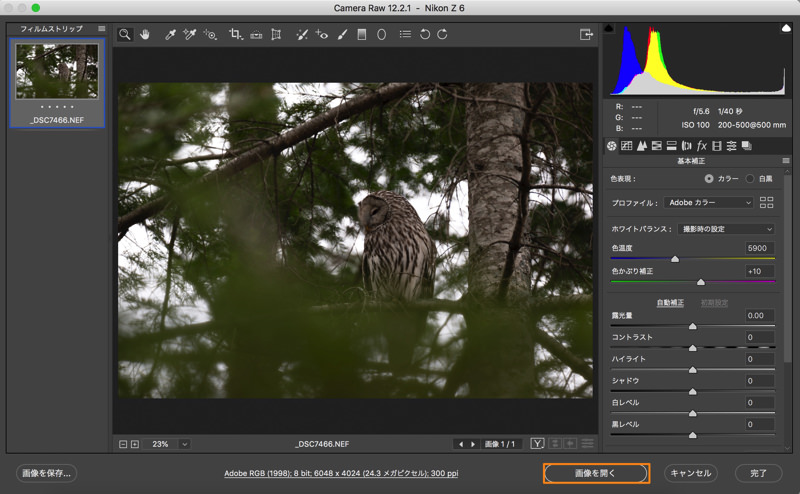
この画面です。ここではLightroomのような感覚で、RAW画像の調整が可能です。ただし、ここの「Camera Raw」で写真を調整するのはあまりオススメしません。というのも、編集後は元に戻せなくなるので、自由にやり直しができなくなるからです。
そのために、「スマートフィルター」というものを使うことをオススメします。「スマートフィルター」を使えば、「Camera Raw」も何度でもやり直し可能です。「スマートフィルター」については別記事で書きます。
なので、自動で立ち上がった「Camera Raw」では、何もせずにそのまま [開く] をクリックしましょう。この時に、 [option (WindowsはAlt)] を押しながらクリックすると、調整した画像のコピーが開かれ、元の画像のメタデータには調整内容が保存されません。
元画像には何も手を加えたくないのなら、[option (WindowsはAlt)] を押しながらクリックすると良いです。
画像を追加する
Photoshopにてすでに画像を開いている状態で、さらに画像を重ねたい場合は、Photoshopのメニューバー[ファイル]で[埋め込みを配置 (配置)]です。
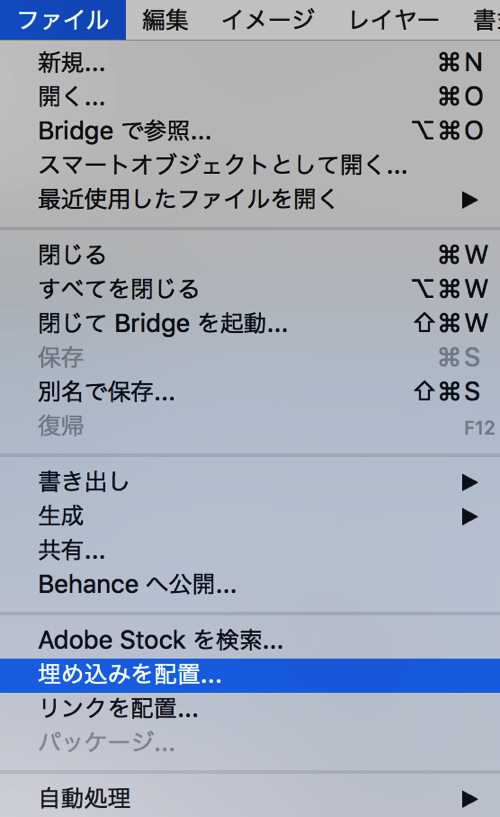
これで画像を選べば完了。RAW画像だと「Camera Raw」というプラグインが立ち上がりますが、上記した理由で何もせずに [OK] をクリックすることをオススメします。
複数枚を重ねて(レイヤーで)開く
Photoshopで複数枚の画像を重ねて(レイヤーで)開きたい時は、メニューバーにて [ファイル] 、 [スクリプト] 、 [ファイルをレイヤーとして読み込み] をクリックします。
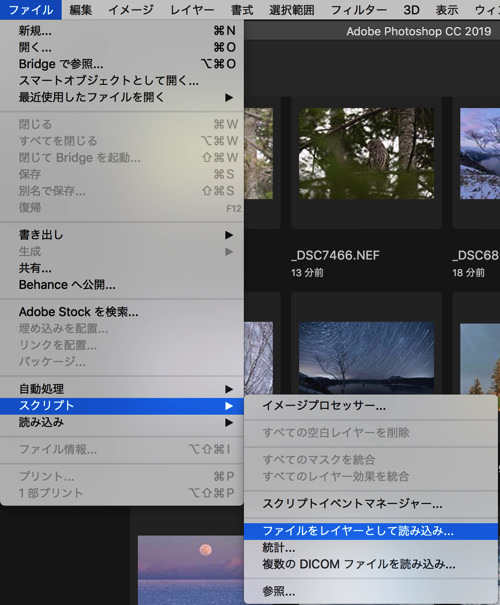
次の画面で [参照] をクリックし、読み込みたい画像を選択するだけです。
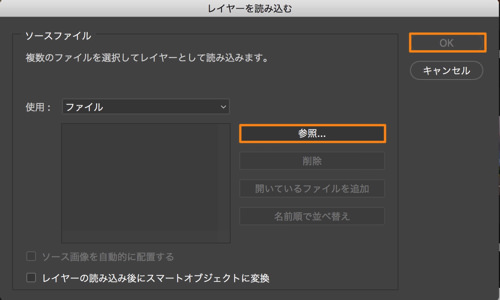
これで選択した画像を重ねて(レイヤーで)読み込むことができます。
ドロップ&ドラッグで開く
フォルダから画像をドロップ&ドラッグしても読み込むことができます。
すでに画像を開いている場合は、そこに重ねて(レイヤーとして)開くようになります。また、複数枚をドロップ&ドラッグすることも可能です。
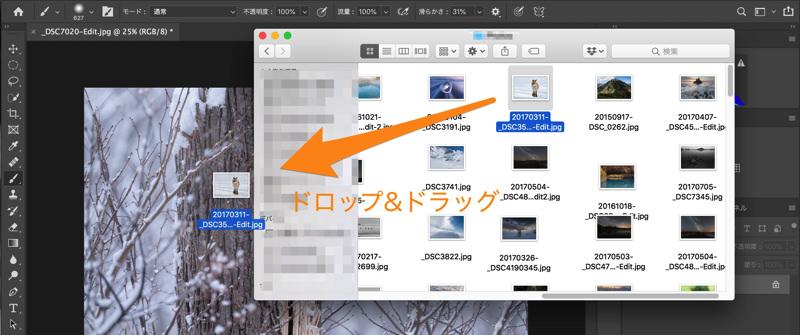
RAW画像だと「Camera Raw」が立ち上がりますが、上記した理由で何もせずに [OK] をクリックすることをオススメします。
まとめ
- 画像をPhotoshopで開くには複数の方法がある
- 最初の「Camera Raw」は使わない方が良い


















 失敗しない一眼レフカメラの三脚の選び方!4つの三脚選びで押さえるべきポイント。
失敗しない一眼レフカメラの三脚の選び方!4つの三脚選びで押さえるべきポイント。 NDフィルターが欲しい。NDフィルターの選び方とおすすめNDフィルター。
NDフィルターが欲しい。NDフィルターの選び方とおすすめNDフィルター。 初めてのフルサイズ機でセンサークリーニング!センサーのゴミ・ほこりを自分で綺麗にしよう!
初めてのフルサイズ機でセンサークリーニング!センサーのゴミ・ほこりを自分で綺麗にしよう! 一眼レフカメラの購入で一緒に必要なもの!初心者がカメラとレンズ以外に揃えるものとは!?
一眼レフカメラの購入で一緒に必要なもの!初心者がカメラとレンズ以外に揃えるものとは!? Sigma(シグマ)14㎜F1.8Artをレビュー!Nikon(ニコン)14-24㎜F2.8と比較してみる!
Sigma(シグマ)14㎜F1.8Artをレビュー!Nikon(ニコン)14-24㎜F2.8と比較してみる!