カタログついてはあまり馴染みがなく、最初はうまく理解できないかもしれません。しかし、一旦理解できれば非常に便利な機能です。
目次
カタログとは何か
カタログとは目次のようなもの
Lightroomでは「カタログ」という機能を使って、Lightroom上に画像を表示させます。
それで、この「カタログ」という考え方、最初の頃はうまく理解しにくいかと思います。なので、まずはざっくりと本の「目次」のような機能だと考えてください。
目次には本に書かれている内容と、そのページが記載されています。なので、目次を見れば、読みたい内容の場所をすぐに見つけることができる。
カタログも目次と同じように、どの写真がPCや外付けHDDの何処に保存されているのを示し、Lightroomはカタログを参照することで、目的の画像を表示させることができるわけです。
さらにカタログはそれだけでなく、撮影情報、レーティングなどの情報、レタッチの過程など、様々な情報が保存され、写真のデータベースになっています。
とりあえずは、この程度の理解で大丈夫です。
カタログを作ってみよう
Lightroomをインストールした初期段階ではカタログがない状態なので、カタログを作る必要があります。作ると言っても非常に簡単です。
まず、Lightroomを起動させます。そうすると初期状態では「カタログが見つかりません」という警告が表示されます。
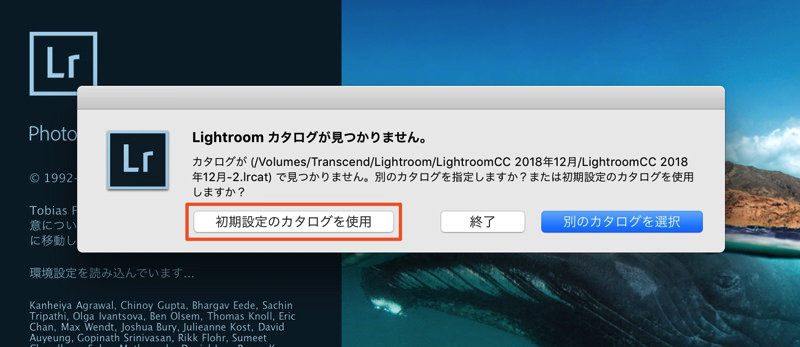
ここで「初期設定のカタログを使用」をクリックします。
これだけでカタログが作成されます。
Lightroomに画像を読み込んでみよう
次に、Lightroomを使うためには画像を読み込ませる必要があります。
ここでは2パターンを考えます。それは「SDカードなどから直接読み込む」のと、「HDDなどに画像を一旦保存してから読み込む」の2パターンです。それぞれ微妙に違いがあります。
SDカードなどから直接読み込むパターン
撮影で使用したSDカードなどをPCに挿入し、そこからLightroomに画像を読み込むパターンです。
まずは、何も画像を読み込んでいない状態だと下のような状態になります。

これで左下の「読み込み」をクリックします。
そうすると下の状態になります。
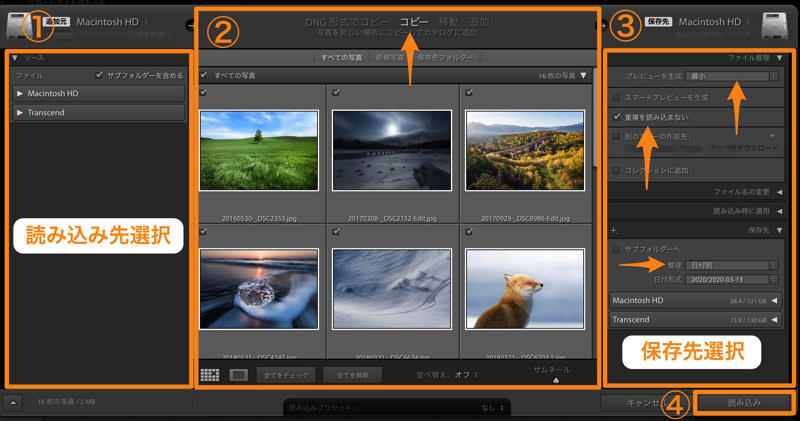
①左側で「読み込み先」を選択します。ここではSDカードを選ぶことになる。
②中央の部分では読み込む画像がプレビュー表示される。上部の選択部分では「DNG形式でコピー」と「コピー」の選択がありますが、基本は「コピー」を選択します。
③右側では「ファイル管理」ではプレビューを生成を「最小」か「標準」にし、重複を読み込まないにチェックを入れておきます。プレビューについては下記事を参考にしてください。
参考:Lightroomのカタログの設定(プレビュー画像の設定)とバックアップ方法について。
「ファイル名の変更」、「読み込み時に適用」は設定しません。下の方の「保存先」では画像のコピー先(保存先)を指定します。
そこに「整理」という項目がありますが、「元のフォルダー」にすれば元のフォルダーのまま保存できますし、「日付別」にすれば、撮影日の日付に応じてフィルダーを自動生成してくれます。
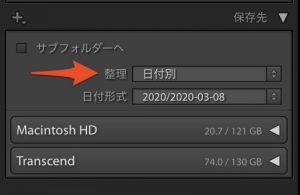
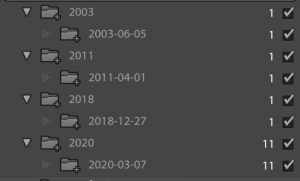
このようなフォルダー構造になります。自分の使いやすいフォルダー構造になるよう選びましょう。
あとは右下の「読み込み(④)」をクリックすれば、画像をカタログに読み込むことができます。
HDDなどに画像を一旦保存してから読み込むパターン
撮影で使用したSDカードなどから、PC内や外付けHDDなどに画像を保存し、そこからLightroomのカタログに画像を読み込むパターンです。
ほとんど上記した方法と同じですが、ちょっと違う点があるので解説します。
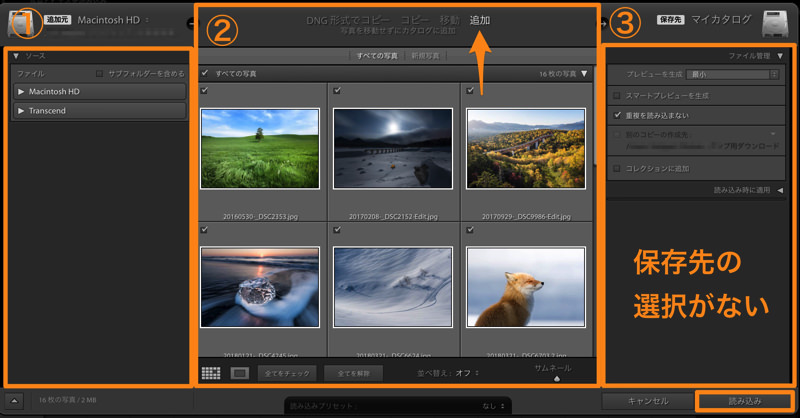
まず、②の上部の選択です。「DNG形式でコピー」、「コピー」、「移動」、「追加」の4つから選択するようになります(先ほどは「DNG形式でコピー」か「コピー」の2つでした)。ここでは「追加」がベストです。
まず、「コピー」を選んだ場合は写真が複製されるので、PC内(外付けHDD内)に同じ画像が2枚生成されます。これは容量を圧迫してしまいますね。ただし、不要であればコピー元の画像を消去すれば良いだけですし、コピー元の画像がバックアップになるので安全性は高いです。
「移動」にすると、読み込み先から保存先に画像が移動するので、読み込み先には画像が残りません。この場合は仕組みをちゃんと理解していないと画像を失う危険がありますし、エラーなどで画像を失うリスクもあります。安全性は低い。
「追加」は「コピー」も「移動」もせずに、そのまま画像を読み込みます。これが一番使い勝手が良いです。ただし、「追加」は「コピー」も「移動」もしないので、画像読み込み時に保存先の選択がありません(「コピー」では保存先の選択ができる)。
なので、SDカードなどからPC内(外付けHDD内)に画像を保存するときに、ファイル構造をしっかり組み立てておくと良いです。
以上が、カタログに画像を読み込む方法です。では、もう少しカタログについて踏み込んで見ましょう。
カタログについて理解を深めよう
カタログの場所について
ちょっと分かりにくいですが、カタログのある場所と、読み込んだ画像のある場所は別です。
例えば、目次は本の最初のページにあり、目次に記載されている本の内容は別なページにありますよね。カタログも目次のようなものなので、読み込んだ画像とは別な場所にあるわけです。
初期状態ではMac、Windowsともに「ピクチャフォルダー」にあります。
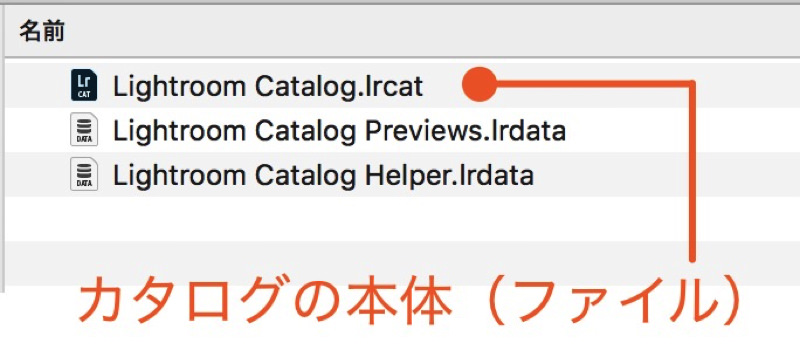
「Lightroom Catalog.Ircat」というのがカタログの本体になります。「Lightroom Catalog Previews.Ircat」は生成したプレビュー画像なので、極端な話、消してしまっても問題ありません。「Lightroom Catalog Helper.Ircat」は最初から存在しない場合もあります。
なので、カタログの場所を移動させたい時はこのファイルを移動させれば良いわけです(「Lightroom Catalog Previews.Ircat」は消去しても、また後から生成されます。ただし、プレビュー画像を再度作ることになるので、一時的に表示が遅くなります)。
そして、カタログは写真の情報をひとまとめに保管し管理する場所なので、Lightroomの動作速度を大きく左右します。ゆえに、PCにSSDが搭載されている場合は、読み書きの速いSSDにカタログを保存することをオススメします。ちなみに、外付付けSSDにカタログを保存した場合は、複数台のPCでカタログを共有できるメリットもある。
もちろん、カタログは自由に移動させることができます。下の記事を参考にしてください。
参考:カタログの基本操作と、カタログの切り離し結合について。「元のファイルが見つからない」の対処法。
SanDisk PortableSSD 1TB 【PS4 メーカー動作確認済】 USB3.1 Gen2 最大転送550MB/秒 SDSSDE60-1T00-GH25 3年保証 エコパッケージ
今は外付けSSDも安いので良いですね。
ちなみに、カタログ自体の容量は多くありません。「Lightroom Catalog Previews.Ircat」がプレビュー画像の集まりなので、数が多くなると容量が大きくなりやすいです。
カタログは分けた方が良いのか!?
カタログは後から何個でも作れます。しかし、カタログはできるだけ1つの方が良いです。
というのも、ある特定の画像を探す場合、今開いているカタログの範囲内でしか、フィルタリングなどの検索機能が使えなくなってしまうからです。また、画像を閲覧するのもカタログを切り替える必要があります。
なので、カタログを分ければそれだけ、Lightroomの使い勝手が悪くなると言っても過言ではありません。なので、カタログはできるだけ1つにまとめた方が良いです。
しかし、カタログの画像が数万枚以上に多くなると、動作が遅くなることがあります。その場合は、カタログを分けた方が良いと言われています。
ちなみに、後からカタログを分けたり、結合することも可能です。
カタログの注意点
カタログを扱う上での主な注意点としては、勝手に画像やフォルダーの名前や構造を変えてしまうと、カタログで画像を見つけられなくなり表示できなくなってしまいます。
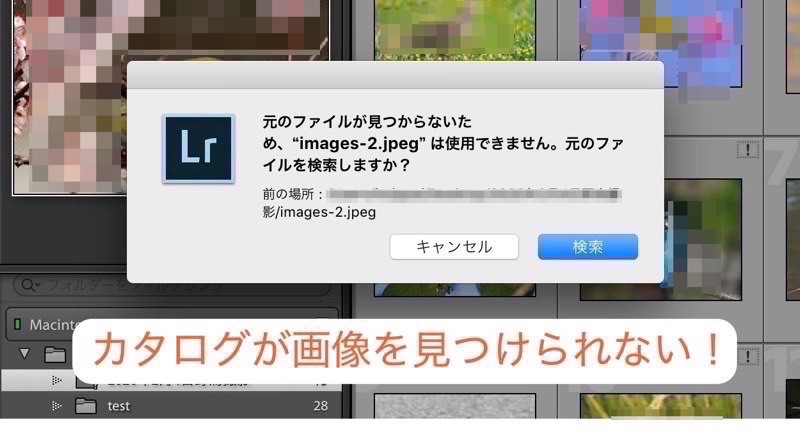
例えば、本の目次でも、目次を変えずに、勝手に本の中身を変えてしまうと、目次が役割を果たせなくなってしまいますね。これと似たようなことがカタログにも起こります。
なので、画像やフォルダーの名前や構造を変更する際は、カタログを通して行う必要があります。
詳しくはこちらの記事を参考にしてください。
参考:カタログの基本操作と、カタログの切り離し結合について。「元のファイルが見つからない」の対処法。
まとめ
- カタログは写真のデータベース
- カタログの作成と、画像の読み込みは簡単
- カタログの場所と画像の場所は別。カタログはSSDに保存が望ましい
- カタログは不用意に分けない
- カタログを無視して勝手に画像名やフォルダー構造を変えない











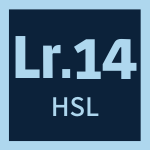







 失敗しない一眼レフカメラの三脚の選び方!4つの三脚選びで押さえるべきポイント。
失敗しない一眼レフカメラの三脚の選び方!4つの三脚選びで押さえるべきポイント。 NDフィルターが欲しい。NDフィルターの選び方とおすすめNDフィルター。
NDフィルターが欲しい。NDフィルターの選び方とおすすめNDフィルター。 初めてのフルサイズ機でセンサークリーニング!センサーのゴミ・ほこりを自分で綺麗にしよう!
初めてのフルサイズ機でセンサークリーニング!センサーのゴミ・ほこりを自分で綺麗にしよう! 一眼レフカメラの購入で一緒に必要なもの!初心者がカメラとレンズ以外に揃えるものとは!?
一眼レフカメラの購入で一緒に必要なもの!初心者がカメラとレンズ以外に揃えるものとは!? Sigma(シグマ)14㎜F1.8Artをレビュー!Nikon(ニコン)14-24㎜F2.8と比較してみる!
Sigma(シグマ)14㎜F1.8Artをレビュー!Nikon(ニコン)14-24㎜F2.8と比較してみる!