この記事では、Photoshopの画面構成と機能について簡単に解説したいと思います
Lightroomについてはかなり記事がまとまってきたので、今度はPhotoshopです。
参考:Lightroomの使い方
Photoshopは非常に多機能なので、何をどのように操作して良いのか分からなくなってしまうことも多々あります・・・。
Photoshopの画面構成を知っていれば、何か分からないことがあったときに、ネットなどで調べやすくなるはずです。
目次
Photoshopの画面構成について
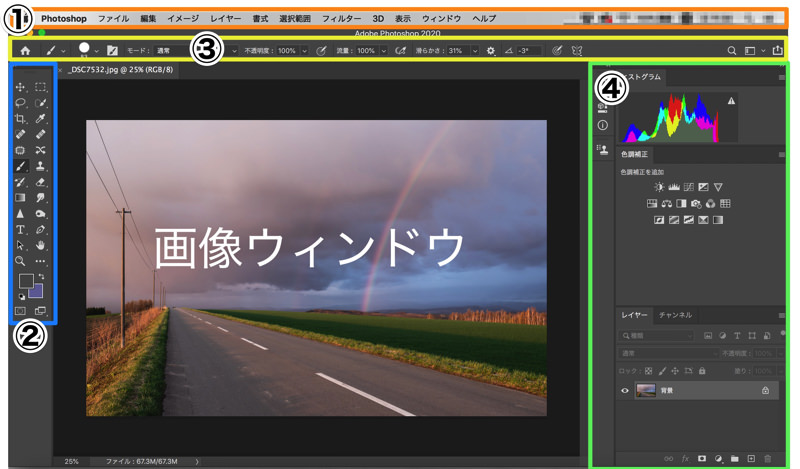
上画像の通り、Photoshopは ① [メニューバー] 、② [ツールバー(ツールパネル)] 、③ [オプションバー] 、④ [パネル] 、そして [画像ウィンドウ] で構成されています。
初心者の頃に、誤って[ツールバー]を消してしまっり、また[パネル]を消してしまったりして、その戻し方が分からないことはあるあるです。後述しますが、このような場合は[メニューバー]を使えば、元に戻すことができます。
では、それぞれの機能について簡単に解説したいと思います。
メニューバー
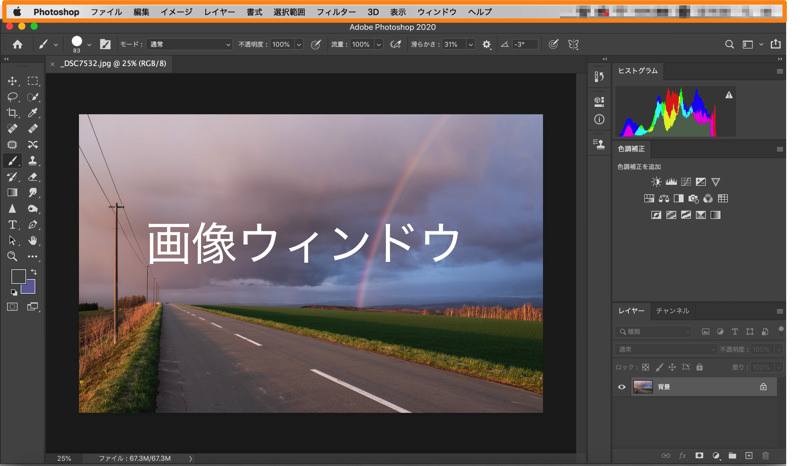
まず、上部にある [メニューバー] ですが、ここでは「Photoshopの基本設定」や「画面の表示設定」、「ファイルの新規作成」、「ファイルの保存」、「画像の加工」などを行うことができます。
よく使う機能について見てみましょう。
ファイル
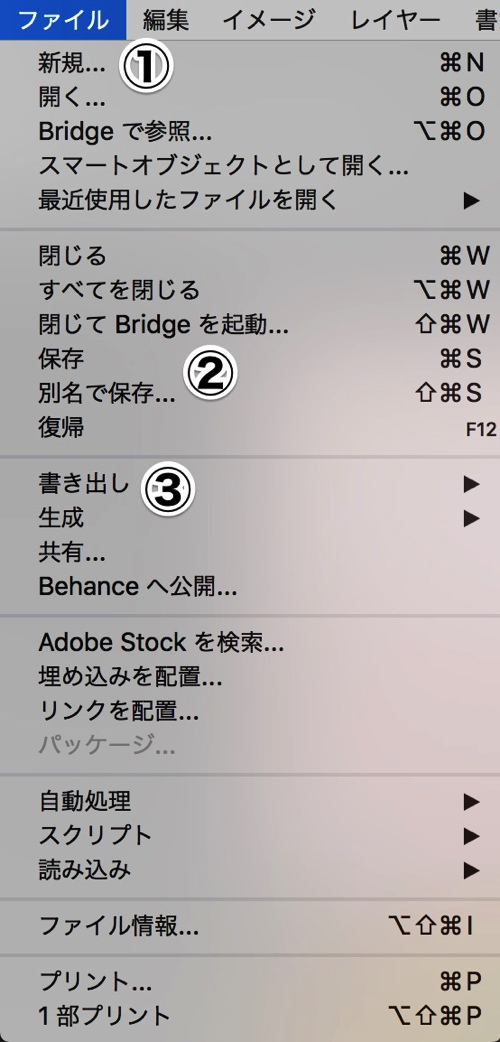
①[新規]をクリックすれば新しく白紙の編集画像を作ることができます。②[保存]や [別名で保存] では編集した画像ファイルを保存できる。③ [書き出し] では編集した画像ファイルを、形式やサイズを指定して書き出すことが可能です。
編集
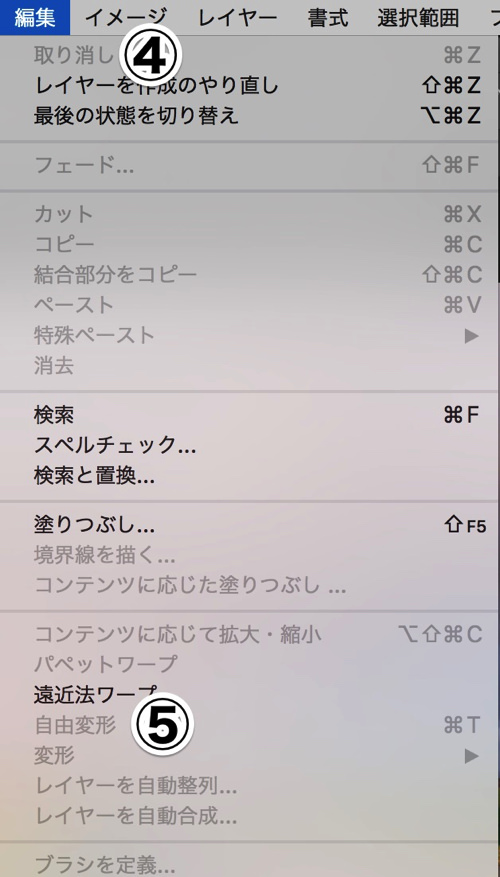
[編集] では画像ファイルを編集する上での便利な操作を行うことができます。
よく使うのが直前の操作を取り消す ④ [取り消し] です。ショートカットキーは [ Ctrl(command) + Z ] なので、これを覚えると非常に便利です。
次に、画像の拡大縮小を行える ⑤[自由変形]などもよく使います。ショートカットキーは [ Ctrl(command) + T ] です。
イメージ

[イメージ] では ⑥ [色調補正] を使うことがあります。しかし、より頻繁に使うのは [調整レイヤー] と呼ばれる機能です。[調整レイヤー] については別記事にて書きます。
あとは、⑦ [画像解像度] で画像の解像度なども調整できます。これも別記事で書きます。
選択範囲
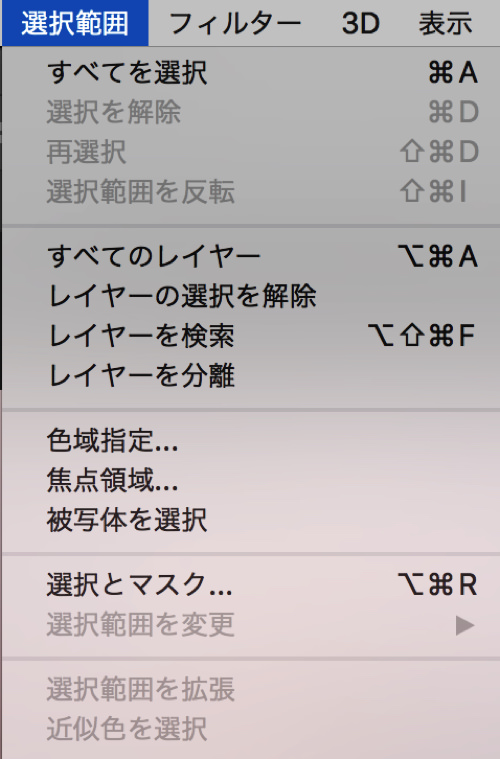
[選択範囲] では画像を切り取ったり、画像の一部をレタッチする際に使用する選択範囲の作成に使います。
このブログでも選択範囲の作成方法について書いていくので、その過程で色々と覚えていけば良いと思います。
フィルター
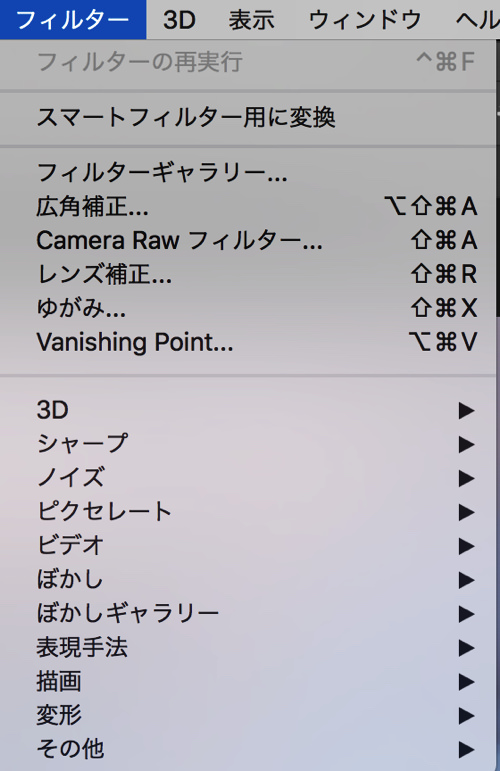
[フィルター] では画像に特定の加工を施すことができます。例えば、シャープにしたり、あえてボカしたり、アーティスティックにしたり・・・。
これについても詳しい操作方法は別記事にします。
ウィンドウ
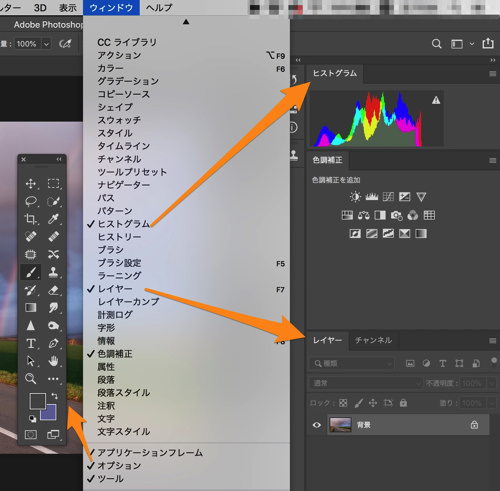
[ウィンドウ] ではパネルの表示・非表示を切り替えます。
「ツールバーを消してしまった」とか、「パネルを消してしまった」などの場合、[ウィンドウ] を開きチェックを入れると表示させることができます。
無駄にパネルを開きすぎると画面がゴチャゴチャするので、自分がよく使うパネルを表示させると良いですね。
参考:Photoshopのワークスペースとパネルのカスタムについて。作業しやすい環境を作る。
ちなみに、 [書式] 、 [3D] 、 [表示] 、 [ヘルプ] についてはあまり使うことがありません。
ツールバー(ツールパネル)

[ツールバー] はPhotoshopでもっとも重要なパーツと言えます。画像を加工したり、何かを描写したり、文字を入れたり、線や図形を入れる際などに使用する。
ツールバーではクリックすると、そのツールを選択できます。また、一部のツールでは長押しや右クリックすると、さらにパネルが開きサブツールと呼ばれる機能を選択することも可能です。
ツールバーの機能(サブツール)を一覧でまとめてみます。全て暗記する必要はなく、自分がよく使う機能だけ把握できれば良いです。

簡単にまとめましたが、できれば細かな機能などは別記事にしたいと思っています。ただ、量が多いので実際に書けるかどうか・・・。
オプションバー
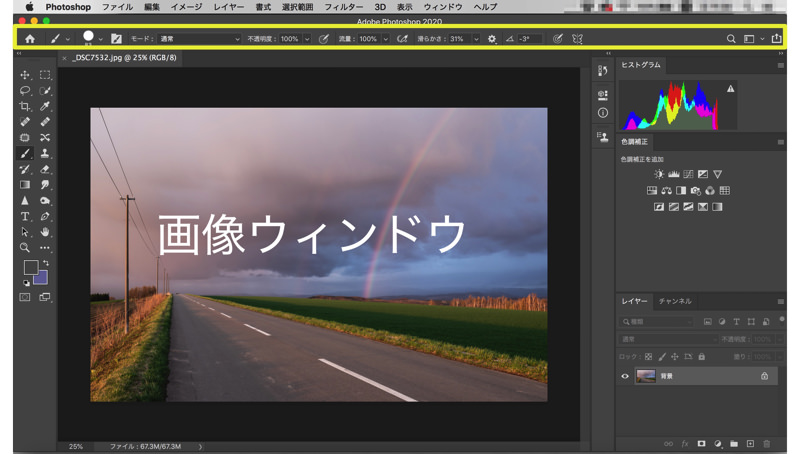
[オプションバー] は [ツールバー] で選択した際に、そのツールに関する設定項目が表示されます。例えば、[ツールバー] でブラシを選択していれば、 [オプションバー] で太さやボカシを設定するといった具合です。
なので、使用中のツールによって、[オプションバー] に表示される内容は変わります。ツールを使っていて上手くいかない時は、[オプションバー] で色々と調整してみると良いでしょう。
パネル
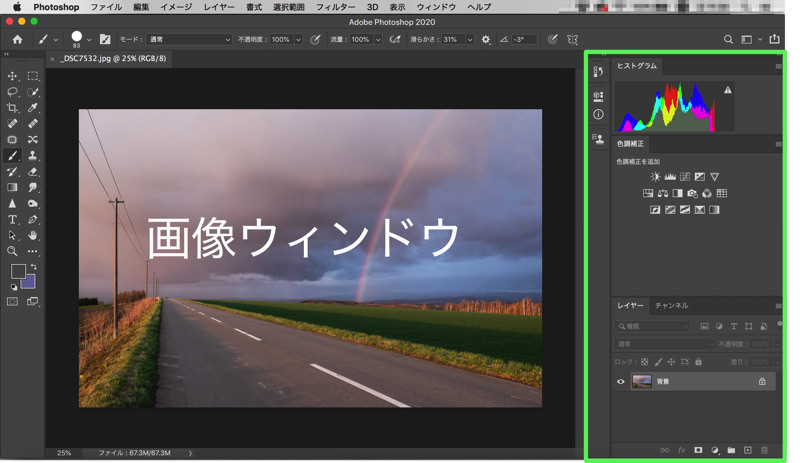
[パネル] では画像編集を行う際に、よく使う機能を表示させておきます
例えば、レイヤーパネルや調整レイヤーパネルなどです。これも使って行くうちに覚えれば良いでしょう。このブログでも別記事にて解説して行きます。
ちなみに、上記しましたが [メニューバー] の [ウィンドウ] にて、各パネルの表示・非表示を切り替えることが可能です。
まとめ
- Photoshopはメニューバー、ツールバー、オプションバー、パネルで構成されています
- 特にツールバーの使用頻度は高い
- ただし、全ての機能を覚える必要はなく、自分が必要とする機能を使って行くうちに、覚えれば問題なし
















 失敗しない一眼レフカメラの三脚の選び方!4つの三脚選びで押さえるべきポイント。
失敗しない一眼レフカメラの三脚の選び方!4つの三脚選びで押さえるべきポイント。 NDフィルターが欲しい。NDフィルターの選び方とおすすめNDフィルター。
NDフィルターが欲しい。NDフィルターの選び方とおすすめNDフィルター。 初めてのフルサイズ機でセンサークリーニング!センサーのゴミ・ほこりを自分で綺麗にしよう!
初めてのフルサイズ機でセンサークリーニング!センサーのゴミ・ほこりを自分で綺麗にしよう! 一眼レフカメラの購入で一緒に必要なもの!初心者がカメラとレンズ以外に揃えるものとは!?
一眼レフカメラの購入で一緒に必要なもの!初心者がカメラとレンズ以外に揃えるものとは!? Sigma(シグマ)14㎜F1.8Artをレビュー!Nikon(ニコン)14-24㎜F2.8と比較してみる!
Sigma(シグマ)14㎜F1.8Artをレビュー!Nikon(ニコン)14-24㎜F2.8と比較してみる!