この記事ではプレビュー画像の設定についてまとめたいと思います。
プレビュー画像はLightroomの表示速度を大きく左右させる要素ですが、意外に忘れがちなので最初に確認しておきましょう。
つでに、Lightroom (カタログ)のバックアップについても書きたいと思います。
目次
プレビュー画像とは
プレビュー画像とは確認用の画像のことです。
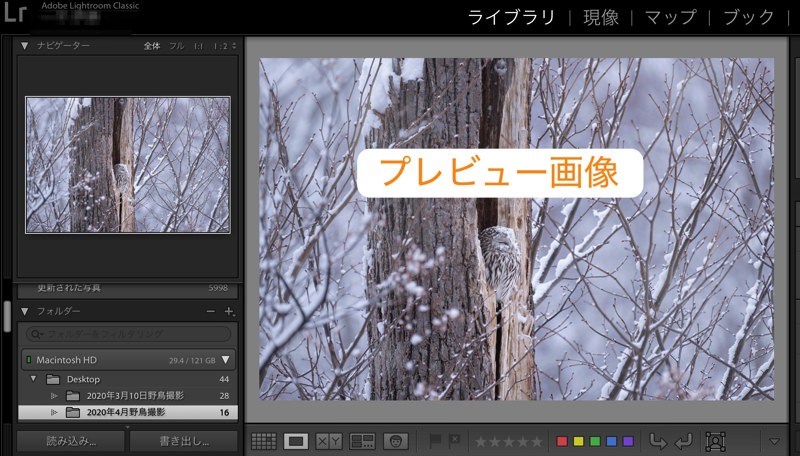
具体的にいうと、これがプレビュー画像です。この他にも画像をグリッド表示させた時などにもプレビュー画像が表示されています。
なぜ、プレビュー画像が必要かというと、高解像の元画像を表示させると容量が大きいため、表示速度が低下するからです。なので、確認用の容量の小さな画像を生成することで、表示速度を上げているわけです。
つまり、プレビュー画像は小さい方が表示速度が上がります。ただし、やはりプレビュー画像は大きい方が綺麗ですし、場合によっては効率的に作業できたりする。なので、自分のPCの処理速度とのバランスを考えて、プレビューサイズの設定をする必要があります。
ちなみに、プレビュー画像はこのファイルに保存されます。
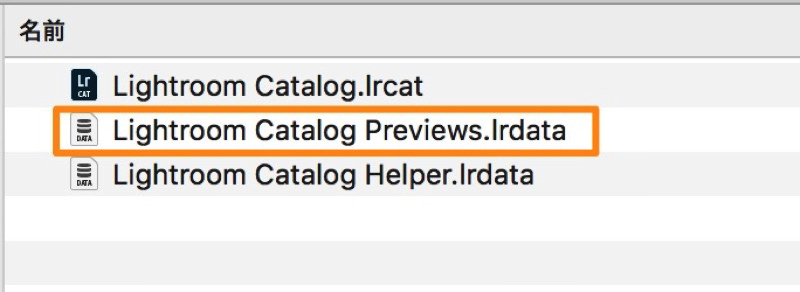
「・・・Previews.Irdata」というファイルです。設定によってはここにプレビュー画像が蓄積し、非常に重くなることがあります。そうなるとPCなどの容量を圧迫するので適切な設定が必要です。
では、プレビュー画像の設定について解説していきます。
プレビュー画像を設定しよう
プレビュー画像は設定する場面が2つあり、それぞれちょっと設定項目が違います。
標準プレビュー画像の設定
まずは主に標準プレビュー画像の設定についてです。「標準プレビュー」とは画像を1枚表示させた時(ルーペ表示という)のプレビュー画像のことです。
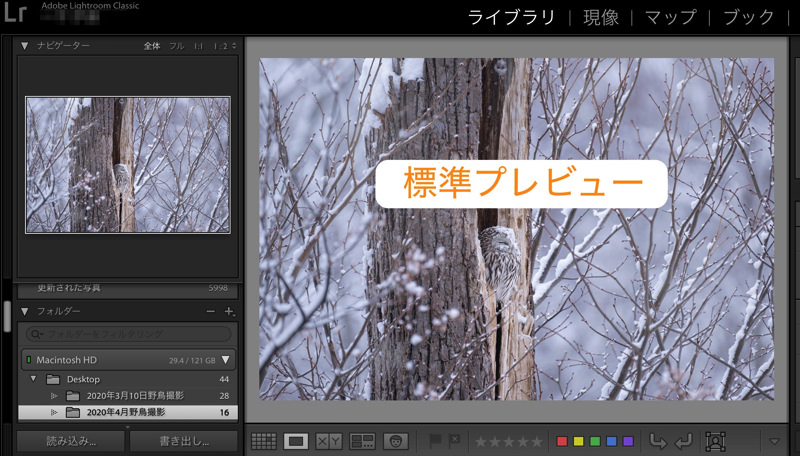
つまり、これが「標準プレビュー」になります。
まずは、上部メニューで「Lightroom」(Windowsでは「編集」)で「カタログ設定」を選択。
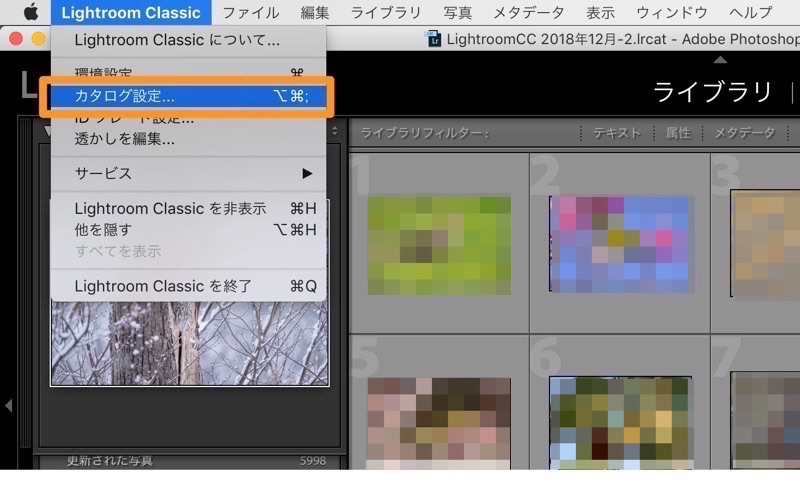
その後に表示される画面で「ファイル管理」を選択。
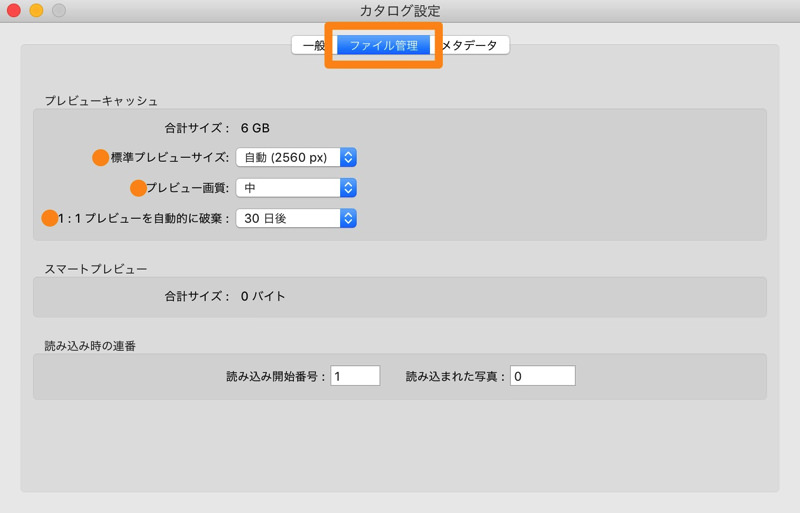
ここで標準プレビュー画像の設定などができます。
「標準プレビューサイズ」については、「自動、1024px、1440px、1680px、2048px、2880px」などで設定可能です。
「自動」では使用しているPCに合わせて自動でプレビューサイズを調整してくれます。私のPC(Macbook pro 13インチ)では2560pxに設定されました。それほど大きなサイズは必要ないと思うので、1024pxから1680pxで選択すれば良いでしょう。もちろん、小さい方が表示速度は上がります。
次に、「プレビュー画質」について、これは「高、中、低」で選択可能です。とりあえず、「中」で良いでしょう。表示速度をみて問題ないなら「高」にしても良いですし、もっと表示速度を上げたいなら「低」を選択します。
最後に「1:1 プレビューを自動的に破棄」について、まず「1:1 プレビュー」とは拡大した時に表示される、元画像と同じ大きさの画像です。
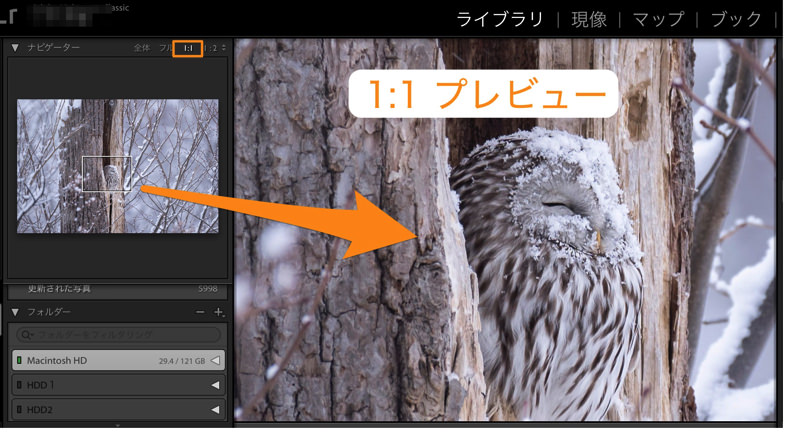
つまり、これが「1:1 プレビュー」になります。ピントやブレのチェックの時によく使う。基本的に画像を拡大した時に生成され、通常時は生成されません(後述しますが設定によっては画像読み込み時に生成することも可能)。
「1:1 プレビュー」は元画像と同じ大きさの画像なので容量が大きいです。これが蓄積するとPCや外付けHDDの容量を圧迫する原因になるので、一定期間の後に自動的に破棄するよう設定できます。
それが「1日後、1週間後、30日後、常にオフ」で選択可能です。1日後や1週間後だと短いので(一度破棄すると再度表示する際に、また1:1プレビューを生成する必要があり、時間がかかる)、30日後が無難かと思います。常にオフはプレビュー画像が破棄されないので、あまりオススメしません。
これで閉じれば設定完了です。
では、もう一つの設定場面について確認していきましょう。
読み込み時のプレビュー設定
プレビューはカタログに画像を読み込む際にも設定項目があります。ここでは標準プレビュー画像の生成タイミングなどの設定が可能です。
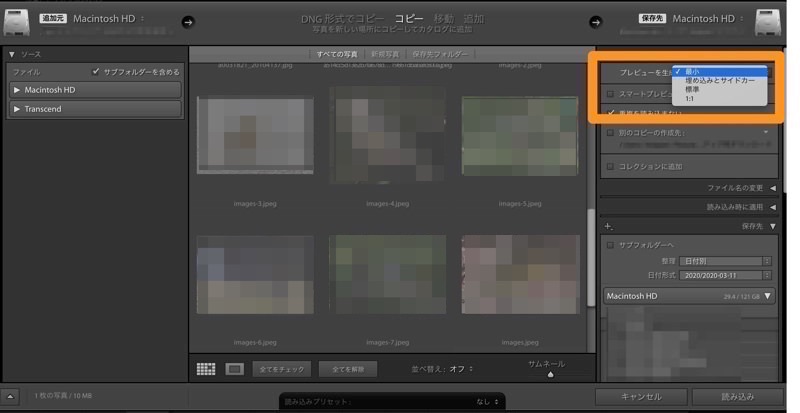
カタログに画像を読み込む際に表示される、この右上の「プレビューを生成」の項目ですね。ここでは「最小、埋め込みとサイドカー、標準、1:1」の選択ができます。
まず、とりあえず画像の読み込みを速くしたいのなら「最小」を選択です。これは標準プレビューの生成を後回しにし、撮影時にカメラが画像データに埋め込んだプレビュー画像をグリッド表示に使用します。なので、画像の読み込みや、画像のグリッド表示が速くなります。
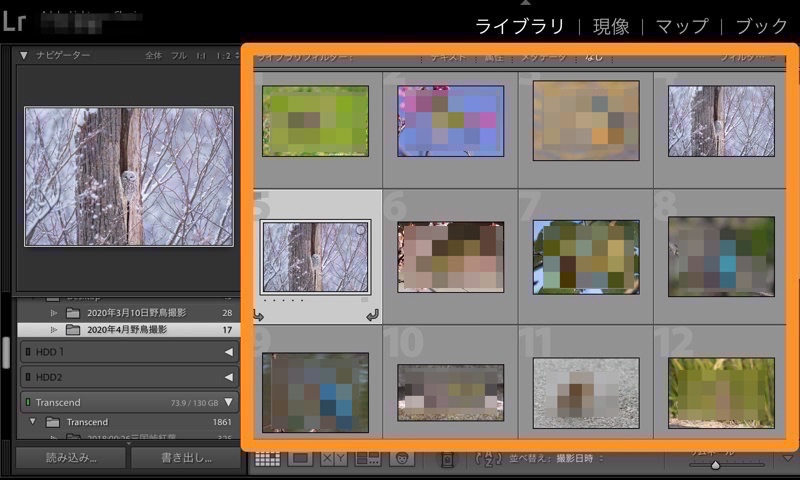
ちなみに、グリッド表示とはこの画面です。
一方で、画像1枚を表示(ルーペ表示)させた際に、このタイミングで標準プレビューを生成するので、若干の遅延が起きます。
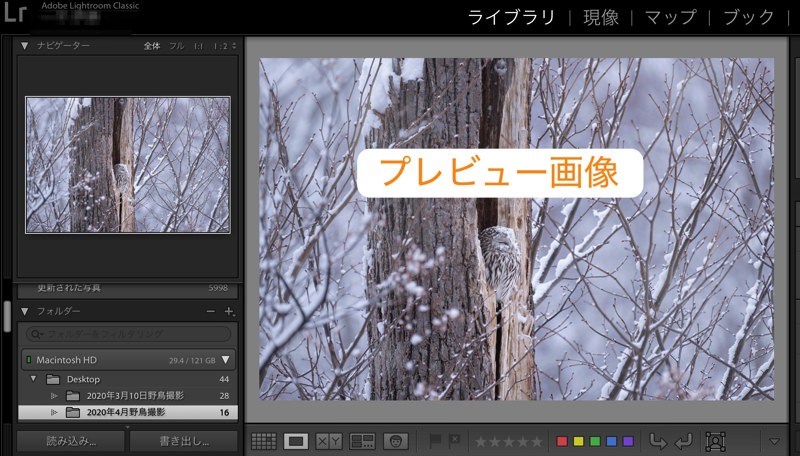
つまり、この表示がやや遅くなります。ただし、2回目以降は標準プレビューはすでに生成されているので、遅延が発生することはありません。
次に、「埋め込みとサイドカー」についてですが、これはカメラから取得可能な最大のプレビューが表示されます。これを選択すると、「最小」のプレビューより表示に時間が掛かりますが、「標準」より時間を短縮できます。正直これはAdobe公式の説明を見てもよく分かりませんでした・・・。あえて選ぶ必要はないかと!?
「標準」については、画像の読み込み時に標準プレビューを生成します。「最小」より速度は落ちますが、画像1枚を表示(標準プレビューを表示)させた際に、遅延が生じないのでサクサク作業できます。PCの性能に余裕があるのなら、これで良いでしょう。
最後に「1:1」はカタログ読み込み時に、全ての画像で「1:1 プレビュー」を生成します。時間がかかり、容量も大きいです。なので、個人的にはあまりオススメではありません。PCのスペックに余裕があるなら良いかもしれませんが・・・。
「スマートプレビューの生成」について
カタログの読み込み時に、「スマートプレビューの生成」というチェック項目があります。
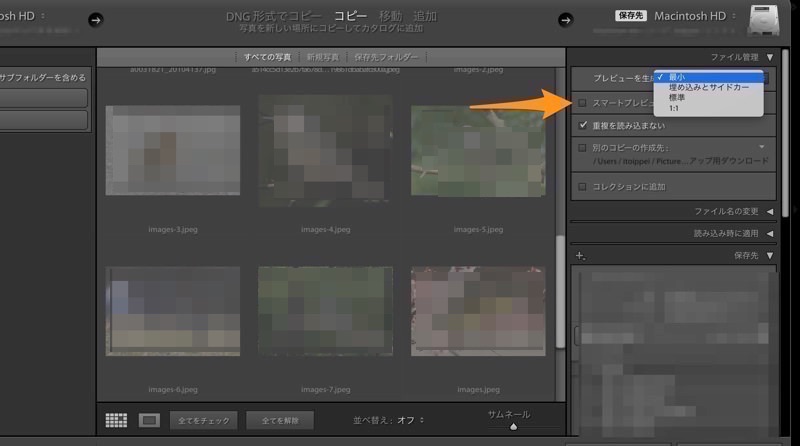
ここにチェックを入れると、オリジナル画像が見つからない状態など(保存した外付けHDDを外した状など)でも、レタッチができるようになります(書き出しはできない)。
なので、「外付けHDDを外し、外出先で現像作業」→「帰宅後に外付けHDDを再接続し、Lightroomを起動」→「外出先で行った現像の情報が、自動的に外付けHDD内の元画像に適用され、最初から外付けHDDが接続された状態で現像を行ったかのような状態になる」というのが実現します。
しかし、スマートプレビューは生成に時間がかかるので、カタログの読み込み時に生成するのはオススメしません。また、スマートプレビューではDNGファイルという、元のRAWデータの10%以下という軽量なRAWデータを生成しますが、枚数が多くなるとストレージを圧迫する原因となります。
スマートプレビューは後から画像1枚だけでも生成することが可能なので、必要な時に必要な画像だけ生成すると良いでしょう。
特定の画像だけスマートプレビューを生成したい場合は、その画像を選択し、「ライブラリー」→「プレビュー」→「スマートプレビューを生成」を選択します。
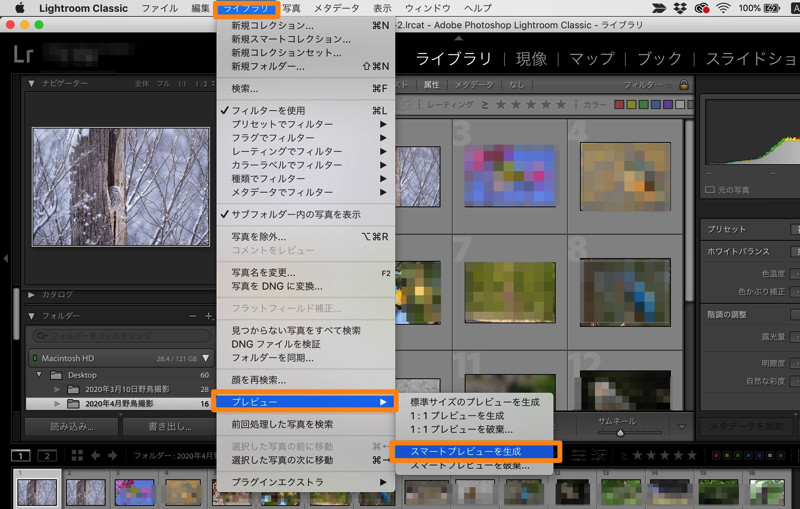
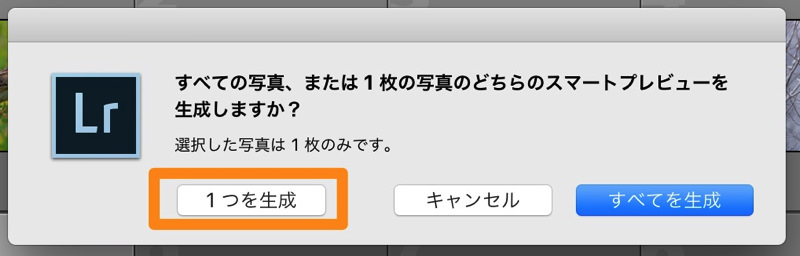
これでスマートプレビューは生成可能です。
ちなみに、スマートプレビュー(DNGファイル)は画素数が減らされているので(データ容量を軽くするため)、等倍表示などをすると元の高画素データとは多少違う表示のされ方となる。なので、シャープネスやノイズ除去などと言った、細かな作業には向かないというデメリットがあります。
最後にカタログのバックアップについてです。
カタログのバックアップについて
カタログにはLightroomでの作業の全てが詰まっていると言っても過言ではありません。場合によっては、画像数万枚以上のレタッチ情報が蓄積し、これに掛けた時間は何百時間にも及ぶでしょう。もはや財産です。
もし、これが失われたとなるとかなり痛い損失になります。なので、バックアップも重要です。
まず、上部メニューで「Lightroom」(Windowsでは「編集」)で「カタログ設定」を選択。
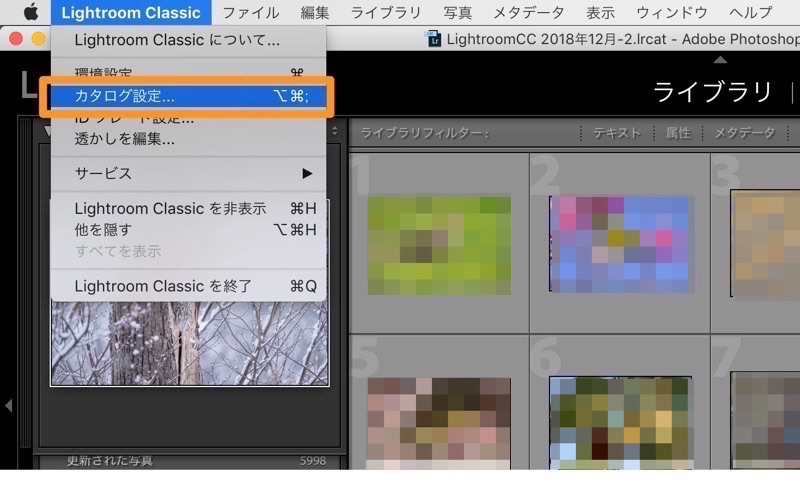
その後に表示される画面で「一般」を選択。

ここでバックアップ頻度の設定が可能です。
ここで設定した頻度で、Lighroom終了時にバックアップを行うかどうかを確認されるようになります。
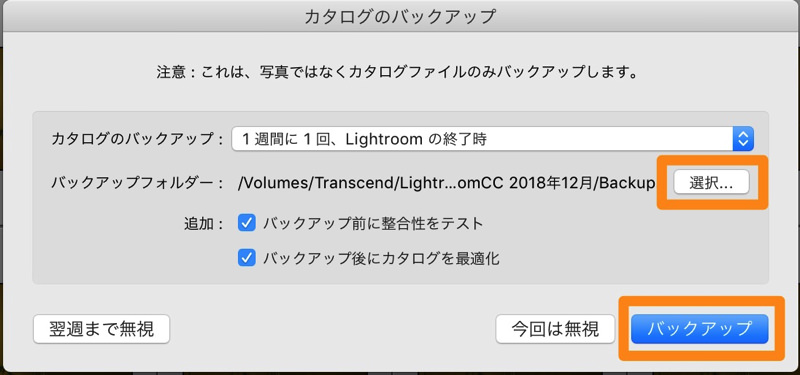
このような感じですね。このタイミングでバックアップすることが可能です。また、バックアップ先も指定できるようになっています。
指定したフォルダーに、「Buckups」というフォルダーが生成され、そこにZIP形式で圧縮され保存されます。

万が一、カタログが壊れた際には、これを解凍しLightroomで読み込めば良いだけです。ちなみに、古いバックアップファイルは消しても構いません。
以上、カタログの設定(プレビュー画像)とバックアップについてでした。
まとめ
- プレビュー画像は適切に設定しよう
- 速度を上げたいなら小さなサイズで、画質も低で
- 万が一に備えカタログはバックアップしよう


















 失敗しない一眼レフカメラの三脚の選び方!4つの三脚選びで押さえるべきポイント。
失敗しない一眼レフカメラの三脚の選び方!4つの三脚選びで押さえるべきポイント。 NDフィルターが欲しい。NDフィルターの選び方とおすすめNDフィルター。
NDフィルターが欲しい。NDフィルターの選び方とおすすめNDフィルター。 初めてのフルサイズ機でセンサークリーニング!センサーのゴミ・ほこりを自分で綺麗にしよう!
初めてのフルサイズ機でセンサークリーニング!センサーのゴミ・ほこりを自分で綺麗にしよう! 一眼レフカメラの購入で一緒に必要なもの!初心者がカメラとレンズ以外に揃えるものとは!?
一眼レフカメラの購入で一緒に必要なもの!初心者がカメラとレンズ以外に揃えるものとは!? Sigma(シグマ)14㎜F1.8Artをレビュー!Nikon(ニコン)14-24㎜F2.8と比較してみる!
Sigma(シグマ)14㎜F1.8Artをレビュー!Nikon(ニコン)14-24㎜F2.8と比較してみる!