この記事ではLightroomで画像を並べる比較表示の方法と選別表示について解説しています。
比較表示は構図を見比べたりと、使用頻度の高い機能なので、しっかりと使いこなせるようになりましょう。
比較表示について
比較表示とは
比較表示とは画像を2つ並べて表示させる状態のことです。

ピントのシャープさを比較したり、構図を比較したり、明るさや色味を比較したりなど活躍の場が多い機能です。
操作は簡単です。
比較表示の操作方法
まずは、グリッド表示にて比較表示したい画像を2枚選択します。ちなみに、「shift」や「command」(Windowsなら「ctrl」)を押しながらクリックすれば複数選択可能です。
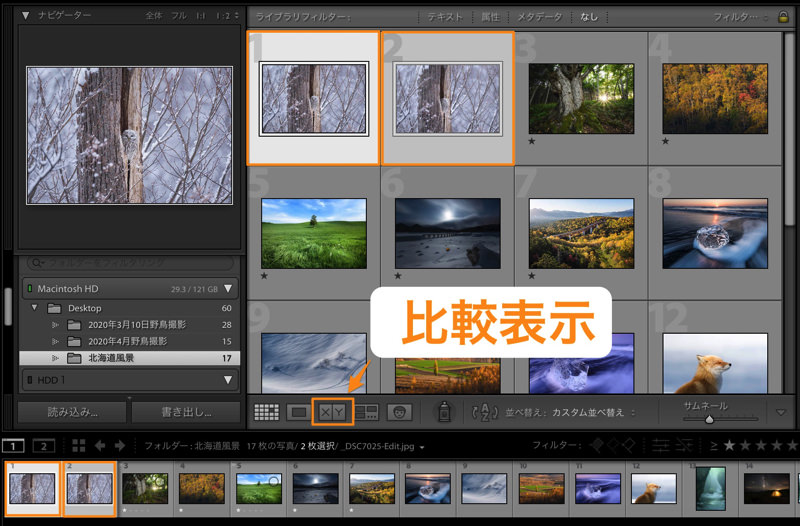
その後はツールバーにて「比較表示」をクリック。
これだけで比較表示できます。

比較表示では白い枠がついた「選択」と、それ以外の「候補」に別れています。
ツールバーの矢印ボタンを押せば、「候補」の画像が入れ替わります。

このような感じですね。
次に、下方の小さい画面(フィルムストリップ)をクリックすると、今度は「選択」の画像が入れ替わります。

このような感じ。
画像は任意の場所をクリックすると拡大表示されます。
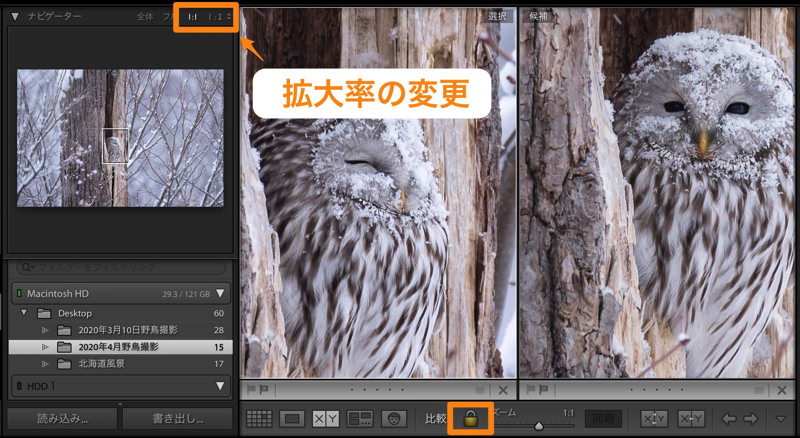
ドラッグすれば移動も可能。鍵のかかった状態だと同期して、移動したり拡大されたりします。拡大率も「1 : 1」の他に選択ができる。ピントのシャープ具合を比較するのに便利です。
鍵を外すと、片方の画像のみ拡大したり動かすことができます。
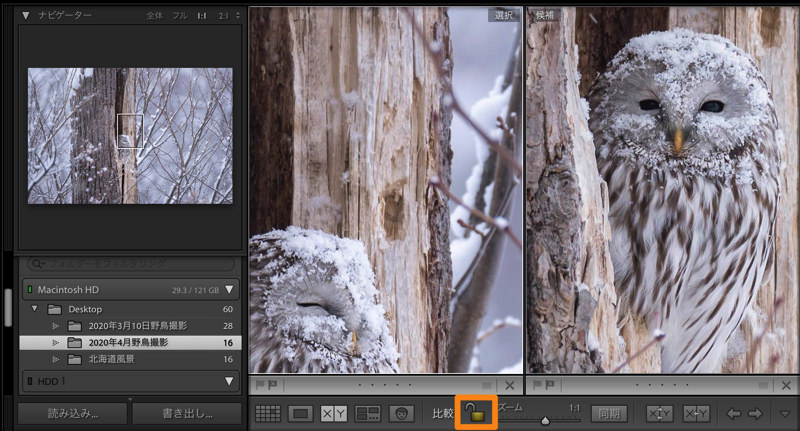
この状態で「同期」を押すと移動した画像に、移動していない画像が従うように位置がそろいます。
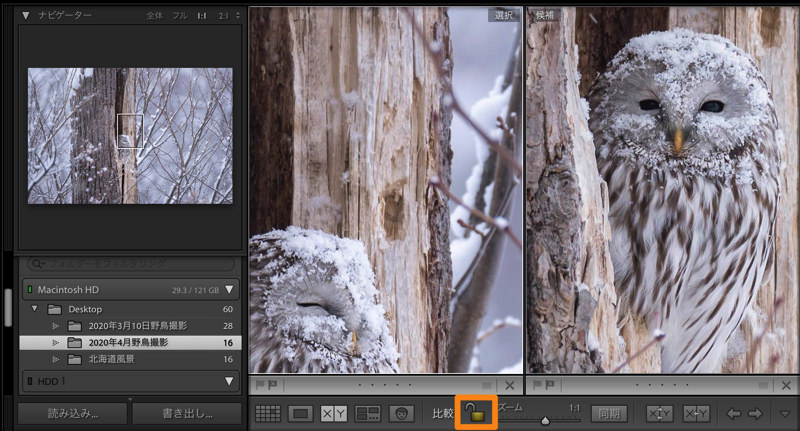
再度鍵をかけることも可能です。
比較画像を終了させたい場合はルーペ表示やグリッド表示を選択します。
以上が、基本的な比較表示の操作方法でした。
選別表示について
選別表示とは
選別表示とは選択した画像を一覧表示させる機能です。

このような感じです。
画像を選別する際に役立ちます。
では、選別表示についても操作方法を確認していきましょう。
選別表示の操作方法
まずはグリッド表示などで、選別表示させたい画像を選択します。
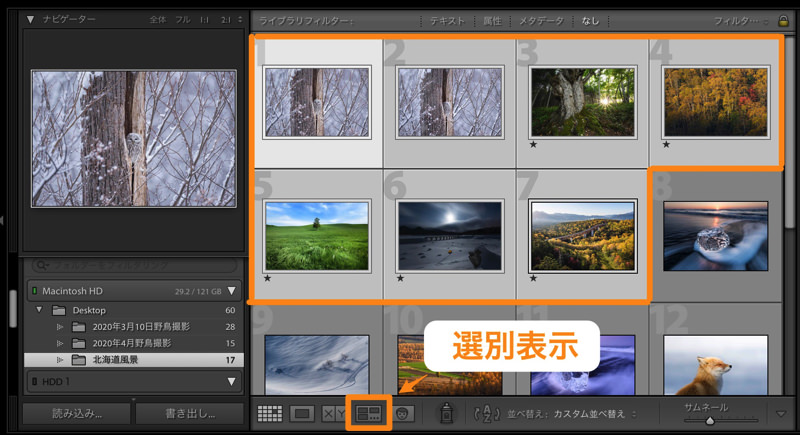
「shift」や「command」(Windowsなら「ctrl」)を押しながらクリックすれば複数選択できる。この状態にて下のツールバーで「選択表示」をクリックします。
これで選別表示できる。
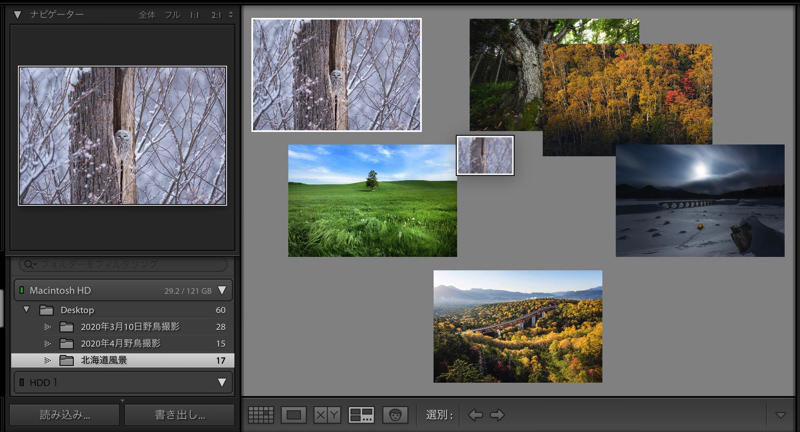
選別表示ではドラッグして画像並べ替えたり、「フラグ」、「カラーラベル」、「レーティング」を付ける操作もできます。
また、画像はダブルクリックすることで、ルーペ画像にて大きく表示も可能。ルーペ画像ではダブルクリックすれば、また選択表示に戻ることができます。

画像を選択表示から外したい場合は、クリックすると「×」が表示されるので、それをクリックします。
まとめ
- 比較表示はよく使うので操作方法を覚えよう
- 選択表示も時々便利

















 失敗しない一眼レフカメラの三脚の選び方!4つの三脚選びで押さえるべきポイント。
失敗しない一眼レフカメラの三脚の選び方!4つの三脚選びで押さえるべきポイント。 NDフィルターが欲しい。NDフィルターの選び方とおすすめNDフィルター。
NDフィルターが欲しい。NDフィルターの選び方とおすすめNDフィルター。 初めてのフルサイズ機でセンサークリーニング!センサーのゴミ・ほこりを自分で綺麗にしよう!
初めてのフルサイズ機でセンサークリーニング!センサーのゴミ・ほこりを自分で綺麗にしよう! 一眼レフカメラの購入で一緒に必要なもの!初心者がカメラとレンズ以外に揃えるものとは!?
一眼レフカメラの購入で一緒に必要なもの!初心者がカメラとレンズ以外に揃えるものとは!? Sigma(シグマ)14㎜F1.8Artをレビュー!Nikon(ニコン)14-24㎜F2.8と比較してみる!
Sigma(シグマ)14㎜F1.8Artをレビュー!Nikon(ニコン)14-24㎜F2.8と比較してみる!