この記事ではPhotoshopにおけるブラシツールについて解説しています。
ブラシツールはPhotoshopのツールの中で、最も基本的なツールと言えるでしょう。写真のレタッチでも様々な場面で、高頻度で使用するので、使い方をしっかり抑えておきたいところです。
目次
ブラシツールの基本的な使い方
ブラシツールの選択と色の変更
ツールバーの中にブラシツールがあります(長押しや右クリックすると、さらにパネルが開きサブツールが現れます)。
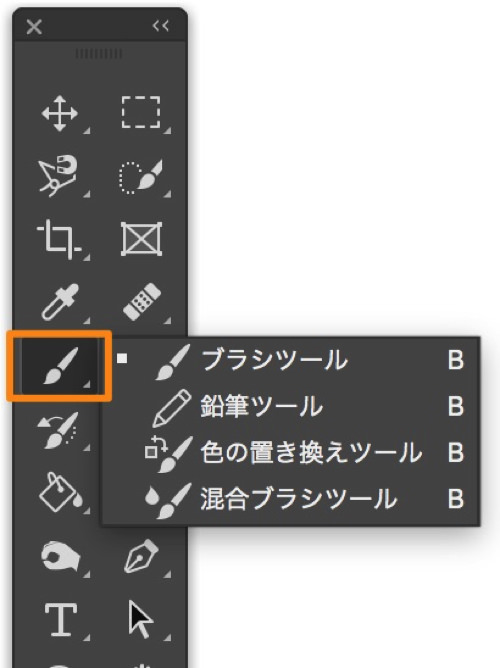
ここでブラシアイコンをクリックすれば、ブラシツールが使用可能です。ショートカットキーは [B] です。
色を変える場合は下のこの部分をクリックします。
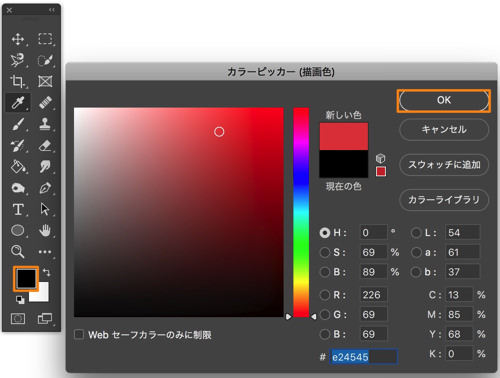
そうすると、カラーピッカーが表示されるので、使いたい色を選んで[OK]をクリックします。これで色が変わる。
ちなみに、ショートカットキーについてですが、 [D] を押せばブラシの色を白黒にできます。また、 [X] を押すと白黒を入れ替えることが可能です。
そして、レイヤーマスクでブラシツールを使う際は自動で白黒になります。
参考:Photoshopのレイヤーマスクについて。アルファチャンネルとは!?
太さと柔らかさを変える
ブラシの太さや軟らかさは、オプションバーから変えることができます。オプションバーについて詳しくは下の記事を参考にしてください。
参考:Photoshopの画面構成について。各名称と機能について知る。
オプションバーのこの部分をクリックします。
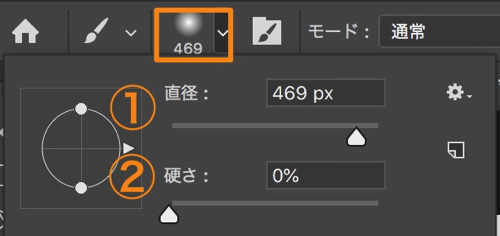
① [直径] はブラシの太さ、 ② [硬さ] はブラシのボカシ具合になります。
[硬さ] を100%にするとくっきりとした硬いブラシになり、0%にするとぼやけた柔らかいブラシになります。
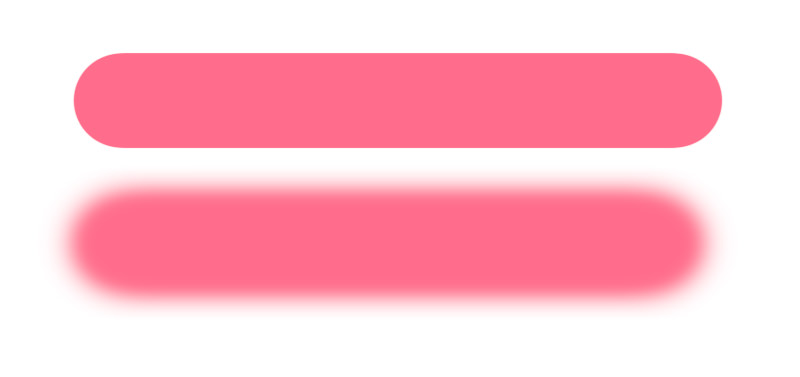
ちなみに、ショートカットキーについて、直径は [option + control + 左右ドラッグ(Alt + 左右ドラッグ)] 、硬さは [option + control + 上下ドラッグ(Alt + 上下ドラッグ)] で視覚的に確認しながら変更可能です。
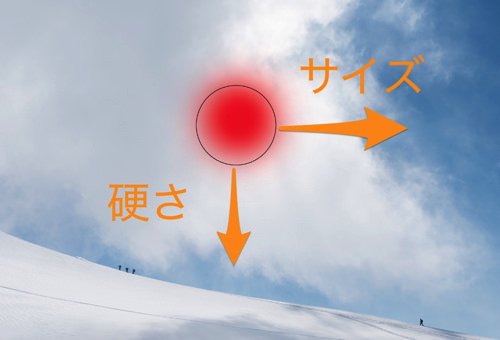
これだとサイズ感が分かりやすいですね。
それから、 [Shift] を押しながらドラッグすると直線を引けます。
不透明度・流量・柔らかさを変える
オプションバーには [不透明度] 、 [流量] 、 [柔らかさ] のスライダーがあります。
![]()
① [不透明度] ではブラシの効果を半透明にできます。数値が低いほど、ブラシで塗った部分が透明に近くなる。
② [流量] はインクの量のような具合で、数値が大きいほどインクがドバッと出るような感じ、数値が小さいほどインクが少なく出るような感じになります。
③ [柔らかさ] では、ブラシストロークの震えを軽減できます。数値を小さくするとブラシストローク(マウスの動き)の細かな変化も拾い、数値を大きくすると細かな変化は無視されます。
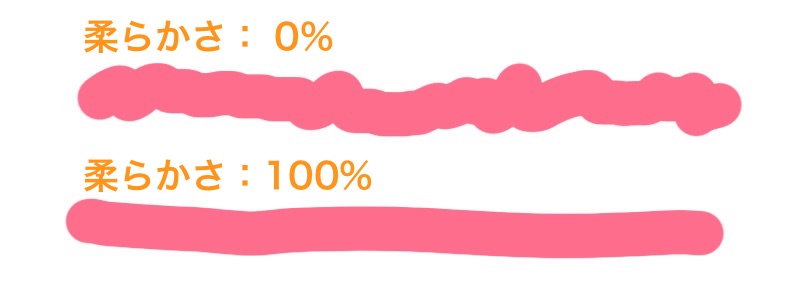
このような感じで [柔らかさ] の数値を小さくした場合は、マウスの小さな動きでも反映されて、細かく変化しますが、数値を大きくするとマウスの小さな動きは反映されず、滑らかで直線的になります。
補足
オプションバーの一番右側には [相対オプション] があります。
これです。
例えば、水平軸を選ぶと、軸に対照的な線を描写できます。
このような感じですね。アイディア次第で色々と使えそうです。
ブラシツールの種類について(ブラシパネル)
ブラシの種類の変更は、下の部分(ブラシプリセットピッカー)で可能です。
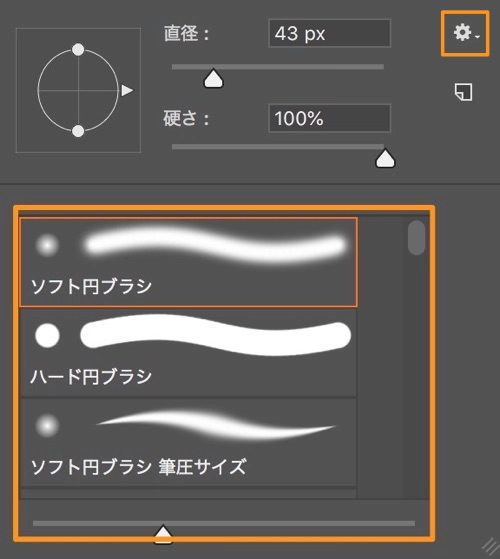
また、右上の [歯車マーク] をクリックして表示されるメニューでは、表示の仕方、名称変更、プリセットの登録などが可能になっています。
そして、ブラシプリセットピッカーはブラシパネルで管理されています。ブラシパネルはメニューバーから [ウィンドウ] 、 [ブラシ] にチェックを入れると表示されます。
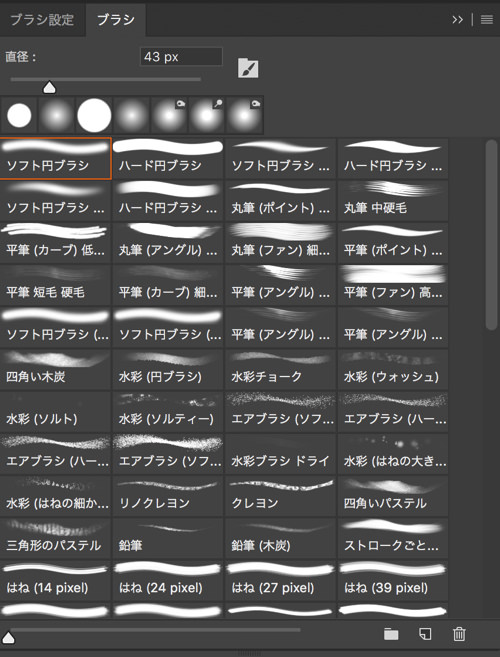
特に使用頻度は高くないですが、こういったパネルがあることを知っておくと良いでしょう。
ブラシツールの詳細設定について(ブラシ設定パネル)
Photoshopではブラシの詳細設定を [ブラシ設定パネル] で行えます。
[ブラシ設定パネル] はメニューバーから [ウィンドウ] 、 [ブラシ設定] にチェックを入れるか、オプションバーからでも開くことができます。

オプションバーから開く場合は、上の印の部分をクリックです。
[ブラシ設定パネル] には現在設定されているブラシ情報が表示されます。これを確認しながら設定していきます。
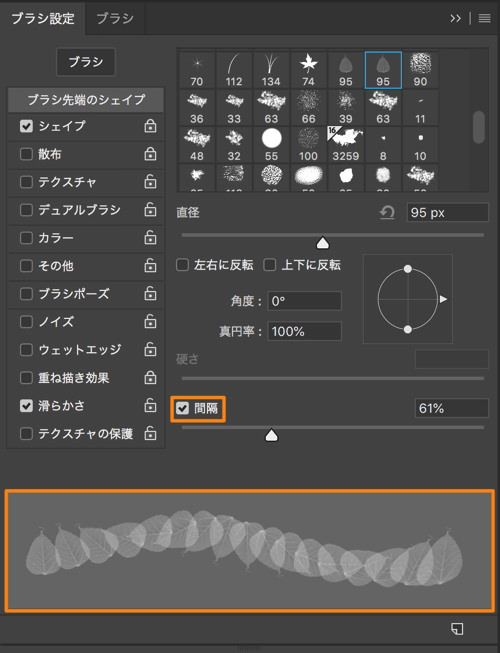
[間隔] ではそのまま間隔を調整できます。数値を大きくすると疎らに描写されるようになる。
カテゴリーの [シェイプ] を選択すると、形状の設定を行えます。
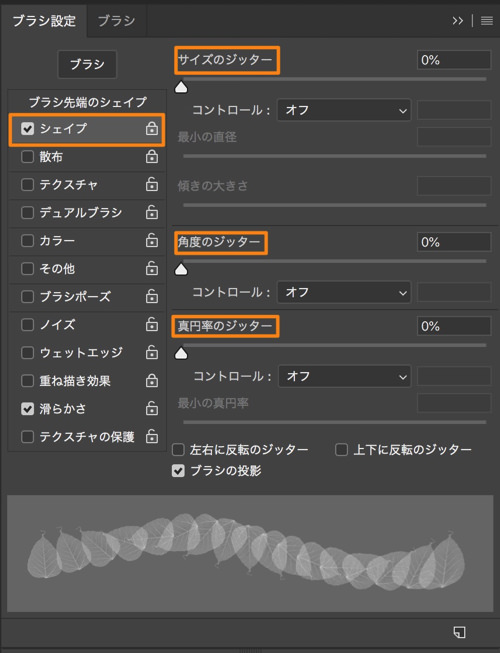
[サイズ] 、[角度] 、[真円率] にジッター(変動率)を設定できます。
それぞれのジッターの数値を大きくすると、[サイズ] ではサイズがランダムに変化します。[角度] では角度が、[真円率] では楕円形状にランダムに変化する。
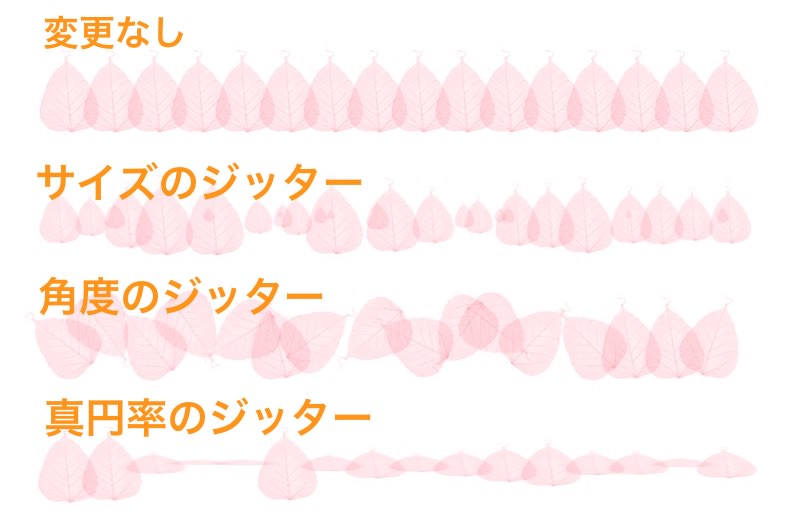
それぞれジッターを100%にすると、このような感じに変化する。
カテゴリーの [散布] を選択すると、散布の設定を行えます。
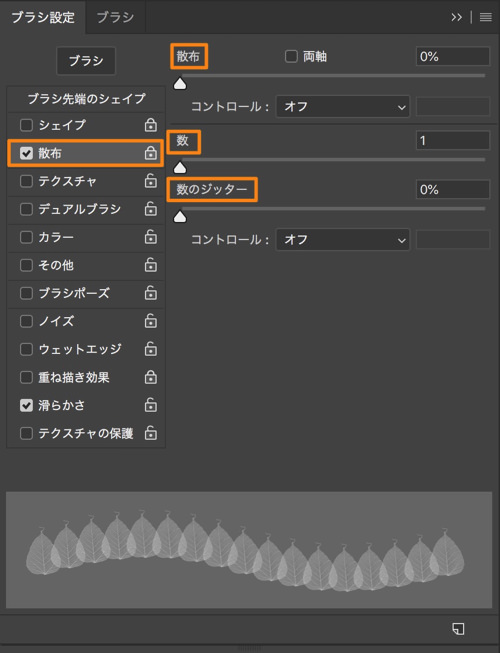
[散布] 300%、 [数] 2、 [数のジッター] 100%にするとこのような感じです。[散布] の数値が高い方が、散らばり感が出ます。
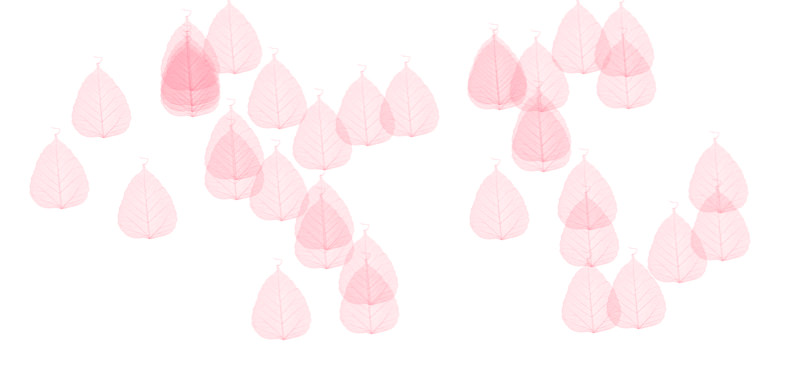
ちなみに、[両軸] にチェックを入れると。軸を基準に対称に散布するようになる。
このように、[ブラシ設定パネル] ではブラシの様々な詳細設定を行えます。使い方によっては雪が降る様子を、ブラシで描いたりすることも可能です。
画像からブラシを作ってみる
まず、ブラシにしたい画像を作ります。それから選択範囲を作成する。
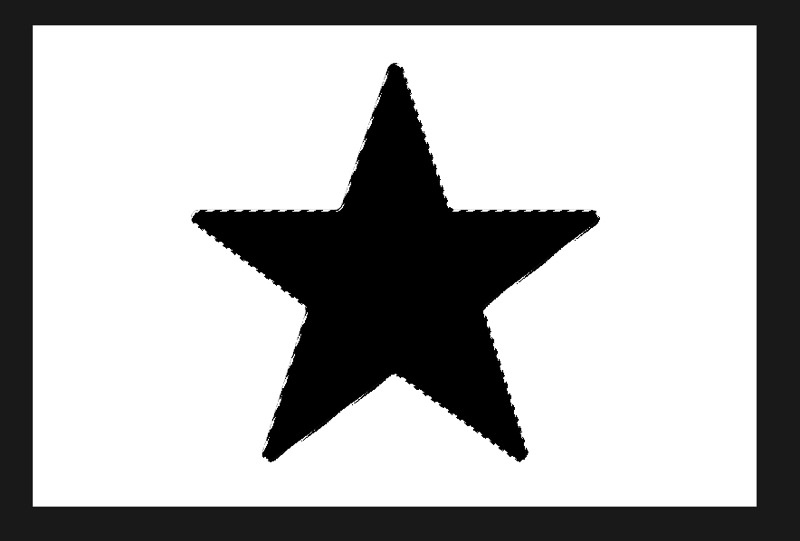
次に、メニューバーの [編集] から [ブラシを定義] をクリック。


ここでブラシ名を入力して [OK] をクリック。
これでブラシが登録できました。
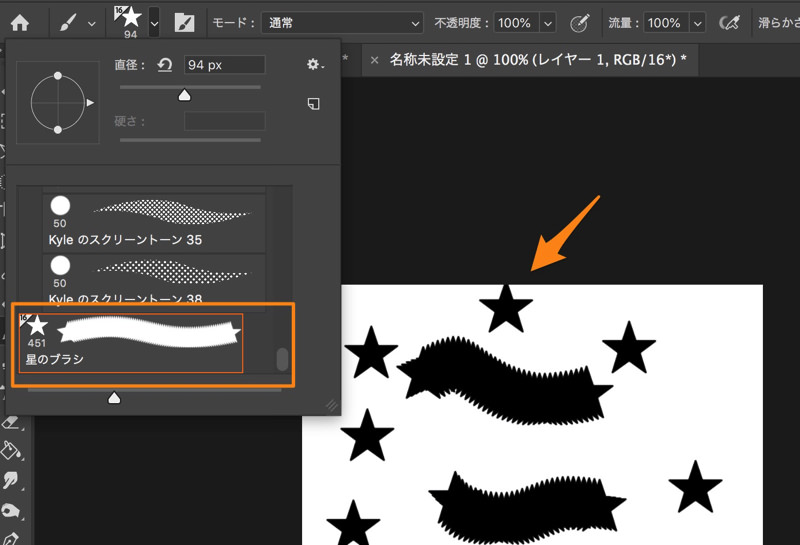
これで自分が使いたいブラシを作成することができる。例えば、雲を利用してブラシを作成し、朝霧などを描くことも可能になります。
まとめ
- ブラシツールの太さや軟らかさ・種類などの設定方法を知る
- ブラシツールを上手く使えば、雪や霧を描くことも可能





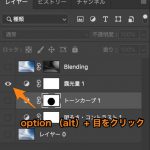











 失敗しない一眼レフカメラの三脚の選び方!4つの三脚選びで押さえるべきポイント。
失敗しない一眼レフカメラの三脚の選び方!4つの三脚選びで押さえるべきポイント。 NDフィルターが欲しい。NDフィルターの選び方とおすすめNDフィルター。
NDフィルターが欲しい。NDフィルターの選び方とおすすめNDフィルター。 初めてのフルサイズ機でセンサークリーニング!センサーのゴミ・ほこりを自分で綺麗にしよう!
初めてのフルサイズ機でセンサークリーニング!センサーのゴミ・ほこりを自分で綺麗にしよう! 一眼レフカメラの購入で一緒に必要なもの!初心者がカメラとレンズ以外に揃えるものとは!?
一眼レフカメラの購入で一緒に必要なもの!初心者がカメラとレンズ以外に揃えるものとは!? Sigma(シグマ)14㎜F1.8Artをレビュー!Nikon(ニコン)14-24㎜F2.8と比較してみる!
Sigma(シグマ)14㎜F1.8Artをレビュー!Nikon(ニコン)14-24㎜F2.8と比較してみる!