この記事ではLightroomでの「コピペ」、「同期」、「書き出し」の使い方について解説しています。
「書き出し」の設定については分かりにく部分もありますが、自分の必要な設定をできるようになりましょう。
Lightroomでコピペと同期
Lightroomではある画像に行った調整の設定を、他の画像に流用することもできます。
まず、調整済みの画像を選び、左下の「コピー」ボタンをクリック。
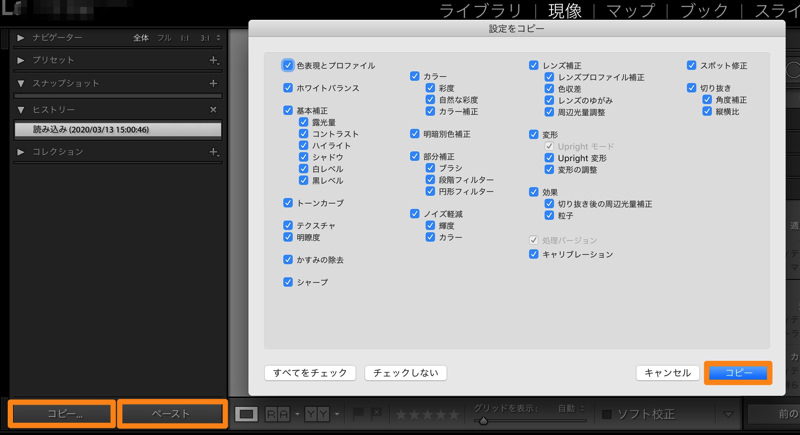
その後はコピーしたい項目にチェックを入れ、右下「コピー」ボタンをクリックします。
そして、その設定を適用したい画像を選択し、左下の「ペースト」ボタンをクリックするだけです。
次に、調整の設定を複数の画像に適用したい場合は「同期」をします。
まず、フィルムストリップにて設定を利用したい画像を選択します。そして、「shift」や「ctrl(Macはcommand)」を使い、設定を同期させたい画像を選択する。
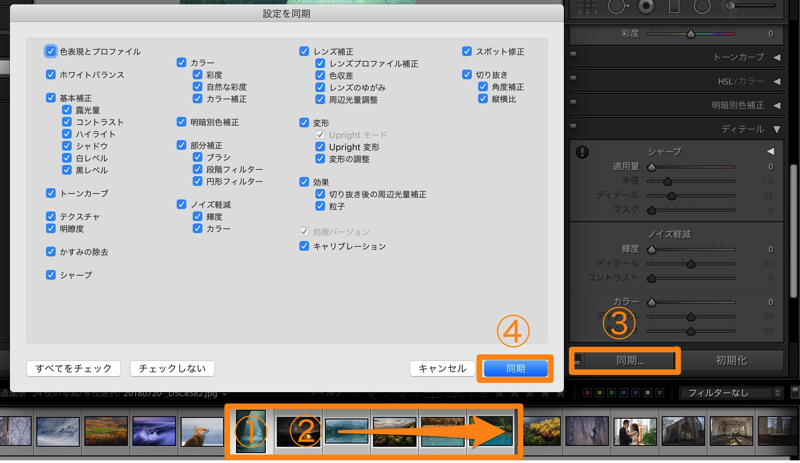
そして、「同期」ボタンを押します。その後の画面で同期させたい項目にチェックを入れ、「同期」ボタンを押せば完了です。
これを使えば一度に大量に現像可能ですし、被写界深度合成やパノラマ合成などする際にも使う場合があります。
Lightroomの書き出しについて
「書き出し」とはRAWから、JPEG画像やTIFF画像に変換することを言います。RAWではWEBなどにアップすることもできないので、書き出しすることで始めてアレコレに使えるようになるわけです。
書き出すには、「ファイル」から「書き出し…」を選択します。
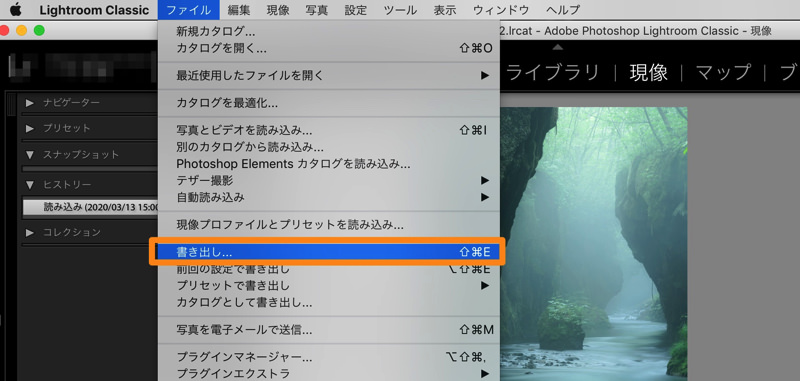
あるいは右クリックから「書き出し」の「書き出し…」でも良いです。
そうすると、以下のような書き出し設定画面になります。
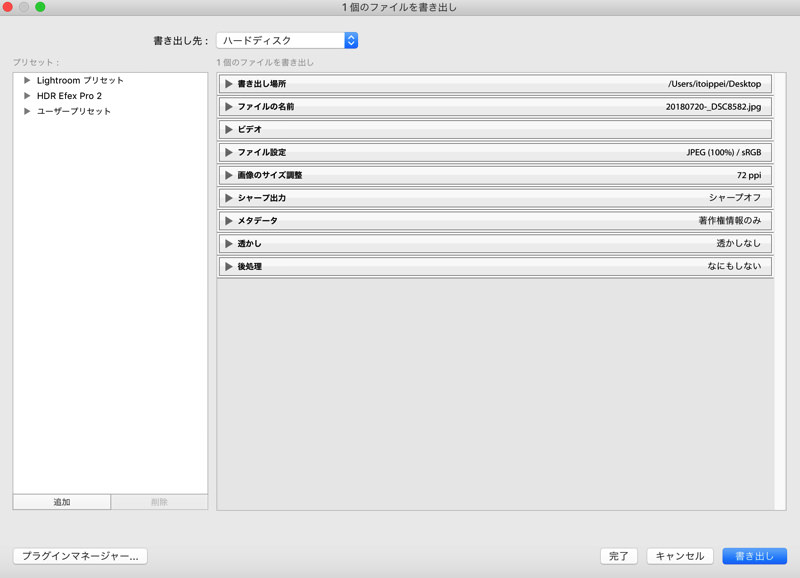
分かりにくい項目を解説したいと思います。
まず、「ファイル設定」では画像形式(JPEG、PSD、TIFF、PNG・・・)、カラースペース(sRGB、Adobe RGB・・・)、他には画質、ビット数、ファイル制限などを設定できます。設定の具体例は下述します。

次に、「画像のサイズ調整」は画像のサイズを調整したい場合に、サイズを指定できます。あとは解像度も設定可能です。

「シャープ出力」については、書き出しの際にシャープネスを設定することができます。

実は、シャープネスの強弱は解像度によって必要な値が変化します。例えば、小さなサイズの画像では、より強めのシャープネスが必要になる。そして、「シャープ出力」では最終的な画像の解像度に対し、最適になるようシャープネスを調整してくれます。
ただし、Lightroomでは現像モジュールでもシャープネスを調整できます。なので、もし元画像と同じサイズで書き出しするのなら、「シャープ出力」のチェックは外すと良いでしょう。
一方で、SNS用などで元画像よりも小さなサイズに書き出すのなら(Twitter用なら長辺2048pxなど)、現像モジュールのシャープネスは使わずに、「シャープ出力」でシャープネスをかけると良いかと思います。その際は「スクリーン」、「標準」を選択すれば、とりあえずは良いでしょう。
「メタデータ」ではメタデータの設定を行えます。

WEBにアップする際などでは、不要な情報を読み取られる危険があるので、「著者情報のみ」を選ぶのが無難でしょう。
「透かし」ではウォーターマークを入れることができます。
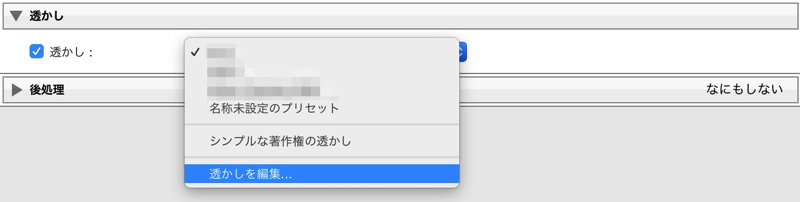
「透かしを編集」を選択すると、簡単にウォーターマークを作ることもできます。
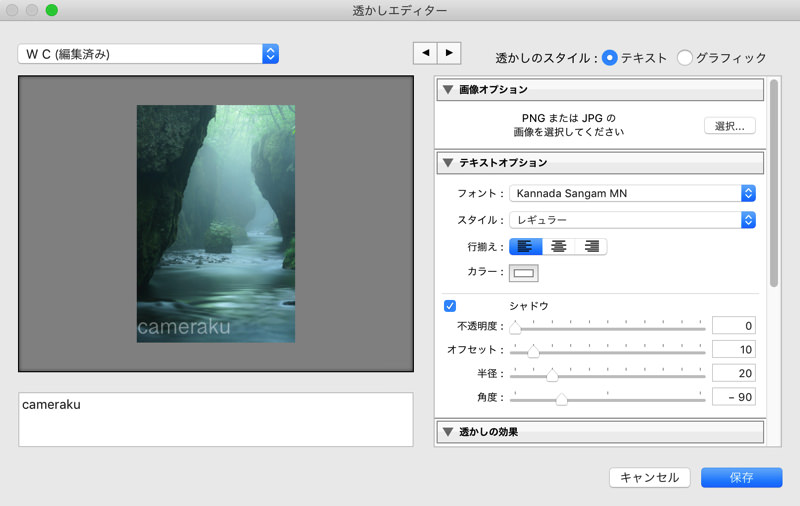
フォントやサイズ、透明度や位置などを簡単に設定可能です。
以上が、それぞれの書き出しの設定項目です。では、簡単に具体的な書き出し設定を考えてみたいと思います。
書き出し設定の例
WEB用
WEB用であれば「ファイル設定」でJPEG画像を選択します。カラースペースでは標準的な「sRGB」です。謝って「Adobe RGB」などを選ぶと、WEBにアップした際に、色味が変わることがあります。
「画像サイズの調整」は目的のサイズに調整し、解像度はモニター表示に合わせ 72 pixel/inch にすると良いでしょう。
そして、必要であれば「シャープ出力」で、「スクリーン」「標準」を選択しシャープネスをかけます。また、「メタデータ」では不要な情報を読み取られる危険があるので、「著者情報のみ」を選ぶのが無難かと思います。
プリント用
プリント用では「ファイル設定」で劣化のないTIFF画像を選択すると良いかと思います。
カラースペースについては、「Adobe RGB」をすすめている書籍などがありますが、モニターやプリンターの設定を確認して選ぶと良いでしょう。圧縮はなし、ビット数は 16 bit/チャンネル です(再補正の予定がないのなら 8 bit/チャンネル でも良い)。
また、変形により余白が余っている場合は、「透明部分を保持」にチェックを入れます。チェックを入れないと余白は地色(白)になります。
「画像サイズの調整」は指定せずにオリジナル、解像度は 300 〜 350 pixel/inch にすると良いです。
そして、「シャープ出力」のチェックは外し、「メタデータ」は「すべてのメタデータ」で良いかと思います。
まとめ
- コピペや同期はよく使う機能です
- 書き出しの設定は、特にプリントだと難しい場合もあるかもしれませんね



















 失敗しない一眼レフカメラの三脚の選び方!4つの三脚選びで押さえるべきポイント。
失敗しない一眼レフカメラの三脚の選び方!4つの三脚選びで押さえるべきポイント。 NDフィルターが欲しい。NDフィルターの選び方とおすすめNDフィルター。
NDフィルターが欲しい。NDフィルターの選び方とおすすめNDフィルター。 初めてのフルサイズ機でセンサークリーニング!センサーのゴミ・ほこりを自分で綺麗にしよう!
初めてのフルサイズ機でセンサークリーニング!センサーのゴミ・ほこりを自分で綺麗にしよう! 一眼レフカメラの購入で一緒に必要なもの!初心者がカメラとレンズ以外に揃えるものとは!?
一眼レフカメラの購入で一緒に必要なもの!初心者がカメラとレンズ以外に揃えるものとは!? Sigma(シグマ)14㎜F1.8Artをレビュー!Nikon(ニコン)14-24㎜F2.8と比較してみる!
Sigma(シグマ)14㎜F1.8Artをレビュー!Nikon(ニコン)14-24㎜F2.8と比較してみる!