この記事ではLightroomの「シャープ」と「ノイズ低減」の使い方について解説しています。
「シャープ」と「ノイズ低減」は写真の細部を作り込む上で大切です。細かな部分までこだわりたいですね。
目次
Lightroomのシャープの使い方
「シャープ」の補正は、右パネルにある「ディテール」にて行えます。
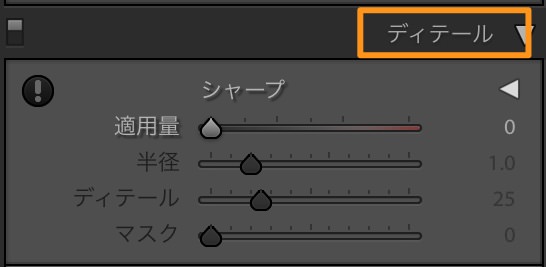
これです。
そして、「シャープ」は4つのスライダーで調整します。では、それぞれ何をするスライダーなのが解説していきましょう。
適用量
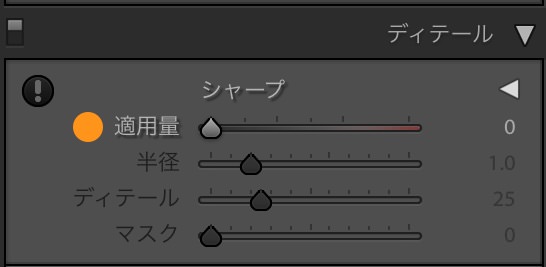
「適用量」はシャープの強さを調整します。どれだけ輪郭をくっきり見せるかということですね。
試しに、シャープ 0 とシャープ 50 で比較してみましょう。
左のシャープ 0 の方はぼんやりしていますが、右のシャープ 50 の方は明らかにくっきりしています。
ただし、「適用量」を上げ過ぎるとガサガサとしたノイジーな質感になることがあります。なので、画像を100%以上に拡大して効果を確認しながら、程よく「適用量」を上げるようにすると良いです。
半径
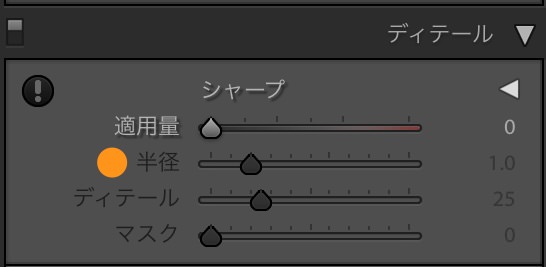
「半径」は繊細さの調整と考えると良いです。
そもそもシャープ処理はピクセル間のコントラスト調整です。そして、そのコントラスト調整の範囲を指定するのが「半径」となります。つまり、輪郭(エッジ)の太さの調整です。ただ、このように説明しても分かりにくいかと思います。
簡単に説明すると、「半径」が小さいと繊細な効果を得られます(エッジが細い)。例えば、人の髪の毛や動物の毛並みなどは、繊細な表現を求められるので、「半径」を小さくすると良いでしょう。
一方で、「半径」が大きいとよりハッキリとした効果を得られ、太い線がよりクッキリしますが、逆に細い線は少々犠牲になります(エッジが太い)。例えば、工場風景などであれば、繊細感よりも無骨さを求められるでしょうから、「半径」を大きくすると良いでしょう。
このように、「半径」は繊細さを活かしたいのなら 0.5 〜 1.0 程度で小さめな値、逆に太い線を強調させたいのなら、それよりも大きな値を目安にすると良いです(適用量が1以上でないと使えません)。
左画像が「半径」が 0.5、右画像が「半径」が 3.0 です(適用量は 50)。右画像の方がエッジが立っている感じですね。輪郭が尖っている印象です。このように、「半径」は被写体の細部の具合に合わせて調整しましょう。
ちなみに、多少のピンボケやブレた写真の場合は、「半径」と「適用量」の値を大きめにすれば、ある程度リカバリーすることもできます。
ディテール
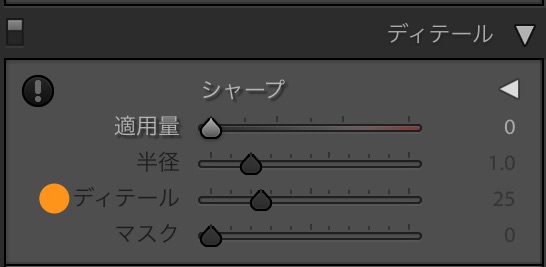
「ディテール」は写真の細部への効果の大きさです。
ちょっと分かりにくいですが、値を下げると写真の細部への効果が弱まり、値を上げると写真の細部への効果が強まります(適用量が1以上でないと使えません)。
具体的な使い方としては、ものの質感を強調することです。
左画像は「ディテール」が 0 、右画像は「ディテール」が 60 です(適用量は 50)。右画像の方が毛並みの1本1本が際立って見えます。細部の表現が良くなる。
ただし、他の不要な部分にも処理が及ぶので、「ディテール」の値を大きくし過ぎるとノイズが生じてしまいます。また、ガビガビの質感になってしまうので注意です。
マスク
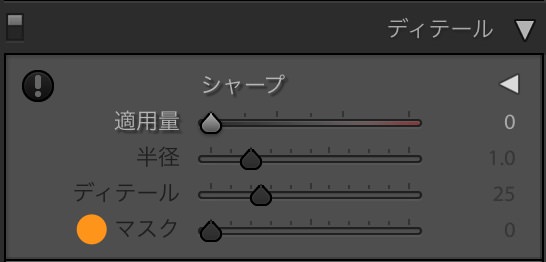
「マスク」はシャープ効果が適用される範囲を調整します。
シャープ処理をする場合、その効果が欲しいのは輪郭がある部分だけです。逆に、空だったり、ツルツルとした部分だったり、つまり輪郭のない部分にはシャープ効果は必要ありません。というのも、輪郭のない部分にシャープ効果がかかると、ノイズが発生しザラついて汚く見えてしまうからです。
そしてシャープ処理の結果、輪郭のない部分にノイズが生じてしまった場合に活躍するのが「マスク」です。
スライダーを 0 に設定すると、シャープ効果は写真全体に適用されます。スライダーを右に動かすと、強い輪郭(エッジ)の周囲にシャープ効果が適用され、その他の部分は除外されます。
Macでは「option」、windowsでは「alt」を押しながら、スラーダーを操作するとマスクが可視化して分かり安くなります。

白がシャープ処理される部分、黒が除外される部分です。
シャープをかけたくない範囲が、黒くなるようスラーダーを動かしましょう。
Lightroomのノイズ低減の使い方
「ノイズ低減」の補正も、右パネルにある「ディテール」にて行えます。
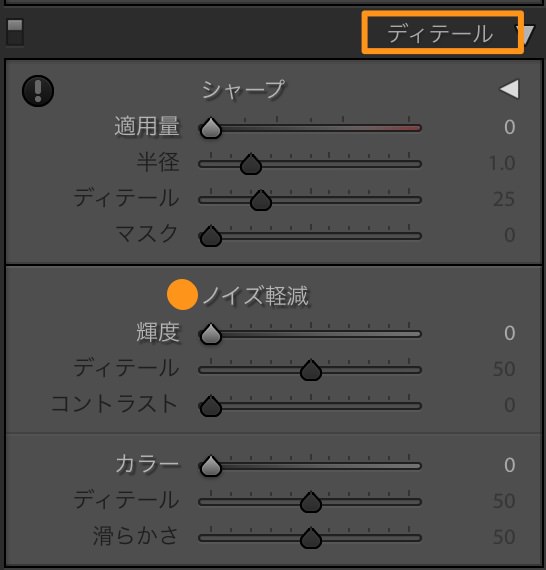
これです。
そして、「ノイズ低減」は大きく「輝度」と「カラー」に別れています。では、それぞれ解説していきましょう。
輝度
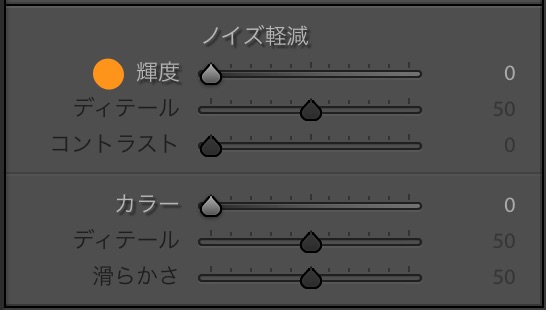
「輝度」は輝度ノイズを除去する機能です。
ISO感度を高くして撮影すると、画像がザラザラとした質感になってしまいます。これが輝度ノイズと呼ばれるものです。
参考:高感度ノイズ、長時間ノイズの原因と対策!ザラザラやカラフルな点々はノイズ!
では、実際に効果を見てみましょう。
左画像が「輝度」が 0 、右画像が「輝度」が 50 です。ザラザラとした質感が抑えられて、滑らかになっていますね。
ただし、「輝度」の値を大きくし過ぎると、絵の具を塗ったかのようなのべっとした質感になってしまいます。
右画像は「輝度」の値を大きくし過ぎた画像(輝度 100)ですが、のべっとして解像感が失われています。このようにならないよう、画像を100%以上に拡大して確認しましょう。
ちなみに、「輝度」は高感度ノイズだけでなく、レタッチの際にシャドー部に発生するノイズにも有効です。
ディテール(輝度)
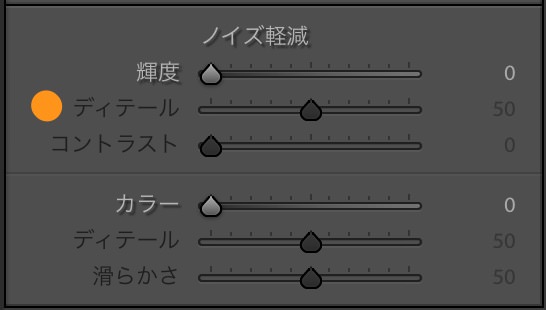
「輝度」の値を大きくすると解像感が失われると上記しましたが、この際に解像感を回復させる効果があるのが「ディテール」です。「ディテール」は細部をクッキリさせる効果があります。
ただし、「ディテール」を大きくすると、「輝度」の効果が薄くなるというデメリットがあります。輝度ノイズが目立つようになる。
なので、滑らかさを取るのか、解像感を取るのか、バランスを考えて「輝度」と「ディテール」のスライダーを調整すると良いでしょう。
コントラスト
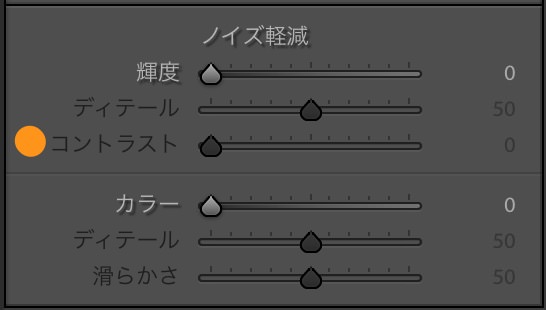
「コントラスト」についても、「輝度」の調整によって失われた解像感を回復させる効果がある。
「コントラスト」は細部のコントラストを調整することで、メリハリ感を強調し解像感を出します。「コントラスト」は値を大きくしても、ザラつきが目立ったり、画質が低下することはないので、使いやすいスライダーかと思います。特に、トーンがフラットな部分に有効です。
「ディテール」も「コントラスト」も似た機能ですが、自分の画像に最適になるよう効果を確認しながら、スライダーを調整すると良いでしょう。
カラー
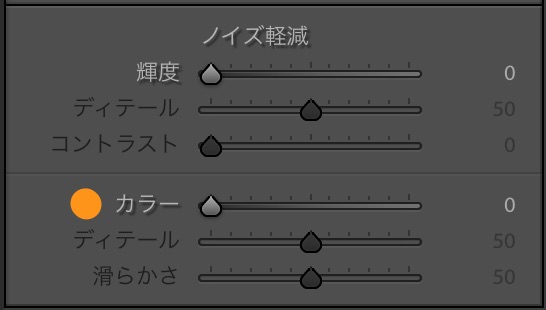
ISO感度を高くすると、ザラザラとした質感になる輝度ノイズの他に、カラーノイズと呼ばれる赤や青の斑点が発生します。「カラー」のスライダーではこれを除去してくれます。
では、実際に効果を見てみましょう。
左画像が「カラー」が 0 、右画像が「カラー」が 50 です。カラフルな斑点がなくなりクリアな印象になりました。
色のついた小さな斑点を無色にするという効果になっています。とりあえず、高感度で撮影した場合は「カラー」のスライダーを上げてあげると良いでしょう。
ディテール(カラー)
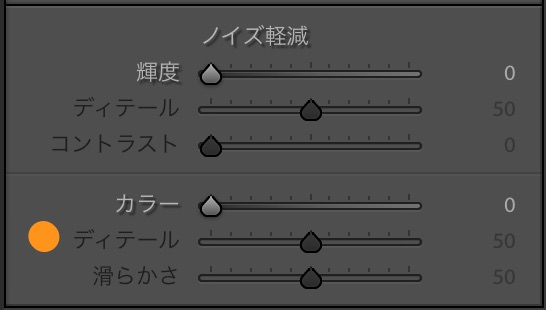
「カラー」ではカラーノイズを除去してくれるのですが、「色のついた小さな斑点を無色にする」という効果であるため、必要な部分の色も無くなってしまうことがあります。例えば、夜景での小さな明かりや星などです。
このような「カラー」の弊害を抑えてくれるのが、カラーにある「ディテール」となります。なので、もし必要な部分の色が失われているようであれば、「ディテール」の値を大きくします。
ただし、「ディテール」を大きくすると、今度は「カラー」の効果が薄くなり、カラーノイズが見えてくるので注意が必要です。画像の様子を見て、両者のバランスを取りましょう。
滑らかさ
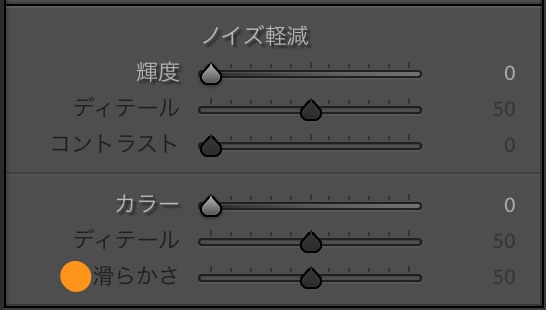
「滑らかさ」は斑ら状に発生するカラーノイズに有効的なスラーダーです。
ただし、殆どは「カラー」のスライダーで、カラーノイズは除去できるはずです。もし「カラー」でも除去しきれないものがある場合は、「滑らかさ」のスライダーを動かしてみると良いでしょう。
またカメラによっては斑ら状に発生するカラーノイズの程度は変わります。
まとめ
- シャープ効果は解像感が高まるが、ノイズも発生することがあるので、バランスを見て調整しよう
- ノイズ低減効果はザラつきを消すことができるが、解像感が失われることがあるので、バランスを見て調整しよう
- 調整の際は必ず画像を拡大して確認しよう







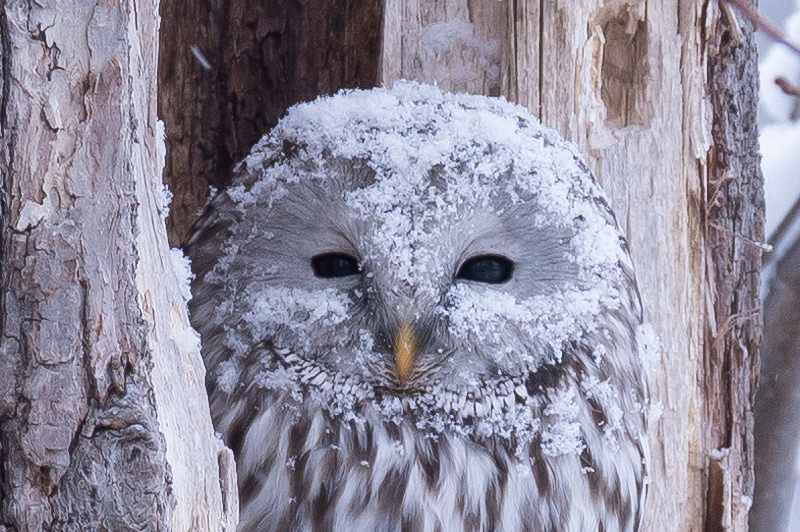
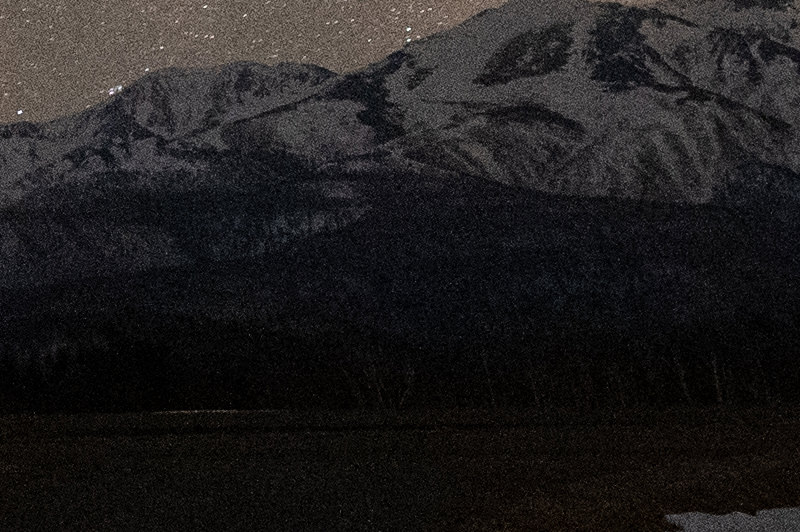



















 失敗しない一眼レフカメラの三脚の選び方!4つの三脚選びで押さえるべきポイント。
失敗しない一眼レフカメラの三脚の選び方!4つの三脚選びで押さえるべきポイント。 NDフィルターが欲しい。NDフィルターの選び方とおすすめNDフィルター。
NDフィルターが欲しい。NDフィルターの選び方とおすすめNDフィルター。 初めてのフルサイズ機でセンサークリーニング!センサーのゴミ・ほこりを自分で綺麗にしよう!
初めてのフルサイズ機でセンサークリーニング!センサーのゴミ・ほこりを自分で綺麗にしよう! 一眼レフカメラの購入で一緒に必要なもの!初心者がカメラとレンズ以外に揃えるものとは!?
一眼レフカメラの購入で一緒に必要なもの!初心者がカメラとレンズ以外に揃えるものとは!? Sigma(シグマ)14㎜F1.8Artをレビュー!Nikon(ニコン)14-24㎜F2.8と比較してみる!
Sigma(シグマ)14㎜F1.8Artをレビュー!Nikon(ニコン)14-24㎜F2.8と比較してみる!