写真のレタッチといえばPhotoshop。Photoshopは非常に多機能で使いこなせば、かなり多くの表現が可能になります。
しかしながら、使いこなすのは大変。ということで、Photoshopをちょっと快適に使うためのショートカットキーについてまとめてみたいと思います。
ただ、Photoshopのショートカットキーは数が多いので、32個をピックアップしました。
ちなみに、バージョンなどで少し違う点があるかもしれませんが悪しからず。特に使用頻度の高いものは色づけしています。
目次
ツールに関するPhotoshopのショートカットキー
まずは、ツール系についてのショートカットキーです。
| 効果 | Mac OS | Windows |
| キャンパスの移動 (手のひらツール) |
Spaceでドラッグ | Spaceでドラッグ |
| キャンパスの移動 (手のひらツール) |
H | H |
| ブラシツール | B | B |
| 焼き込み・覆い焼きツール | O | 0 |
| スポット修正ツール系 | J | J |
| 移動ツール | v | v |
キャンパスの移動(手のひらツール)については2つパターンがあるようで、それぞれ動き方がちょっと違います。
どれもボタン一つで操作できるので簡単に覚えられますね。
ブラシツールに関するPhotoshopのショートカットキー
ツールの中でもブラシツールは使用頻度が高いかと思います。これにも様々なショートカットキーがある。
| 効果 | Mac OS | Windows |
| ブラシサイズ変更 | option + control + 左右ドラッグ | alt + 左右ドラッグ |
| ブラシ硬さ変更 | option + control + 上下ドラッグ | alt + 上下ドラッグ |
| 直線を描く | Shift を押したまま | Shift を押したまま |
| カラーピッカー | Option + ドラッグ | Alt + ドラッグ |
ブラシのサイズや硬さの変更は、このショートカットキーで可視化されます。
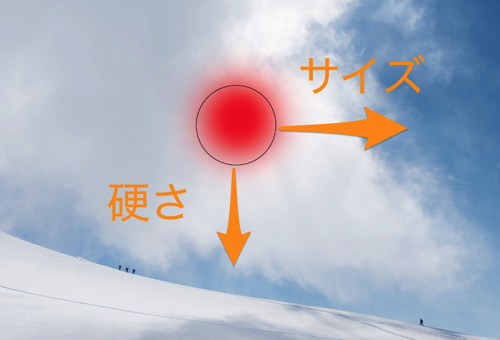
非常に便利ですね。実は最近まで知りませんでした。
ちなみに、私はMacで上のショートカットキーで操作は出来ましたが、ネットで調べると他のキーを紹介してる方もいるようで、ちょっとどれが正解か定かではありません・・・。ご自分で試してみてください。
レイヤーに関するPhotoshopのショートカットキー
| 効果 | Mac OS | Windows |
| レイヤーを複製 | command + J | Ctrl + J |
| 表示レイヤーを全て結合したレイヤー | command + shift + option + E | Ctrl + shift + alt + E |
| レイヤーの結合 | command + E (結合するレイヤーを選択して) |
Ctrl + E (結合するレイヤーを選択して) |
| 指定したレイヤー以外を全て非表示 | option + 目をクリック | alt + 目をクリック |
| レイヤーを前面・背面に移動 | command + ]or[ | Ctrl + ]or[ |
指定したレイヤー以外を全て非表示 [option(alt) + 目をクリック] は意外に便利かもしれませんね。
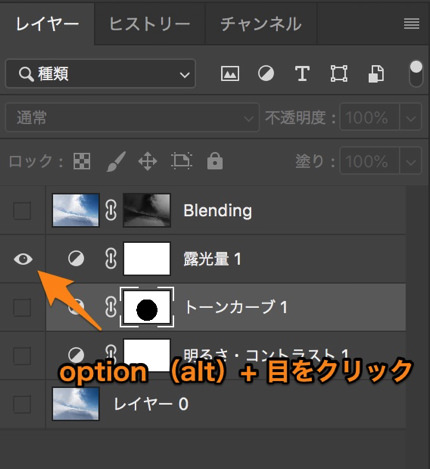
レイヤーの数が多い場合に活躍します。
表示レイヤーを全て結合して新規レイヤーを作る [command + shift + option + E(Ctrl + shift + alt + E)] は意外に便利です。
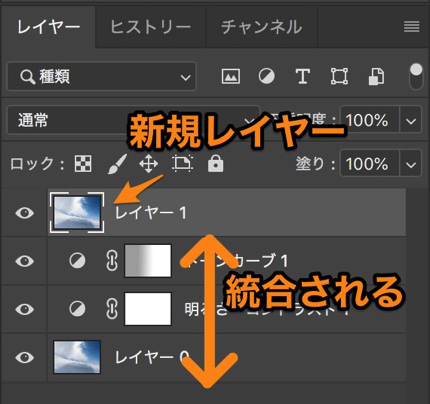
ボタン4つも押して、必殺ワザ感ある。
レイヤーマスクに関するPhotoshopのショートカットキー
細かな処理をする際にレイヤーマスクは必須ですが、これにもショートカットキーがある。
| 効果 | Mac OS | Windows |
| レイヤーマスクを選択 | command + マスクをクリック | Ctrl + マスクをクリック |
| レイヤーマスクを反転 | command + I (マスク選択状態で) | Ctrl + I (マスク選択状態で) |
| レイヤーマスクを非使用 | shift + マスクをクリック | shift + マスクをクリック |
| レイヤーマスクを表示 | option + マスクをクリック | alt + マスクをクリック |
レイヤーマスクを非使用 [shift + マスクをクリック] はビフォアーアフターを確認するのに良く使います。
また、レイヤーマスクを表示 [option(alt) + マスクをクリック] すれば、レイヤーマスクそのものに手を加えることが可能です。
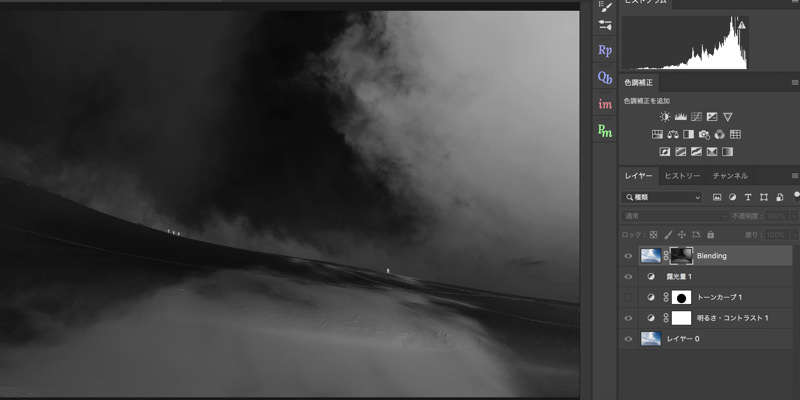
作業が捗りますね。
選択範囲に関するPhotoshopのショートカットキー
選択範囲に関するショートカットキーは地味ですが使いこなすと非常に便利。
| 効果 | Mac OS | Windows |
| 全選択 | command + A | Ctrl + A |
| 選択解除 | command + D | Ctrl + D |
| 選択の反転 | command + shift + I | Ctrl + shift + I |
| 選択範囲の追加 | shiftを押しながら選択 | shiftを押しながら選択 |
| 選択範囲の削除 | option を押しながら選択 | alt を押しながら選択 |
選択解除 [command(Ctrl) + D] は必ず使います。
画面表示やファイルに関するPhotoshopのショートカットキー
| 効果 | Mac OS | Windows |
| 作業を一つ戻る | command + Z | Ctrl + Z |
| 作業を一つ進む | command + shift + Z | Ctrl + shift + Z |
| ズームイン/アウト | command + +/- | Ctrl + +/- |
| 画面サイズを戻す | command + 0(ゼロ) | Ctrl + 0(ゼロ) |
| 自由変形 | command + T | Ctrl + T |
| グリット表示 | command + @ | Ctrl + @ |
| 保存 | command + S | Ctrl + S |
| 別名で保存 | command + shift + S | Ctrl + shift + S |
もっとも使用頻度が高いショートカットキーは作業を一つ戻る [command(Ctrl) + shift + Z] かもしれません。
ズームイン/アウトは [command(Ctrl) + +/-] でサクサク行えます。画面サイズを戻したい時は [command(Ctrl) + 0(ゼロ)] で一発です。
まとめ
Photoshopは多機能で複雑ですが、レタッチで使う機能は限られています。
自分が良く使う機能から覚えていくと良いですね。









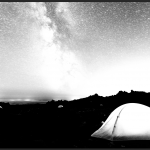









 失敗しない一眼レフカメラの三脚の選び方!4つの三脚選びで押さえるべきポイント。
失敗しない一眼レフカメラの三脚の選び方!4つの三脚選びで押さえるべきポイント。 NDフィルターが欲しい。NDフィルターの選び方とおすすめNDフィルター。
NDフィルターが欲しい。NDフィルターの選び方とおすすめNDフィルター。 初めてのフルサイズ機でセンサークリーニング!センサーのゴミ・ほこりを自分で綺麗にしよう!
初めてのフルサイズ機でセンサークリーニング!センサーのゴミ・ほこりを自分で綺麗にしよう! 一眼レフカメラの購入で一緒に必要なもの!初心者がカメラとレンズ以外に揃えるものとは!?
一眼レフカメラの購入で一緒に必要なもの!初心者がカメラとレンズ以外に揃えるものとは!? Sigma(シグマ)14㎜F1.8Artをレビュー!Nikon(ニコン)14-24㎜F2.8と比較してみる!
Sigma(シグマ)14㎜F1.8Artをレビュー!Nikon(ニコン)14-24㎜F2.8と比較してみる!