この記事ではLightroomの段階フィルター、円形フィルター、ブラシの使い方について解説しています。
これらのフィルターを使いこなせば、写真を意のままにレタッチしやすくなります。
目次
マスクとは
マスクとは部分補正をするための機能になります。

上画像のようにマスクを施した部分(丸で囲まれた範囲)だけ、明るくしたり暗くしたりと補正することが可能です。
Lightroomの「基本補正」だと画像全体に補正が適応されますが、マスクを使えば意図した部分だけ思うままに補正できます。非常に便利な機能です。
マスクの種類と基本操作
このマスクには以下の3種類が用意されています。
- 段階フィルター
- 円形フィルター
- ブラシ
では一つづつ特徴と基本操作を確認しましょう。
段階フィルター

段階フィルターは一方向のグラデーション状にマスクを施す機能です。

このような感じ。
空だけを補正したい、あるいは地上だけを補正したい時などに活躍します。ハーフNDフィルターのような効果ですね。
基本操作としては、まず画像をドラッグすることで段階フィルターをかけることができます。また、始線からグラデーションが始まり、終線で終わります。
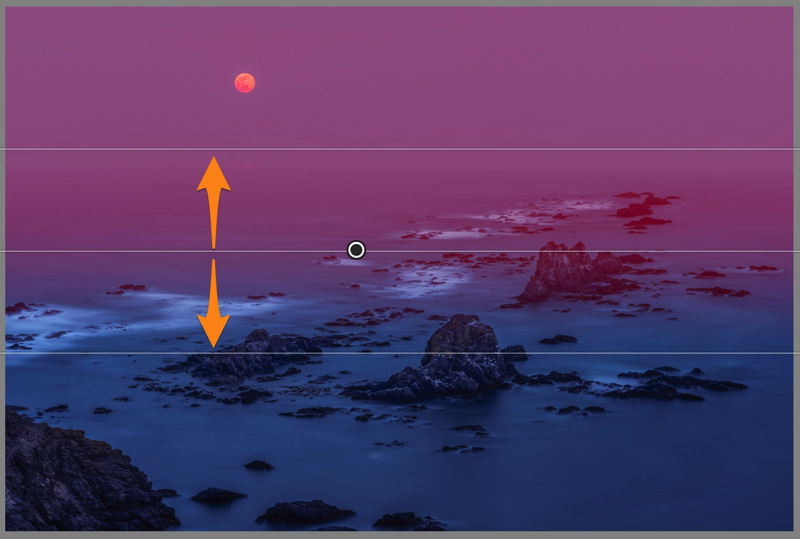
なので、始線と終線の幅を変えることでグラデーション具合を調整することが可能です。ちなみに、段階フィルターは斜めにかけることもできます(真ん中の線の傾きを変えることで、斜め具合を調整することもできる)。
また、「shift」を押しながらドラッグすると平行に段階フィルターをかけることができます。
次に、以下は段階フィルターのみならず、円形フィルター、ブラシでも共通の操作となる部分です。
フィルターはピン(丸印)をドラッグすることで移動可能。消去する際は、ピン(丸印)を選択し「delete」です。
あとは、「選択したマスクオーバーレイを表示」をクリックすると、マスクを色表示させたり、透明にしたりすることができます。
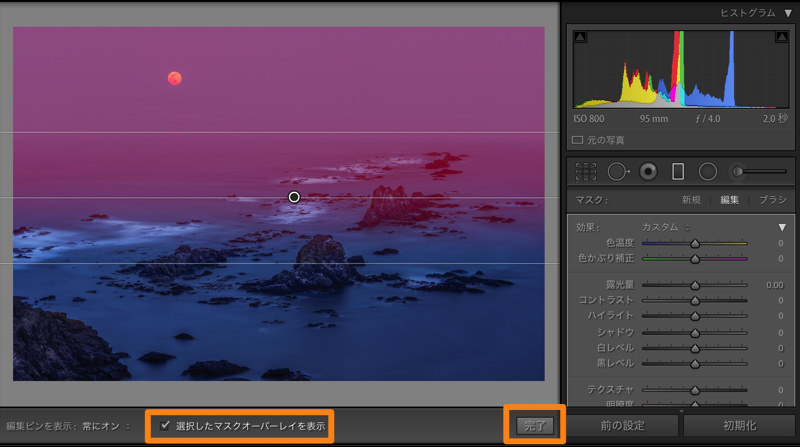
ショートカットキーは「O」です。そして、「完了」を押せば終了させることができます。
マスクのパネル下部にある切替ボタンを押すと、フィルター効果のオンとオフを切り替えることか可能です。
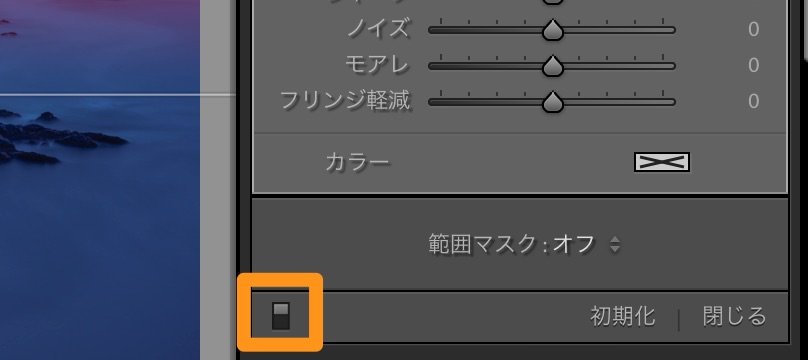
補正の効果を確認する際に便利な機能です。
ちなみに、フィルターは何枚でも重ねて使うことができます。ただし、重ね過ぎるとPCによっては動作が遅くなることがある。
円形フィルター

円形フィルターはその名の通り、円形にマスクを施す機能です。
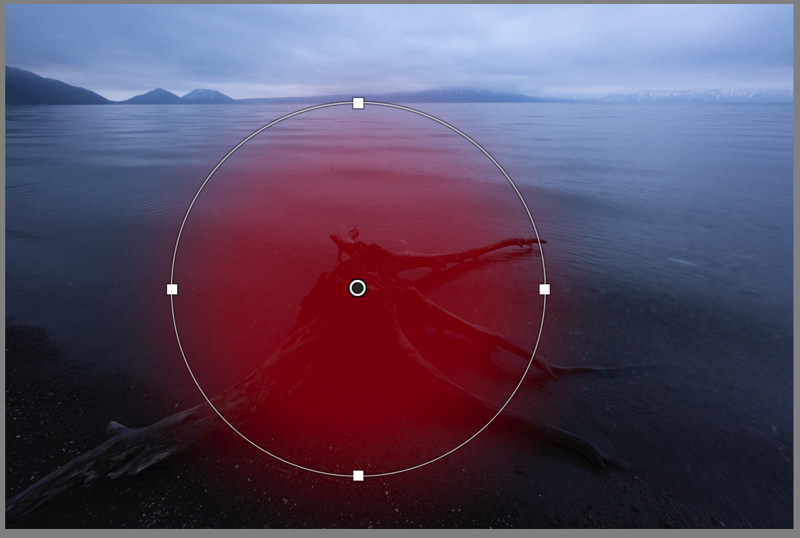
被写体を部分補正したい時などに便利。
基本操作としては、まず画像をドラッグすることで円形フィルターをかけることができます。完全な円形にしたいときは「shift」を押しながらドラッグします。
また、「ぼかし」のスライダーではグラデーション具合を調整できます。
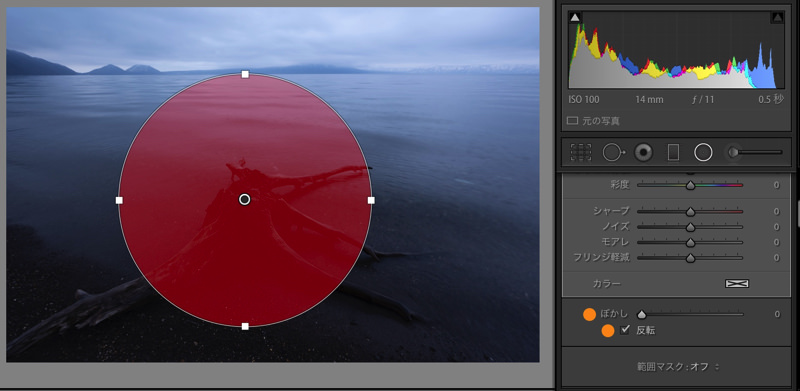
「ぼかし」が 0 だと境界が明瞭になります。初期値は 50 です。「反転」では円の外側か内側かの切り替えができます。
その他の操作については、段階フィルターと共通です。
ブラシ

ブラシはクリックやドラッグによってマスクを施す機能です。
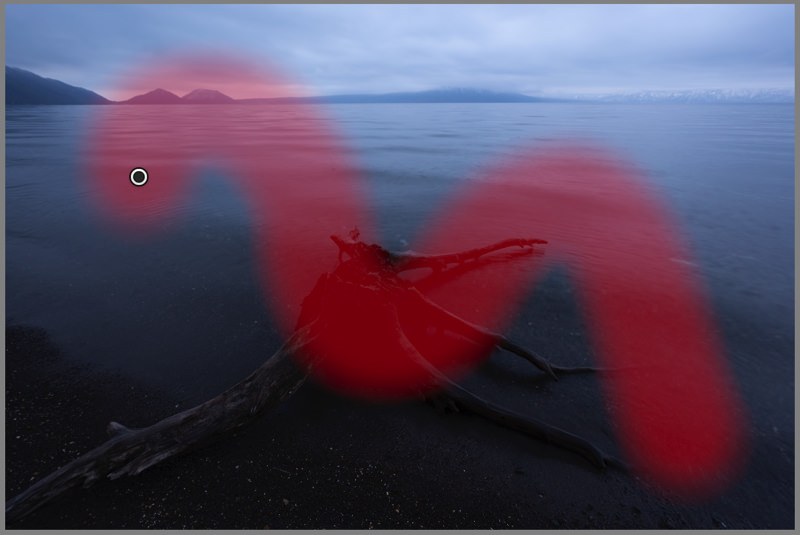
段階フィルターや円形フィルターよりも細かな部分補正ができます。
ブラシの基本操作は他のフィルターと同様です。
マスクの書き足しや消去
段階フィルターにしても、円形フィルターにしてもそのままの形で使うことは多くありません。マスクを書き足したり、余計な部分を消したります。
段階フィルターや円形フィルターでは「ブラシ」と書かれた部分をクリックすると、ブラシ機能を使えます。

そして、ブラシには「A」、「B」、そして「消去」がある。
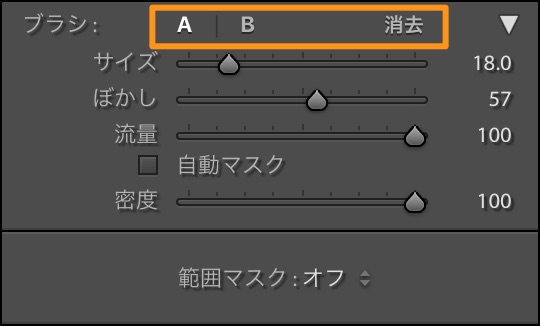
ブラシはサイズやぼかし具合などを自由に変えられるのですが、好みな設定にしたものを「A」、「B」と2つ保存しておけることになります。種類の異なるマジックを2本用意できるみたいな感覚ですね。これによりマスクを書き足します。
「消去」はマスクを消すことができるブラシになります。はみ出た余計なマスクを消去できる。
そして、「A」、「B」、「消去」はクリックやドラッグすることで使用可能です。
ちなみに、ナビゲーターの画像をクリックするか、「Z」を押すと画像を拡大できるので、細かな調整がしやすくなります。
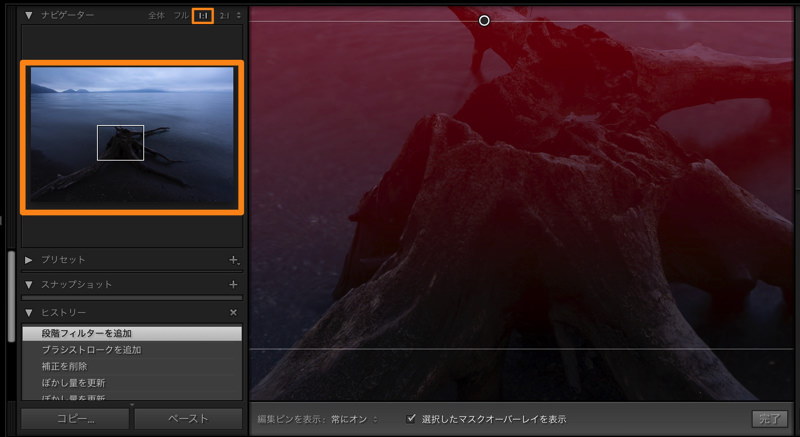
このような感じ。
では、ブラシの調整方法について確認しましょう。
ブラシの調整方法
サイズ
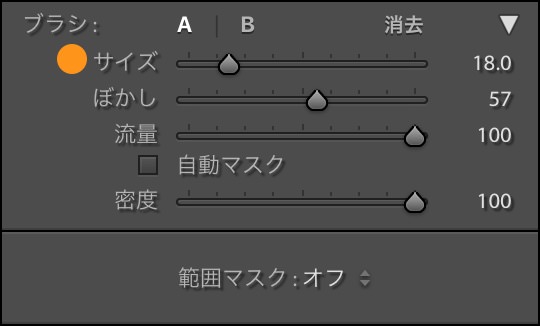
「サイズ」のスライダーはブラシの大きさを調整できます。
ぼかし
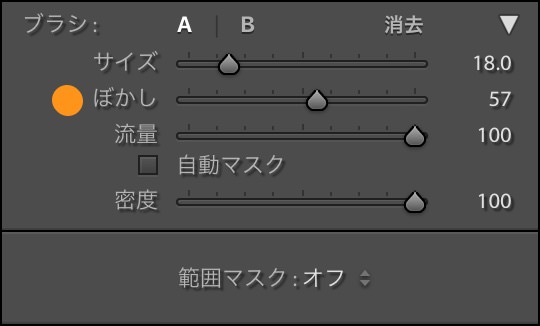
「ぼかし」はブラシのグラデーション具合を調整できます。
「ぼかし」を 0 にすると境目がくっきりし、100 になると不明瞭になります。
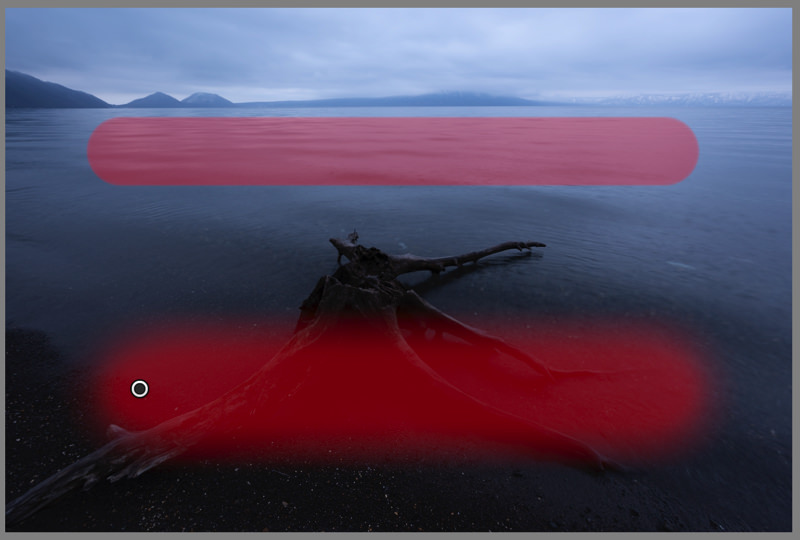
このような感じ。
境目がくっきりし過ぎていると、作為的で不自然になるので、ぼかしはある程度大きくする方が使いやすいでしょう。
流量
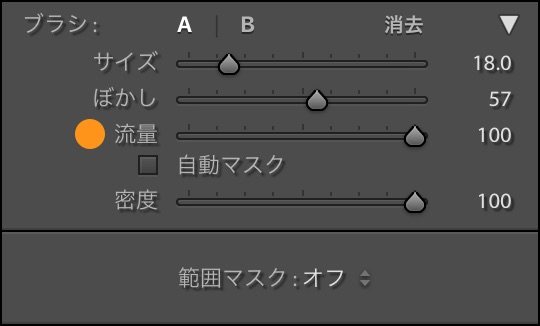
「流量」は1度のドラッグでどの程度反映させるかを調整します。
「流量」の数値の小さな場合は、ドラッグを繰り返し、ブラシを何度も重ねることで、効果を大きくしてくようになる。逆に1度のドラッグで最大量の効果を得たいのなら、「流量」の数値を 100 にします。
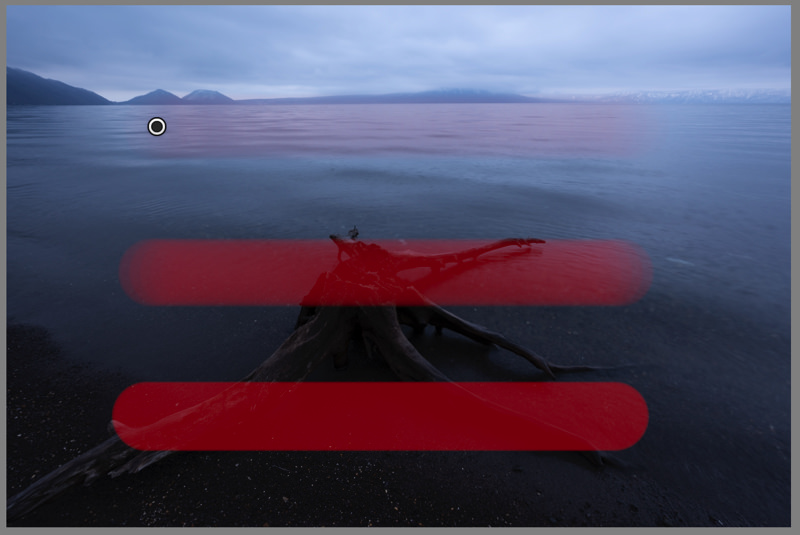
上から「流量」が 20、60、100です。
「流量」の数値を小さくしておけば、補正効果の強さをドラッグの回数で調整することができます。

このような感じですね。ブラシを重ねるほどマスクが濃くなり、補正効果が強くなります。注意点としてはムラになる可能性があることです。
そして、マスクの濃さ(補正効果の強さ)の上限は「密度」で調整します。
密度

「密度」ではマスクの濃さ(補正効果の強さ)の上限を設定できます。
「密度」を変えたブラシをそれぞれ見てみるとこのような感じです。
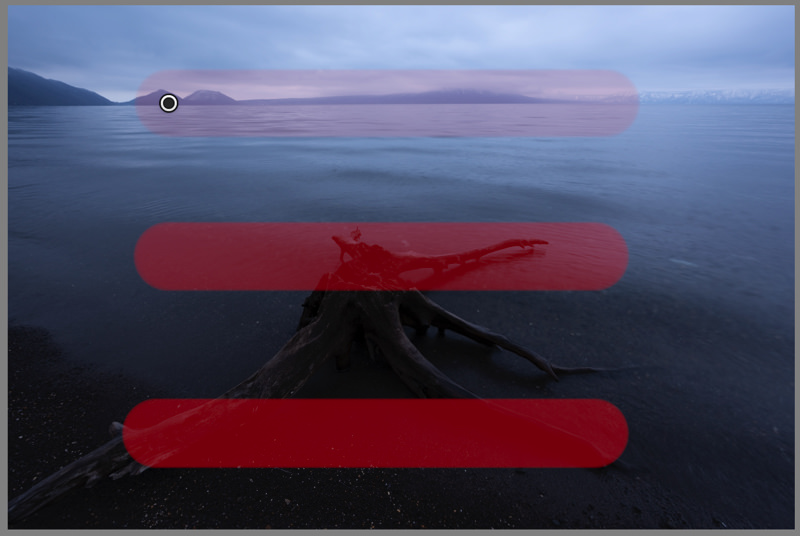
上から「密度」が 20、60、100です。
「密度」は「流量」と組み合わせて使うことが多いです。
例えば、「密度」が 100 、「流量」が 10 だとしましょう。そうすると1回のドラッグでは効果は薄いですが、ドラッグの回数を何度も重ねると、いずれ補正効果は最も強くなります。一方で、「密度」が 50 、「流量」が 10 だとすると、何度ドラッグしても補正効果は半分までしか強くなりません。
これが「密度」の役割で、「流量」と組み合わせれば、柔軟な補正をできるようになります。
自動マスク

パネルには「自動マスク」というチェックがあります。
「自動マスク」にチェックを入れると、輪郭を自動で検出してブラシの効果が輪郭の外側にはみ出ないようにしてくれる。

このような感じですね(自動検出なので画像によっては上手く行かないこともある)。
この機能を使えばブラシを効率的に使うことが可能になります。逆に、意図しないマスクになることもあるので、その場合は「自動マスク」のチェックを外しましょう。
また、画像を拡大して作業すると良いです。
範囲マスク
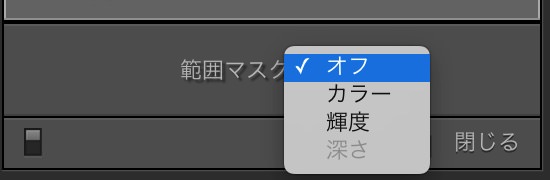
「範囲マスク」という機能もあり、これは意図しない部分にできたマスクを自動で除外してくれる機能です。
これには「カラー」と「輝度」の2つの方法があります。
まず「カラー」ですが、これは除外範囲を色で指定する方法です。スポイトをクリックし、それで補正したい範囲をドラッグします。これで色のサンプルを取るわけですね(shiftを押せば複数箇所からサンプリングできる)。
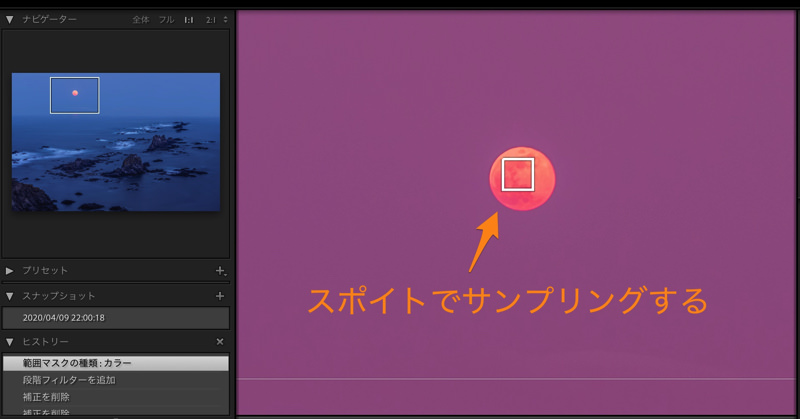
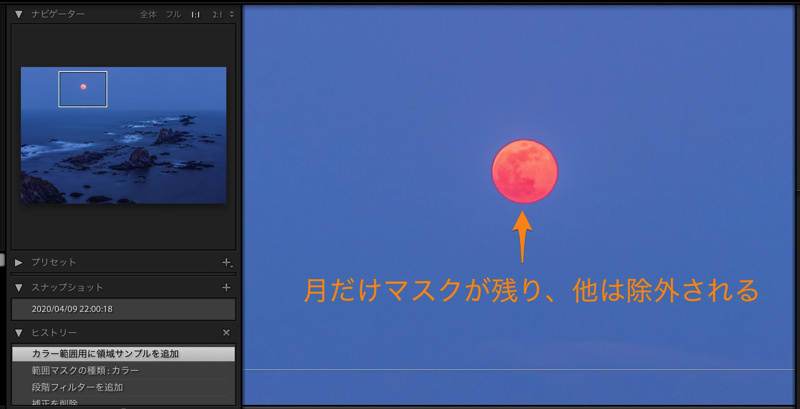
そうするとサンプルで検出した色以外の色をマスクから自動で除外してくれます。上では月の色以外をマスクから除外してくれるので、結果として月だけをマスクできました。
また、「適応量」では効果の量を調整できます。
色の違いがはっきりしているのなら、「範囲マスク」の「カラー」は非常に効果的な方法になります。
次に「輝度」ですが、これは明るさの違いを検出し、マスクを調整しててくれます。
「範囲」のスライダーの右を切り詰めれば暗い部分がマスクに残り、左を切り詰めれば明るい部分がマスクに残ります。また、スポイトで明るさをサンプリングして指定しても良いです。

上では「輝度」のスライダーの右を切り詰めているので、暗い影の部分のみがマスクに残りました(スポイトで影の部分をサンプリングしても同様の効果を得られます)。
明暗差がはっきりしている画像なら、「範囲マスク」の「輝度」は非常に効果的な方法になります。
マスクの各パラメーター
各パラメーターの調整について
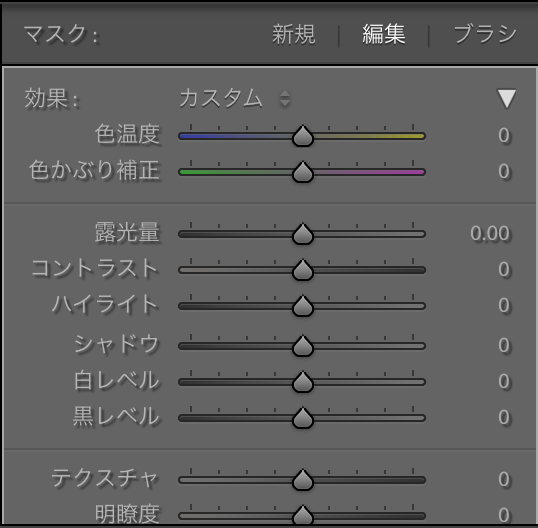
マスクの各パラメーターの調整は、「基本補正」と同じなので、以下のリンクを参考にしてください。
参考:Lightroomの基本補正の使い方(プロファイル、WB、階調編)。明るさを色味を調整する。
参考:Lightroomの基本補正の使い方(明瞭度、テクスチャ、かすみ除去、彩度編)。分かりにくい違いを理解しよう。
「モアレ」と「フリンジ軽減」のスライダーについては以下の通りです。
モアレとは細かな模様を撮影した際に、周期のずれにより視覚的に発生する縞模様のことです。

具体的にはこれです。「モアレ」のスライダーではこれを除去してくれます。
次に、「フリンジ軽減」ですが、フリンジとは被写体の淵に発生する色ズレです。

具体的にはこれです。パープルフリンジが有名ですね。レンズの収差です。
そして、「フリンジ軽減」のスライダーではこの色ズレを除去してくれます。
ただし、「モアレ」と「フリンジ軽減」を使う機会はそれほど多くありません。
効果のタブについて
効果のタブにはいくつかプリセットが用意されているようです。

あまり使う機会はありませんが、ここから効果を選ぶこともできます。
また、自分の好みの調整をプリセットとして登録することも可能になっています。
これもなかなか使う機会は多くはありませんが、覚えておくと良いでしょう。
まとめ
- マスクは部分補正する機能
- 段階フィルター、円形フィルター、ブラシの3種類はある
- マスクの書き足しや消去は、ブラシや自動マスクで効率的に行える


















 失敗しない一眼レフカメラの三脚の選び方!4つの三脚選びで押さえるべきポイント。
失敗しない一眼レフカメラの三脚の選び方!4つの三脚選びで押さえるべきポイント。 NDフィルターが欲しい。NDフィルターの選び方とおすすめNDフィルター。
NDフィルターが欲しい。NDフィルターの選び方とおすすめNDフィルター。 初めてのフルサイズ機でセンサークリーニング!センサーのゴミ・ほこりを自分で綺麗にしよう!
初めてのフルサイズ機でセンサークリーニング!センサーのゴミ・ほこりを自分で綺麗にしよう! 一眼レフカメラの購入で一緒に必要なもの!初心者がカメラとレンズ以外に揃えるものとは!?
一眼レフカメラの購入で一緒に必要なもの!初心者がカメラとレンズ以外に揃えるものとは!? Sigma(シグマ)14㎜F1.8Artをレビュー!Nikon(ニコン)14-24㎜F2.8と比較してみる!
Sigma(シグマ)14㎜F1.8Artをレビュー!Nikon(ニコン)14-24㎜F2.8と比較してみる!