この記事ではLightroomの「ヒストリー」、「スナップショット」、「仮想コピー」の使い方について解説しています。
どれもLightroomを便利に利用するための機能なので、上手に使いこなしたいところですね。
目次
Lightroomのヒストリーについて
「ヒストリー」は作業履歴を記憶しておく機能です。
「ヒストリー」は左パネルにあります。
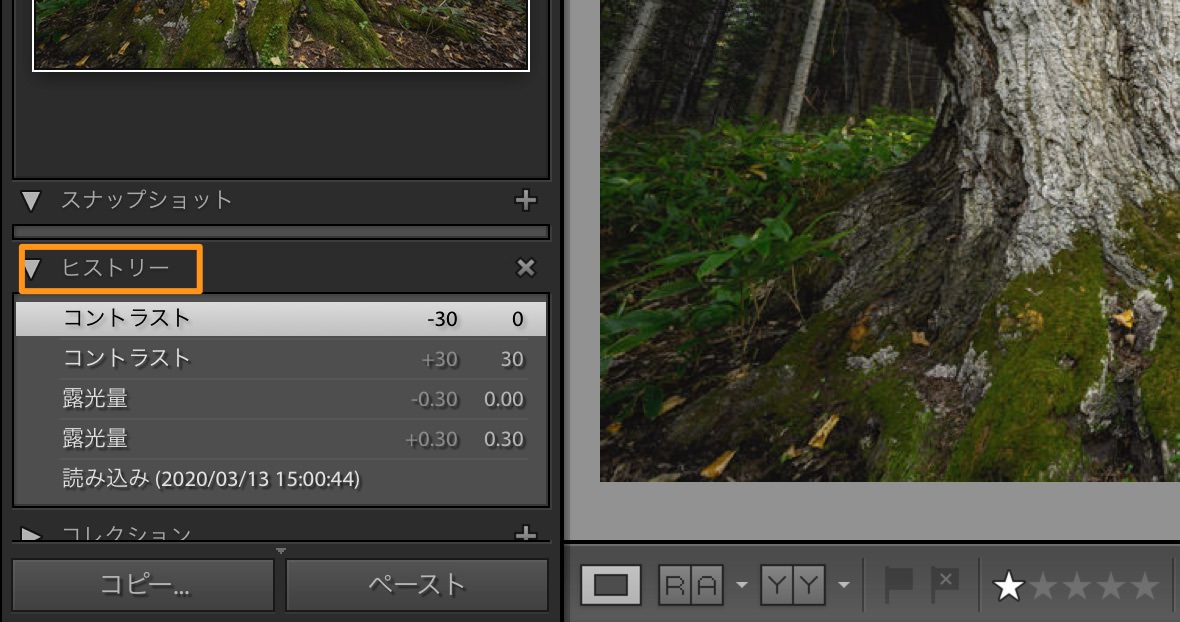
これですね。
「ヒストリー」は自動で作成されます。そして、現像調整を戻したい場合は、その項目をクリックするだけです。これで何度でも戻って修正することが可能になります。
注意点としては、以前の段階に戻ったあとに現像調整を行うと、そこから新しいヒストリーが作成されるので、それより上側の「ヒストリー」が失われる点です。
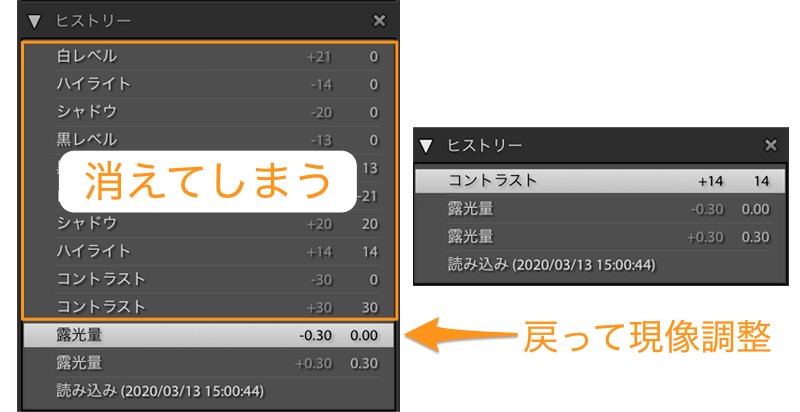
このように以前に戻って現像調整すると、それから上の「ヒストリー」が消えてしまいます。
これをうっかりやってしまうと痛手です。なので、これを防止するために「スナップショット」を使うと良いでしょう(これについては下で説明しています)。
ヒストリーを比較する方法
現像調整していると、現在の段階と以前の段階を比較したいことも多々あります。
この場合はツールバーにある「補正前と補正後のビューを切り替え」のボタンをクリックします。そして、特定の「ヒストリー」の上で右クリックし、「ヒストリー設定を補正前にコピー」をクリック。
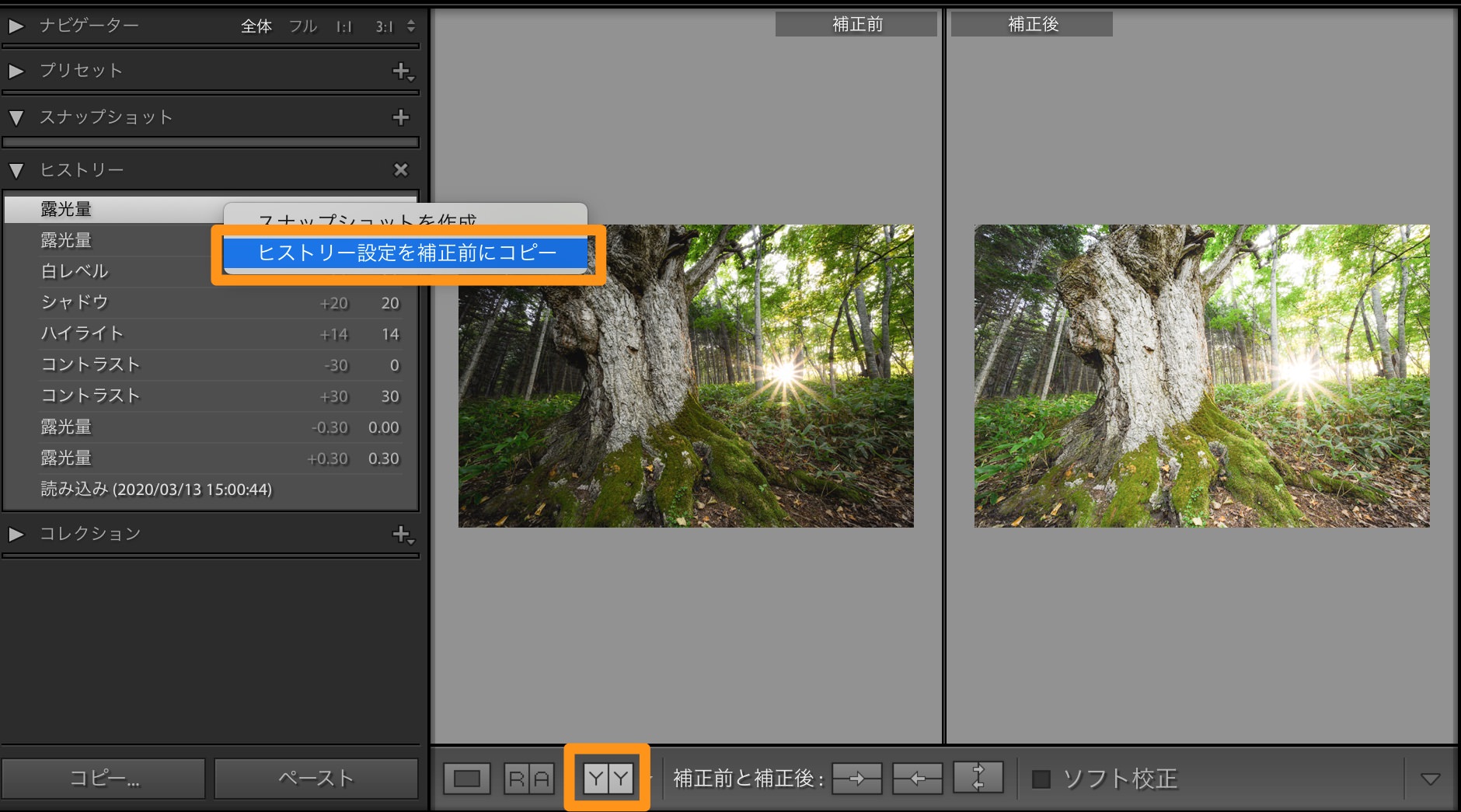
あとは比較したい「ヒストリー」をクリックすれば、ヒストリー同士を比較することができます。
ちなみに、初期化した「ヒストリー」を残しておくと、初期状態との比較も効率的に行えます。
Lightroomのスナップショットについて
スナップショットの使い方
「スナップショット」は作業履歴を保存しておく機能です。
上記したように「ヒストリー」では、手違いで「ヒストリー」が消えてしまったり、あるいは数多くの履歴に埋れてしまい、戻りたい「ヒストリー」を見つけられなくなってしまうことも多々あります。一方で、「スナップショット」ではそういったことは起こりません。
また、「スナップショット」で保存した作業履歴は、いつでも呼び出すことができるので、現像のバリエーションを比較するときに役立ちます。
「スナップショット」の作成方法としては、左側にあるスナップショットパネルの「+」をクリックします。あるいは、特定の「ヒストリー」で右クリックから、「スナップショット」の作成です。
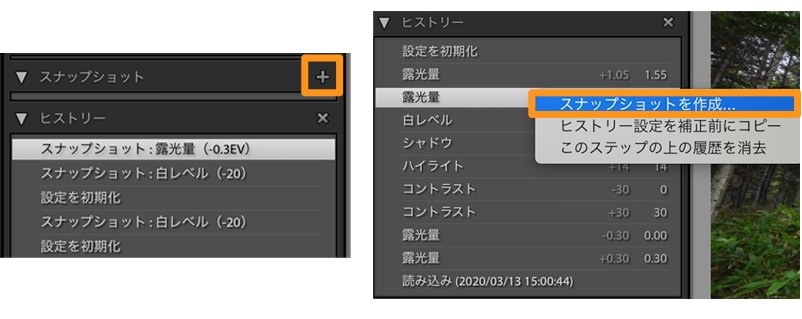
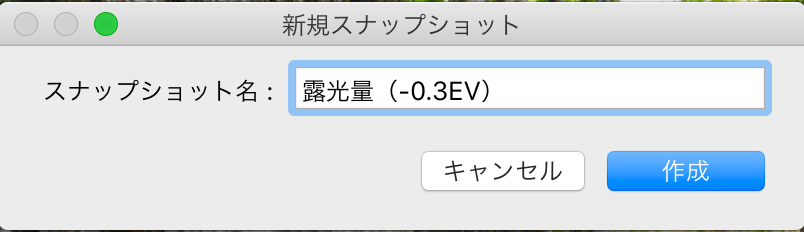
その後は、「スナップショット」の名前を入力して作成するだけです。名前は現像過程が分かるような名前が良いでしょう。
次に、「スナップショット」を利用するには、「スナップショット」名をクリックするだけです。簡単。
ちなみに、「スナップショット」を再調整し、それを保存したい場合は、「スナップショット」名で右クリックし、「現在の設定で更新」をクリックします。
「スナップショット」はいくつも作成できるので、現像調整に迷ったときはとりあえず「スナップショット」を利用すると良いかと思います。
スナップショットを比較する方法
「スナップショット」同士を比較することもできます。
この場合はツールバーにある「補正前と補正後のビューを切り替え」のボタンをクリックします。そして、特定の「スナップショット」の上で右クリックし、「スナップショット設定を補正前にコピー」をクリック。
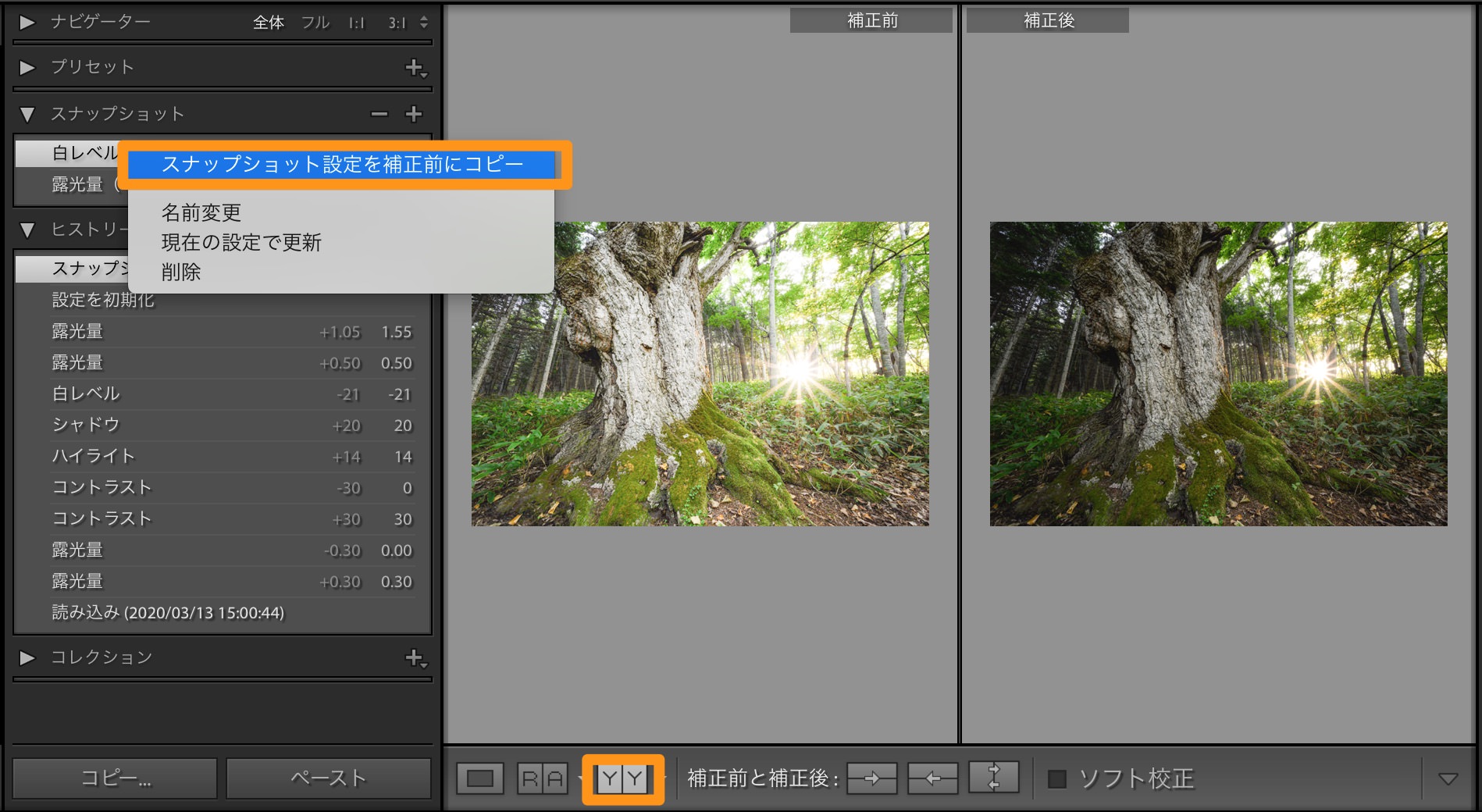
あとは比較したい「スナップショット」をクリックすれば、スナップショット同士を比較することができます。
Lightroomの仮想コピーについて
「仮想コピー」は元画像をコピーして、現像調整を行える機能です。
ただし、「仮想コピー」はバーチャルなものなので、元画像をコピーしたからといってデータ量が2倍になることはありません。ディスクスペースはほとんど消費されない。
上で説明した「スナップショット」とは違い、現像調整を変えた画像をライブラリーやフィルムストリップに表示させることができます。
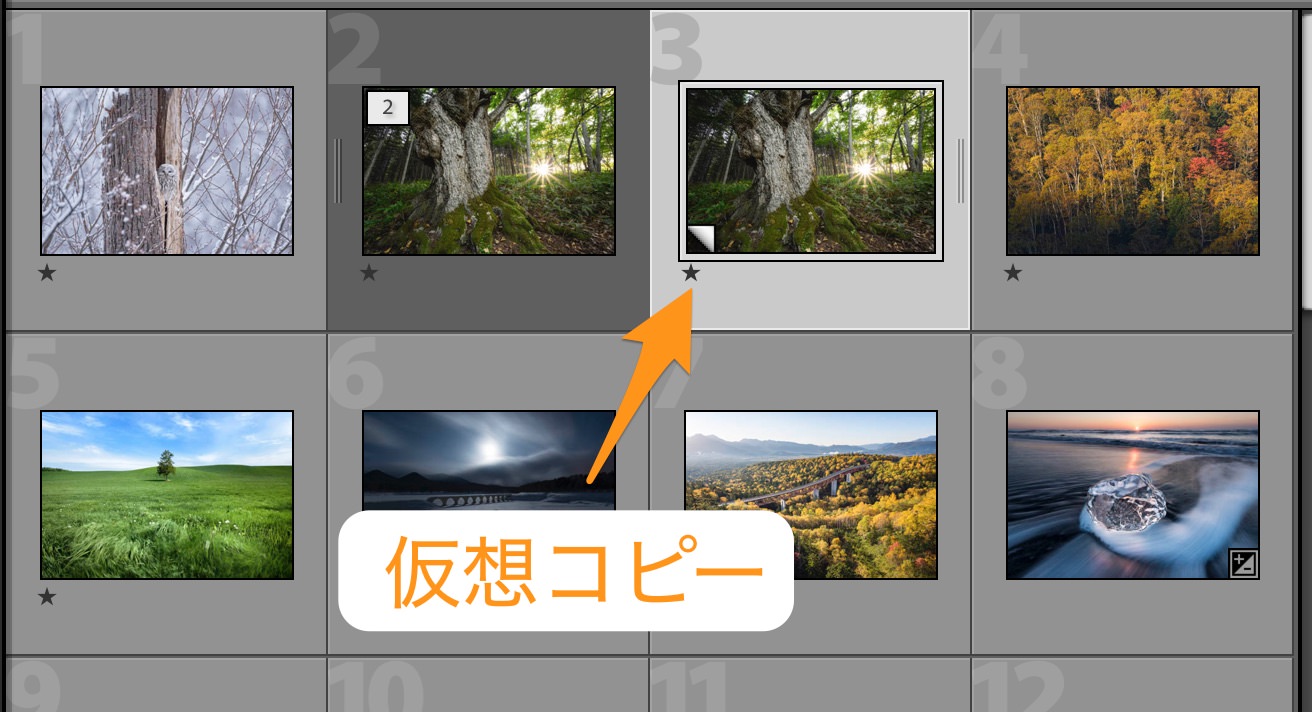
このような感じですね(仮想コピーは左下がめくれた感じになっている)。
なので、視野性の点で違ったり、あるいは一気に書き出すこともできます。WEB用、SNS用、プリント用などと、目的ごとに異なった現像をする際に、仮想コピーを利用すると良いかもしれませんね。
「仮想コピー」の作成方法としては、右クリックから「仮想コピーを作成」をクリックするだけです。
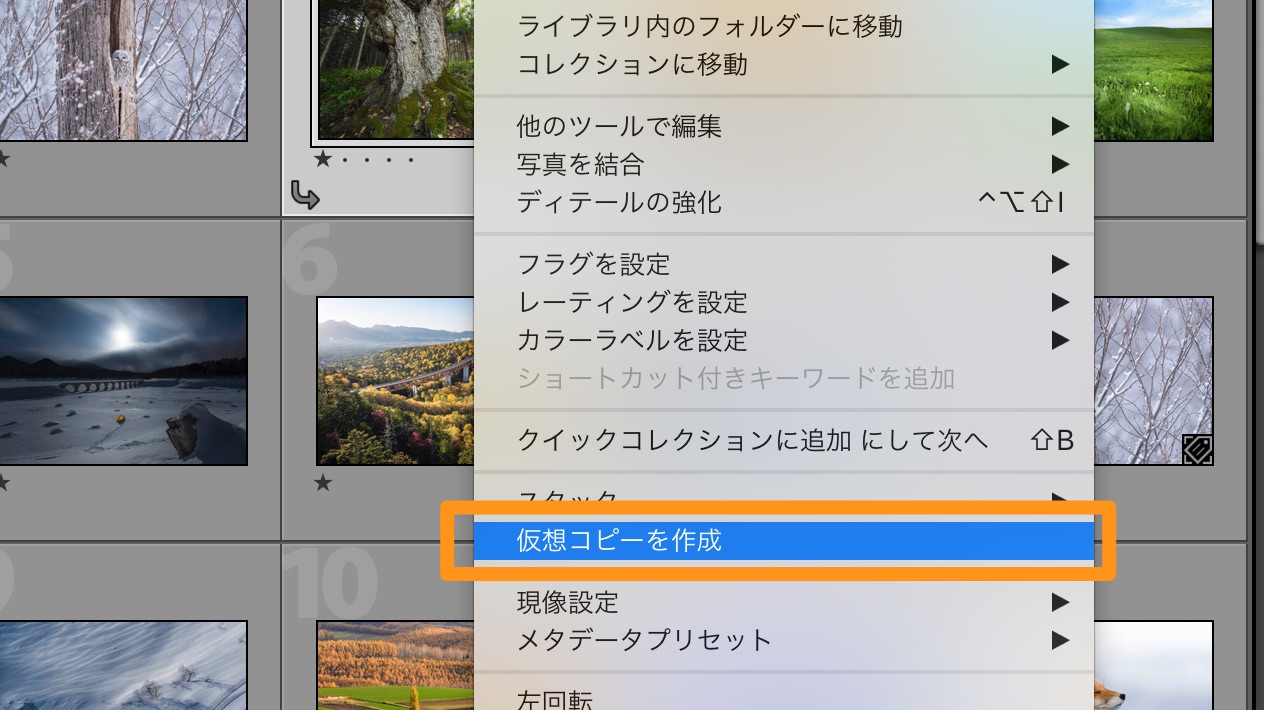
簡単に作成可能です。ちなみに、「仮想コピー」では調整は引き継がれますが、ヒストリーまでは引き継がれないようです。
また、仮想コピーを数多く作ると、区別がつかなくなるので、コピー名を変更すると良いです。その場合は、「ライブラリモジュール」で仮想コピーを選択し、画面右側の「メタデータ」パネルから変更します。
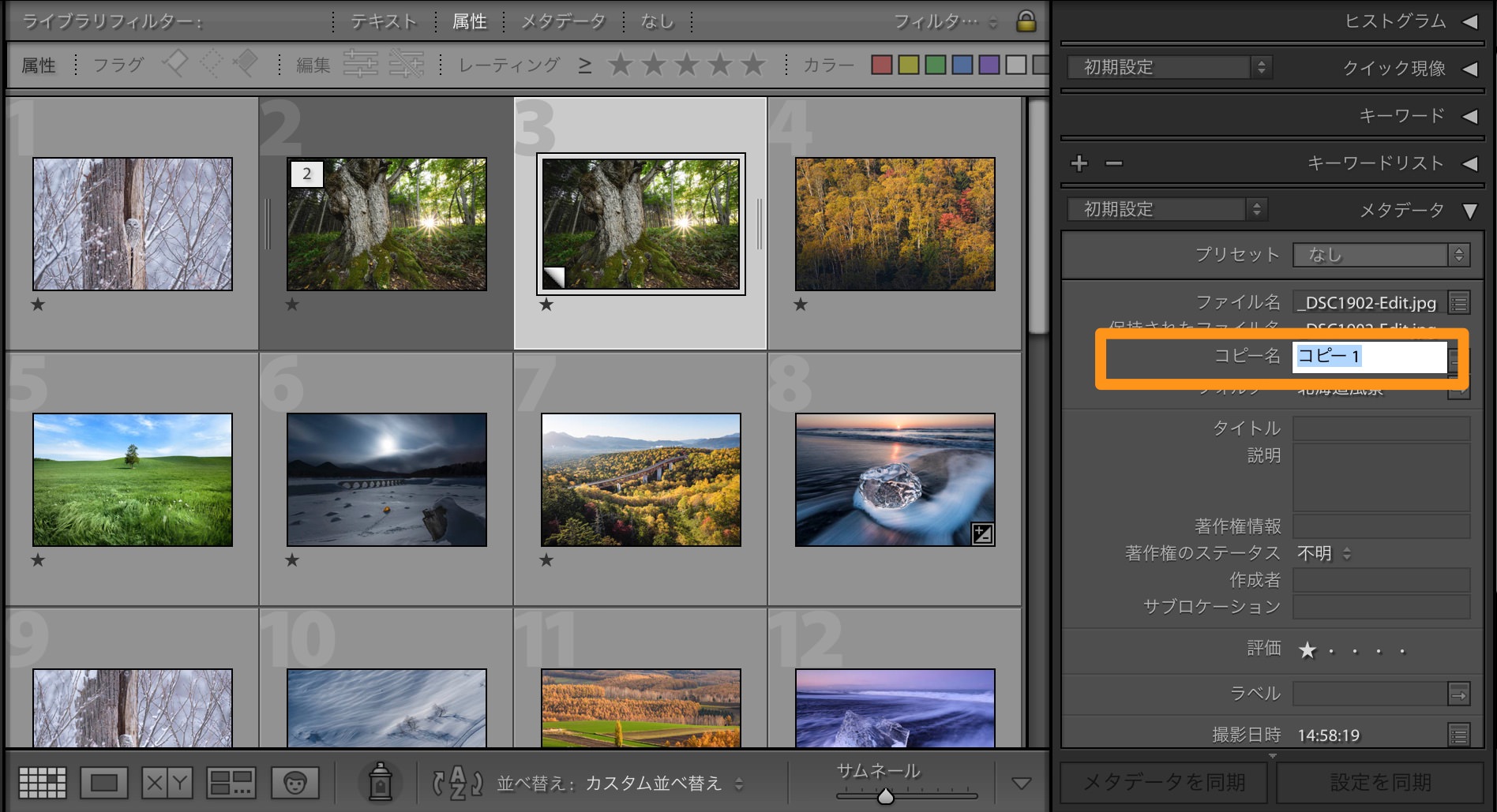
この部分ですね。ここに区別が付く名前を入力します。
ちなみに、「説明」の欄に記入すると、このフィールドはJPEG画像を書き出す際に「件名」や「Description」として画像に埋め込まれます。なので、写真をSNSに投稿したりすると、外部の人に見られてしまう可能性があるため、注意が必要です。
まとめ
- ヒストリーは便利だが消える可能性があるので、良さそうな調整はスナップショットに保存しよう
- 仮想コピーは画像を使い分けたいときに便利になる


















 失敗しない一眼レフカメラの三脚の選び方!4つの三脚選びで押さえるべきポイント。
失敗しない一眼レフカメラの三脚の選び方!4つの三脚選びで押さえるべきポイント。 NDフィルターが欲しい。NDフィルターの選び方とおすすめNDフィルター。
NDフィルターが欲しい。NDフィルターの選び方とおすすめNDフィルター。 初めてのフルサイズ機でセンサークリーニング!センサーのゴミ・ほこりを自分で綺麗にしよう!
初めてのフルサイズ機でセンサークリーニング!センサーのゴミ・ほこりを自分で綺麗にしよう! 一眼レフカメラの購入で一緒に必要なもの!初心者がカメラとレンズ以外に揃えるものとは!?
一眼レフカメラの購入で一緒に必要なもの!初心者がカメラとレンズ以外に揃えるものとは!? Sigma(シグマ)14㎜F1.8Artをレビュー!Nikon(ニコン)14-24㎜F2.8と比較してみる!
Sigma(シグマ)14㎜F1.8Artをレビュー!Nikon(ニコン)14-24㎜F2.8と比較してみる!