この記事ではLightroomでの切り抜き(トリミング)、角度補正、スポット修正の使い方について解説しています。
どれも基本的なことですが、使用頻度の高い機能なので、サクッと覚えてしまいましょう。
切り抜き(トリミング)
画像を切り抜き(トリミング)するには、右パネルにあるこの部分を使います。
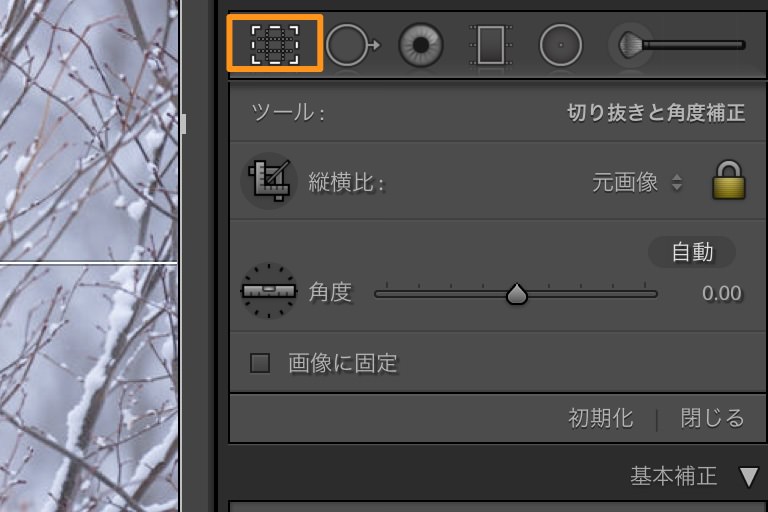
これです。
切り抜き(トリミング)の方法にはいくつかのパターンがあります。まずはフレーム切り抜きツールを使い、ドラッグして切り抜き(トリミング)する方法です。
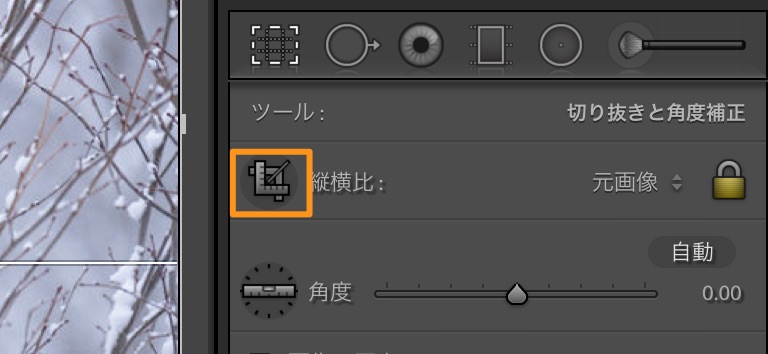
フレーム切り抜きツールはこれです。
これをクリックした上で画像をドラッグします。
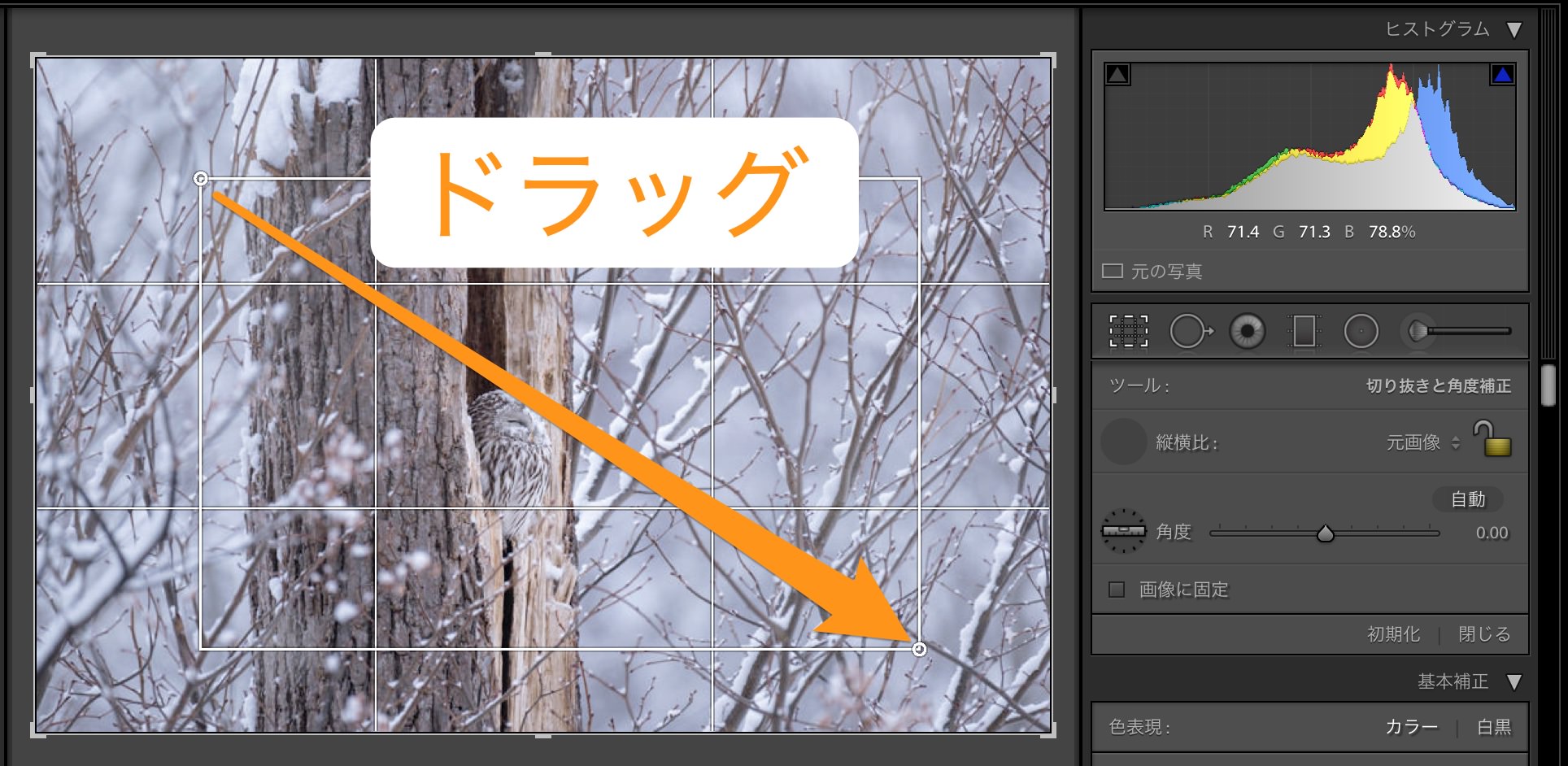
このような感じで切り抜き(トリミング)が可能です。
他には画像の端をドラッグして切り抜き(トリミング)することもできます。
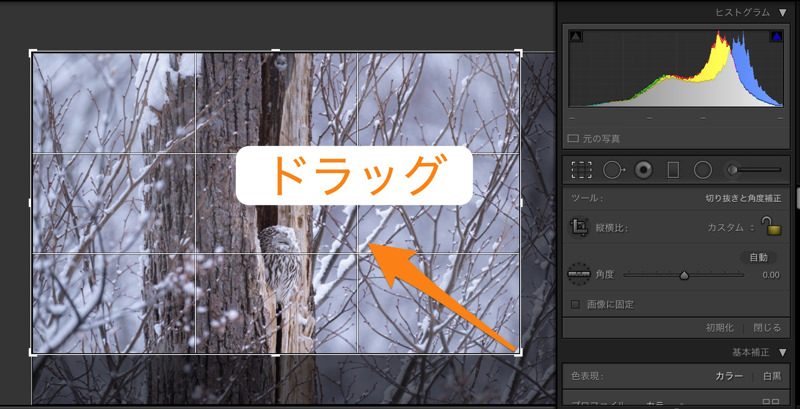
これの方が簡単ですね。
そして、比率を指定して切り抜き(トリミング)することもできる。

16 : 9 など好みの比率で切り抜き(トリミング)できます。
ちなみに、「鍵」のアイコンをクリックすると、「鍵」が開いたり閉じたりします。
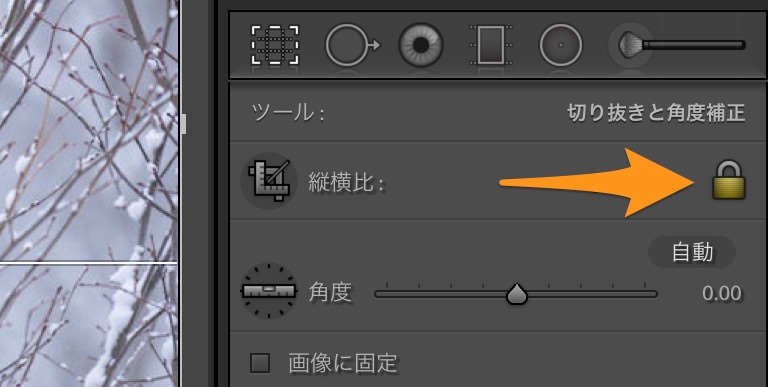
「鍵」が閉じていれば、比率が固定された状態で切り抜き(トリミング)が可能になる。
最後は、右下の「完了」ボタンを押せば、切り抜き(トリミング)は終了します。
角度補正
角度補正については、上と同じパネルのこの部分を使います。
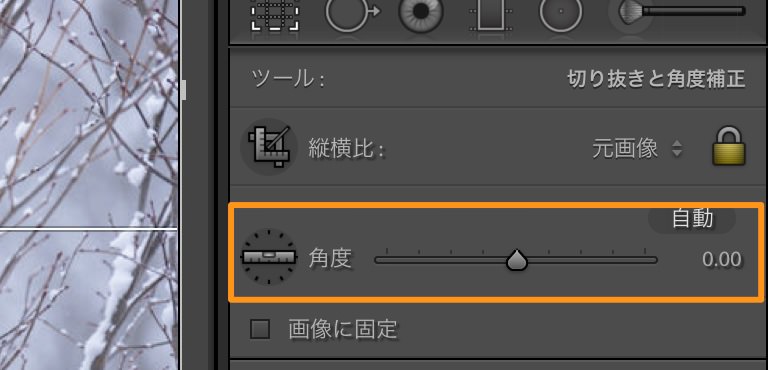
まず、角度補正はスライダーを動かすか、画像の四隅をドラッグするかで、補正ができるようになっています。あとは数値を入力して角度補正することも可能です。

このような感じですね。補正しやすい方を使いましょう。
それから、角度補正ツールも使うことができます。角度補正ツールをクリックし、画像の水平・垂直にしたい部分に沿ってドラッグします。

これが角度補正ツールです。これをクリックした上で画像をドラッグします。
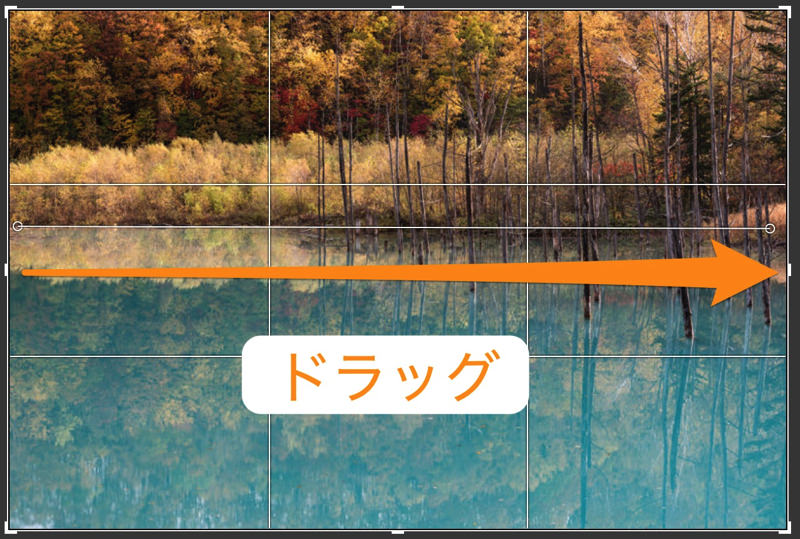
地平線や水平線、直線的な建物などの人工物がある時に使いやすいツールです。
最後に、「自動」もあります。
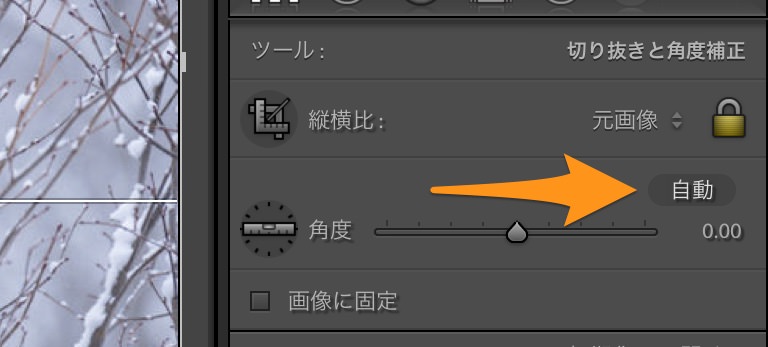
「自動」をクリックすると、そのままですが自動で水平・垂直を補正してくれる。ただし、思ったようにならないことが多いように思います。
最後は、右下の「完了」ボタンを押せば、角度補正は終了します。
スポット補正
スポット補正は、右パネルにあるこの部分を使います。
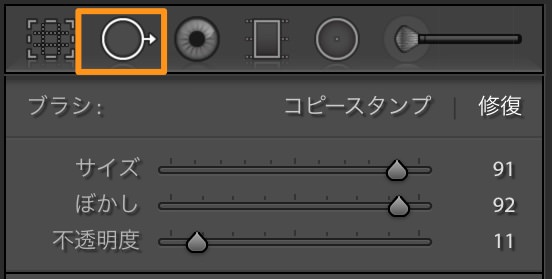
これですね。
スポット補正はゴミや不要物を消すときに使います。
それでスポット補正には「コピースタンプ」と「修復」の2種類あるので、それぞれ解説したいと思います。
コピースタンプ
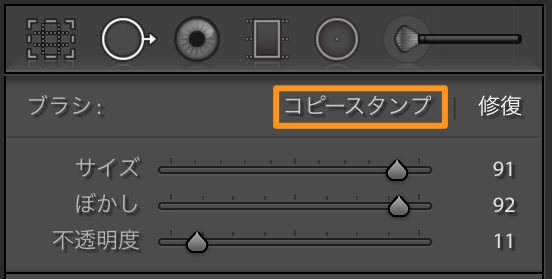
ブラシは不要物やゴミの大きさに合わせて「サイズ」を決め、境界部分のボケ具合を「ぼかし」で調整し、作業後のゴミの消え具合を「不透明度」で指定します。
「ぼかし」は 10 – 50 程度にすると、修正後の境界部分が目立ちにくくなります。そして、不要物を完全に消すには「不透明度」を 100 です。
ブラシの設定ができれば、不要物やゴミを完全に覆うようにクリックやドラッグをします。画像を拡大して操作すると良いですね。
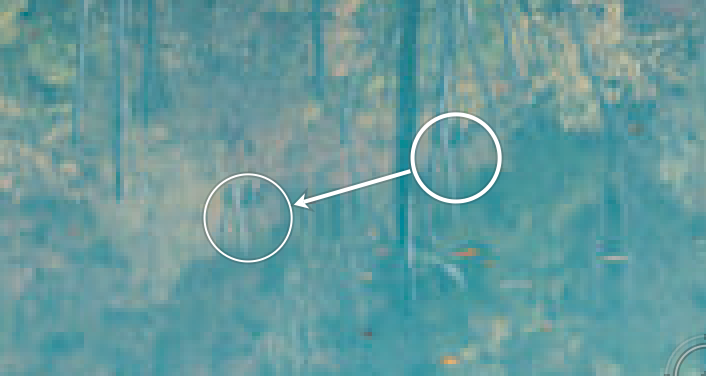
そうすると矢印で囲まれた2つの囲いが表示される。これは矢印の方向に画像をコピーしたことを示しています。コピー元をコピー先に、そのまま貼るような感じになる。
基本的には最初の状態でうまく不要物やゴミは消えますが、そうでないときは矢印元の囲いをドラッグして移動させたり、3つのスライダーを調整し直すと良いです。
コピースタンプを消去する際は「delete」で、終了したい際は右下の「完了」ボタンを押します。
ちなみに、下部にある「スポット可視化」にチェックを入れ、スライダーを調整すると、不要物やゴミを見つけやすくなります。
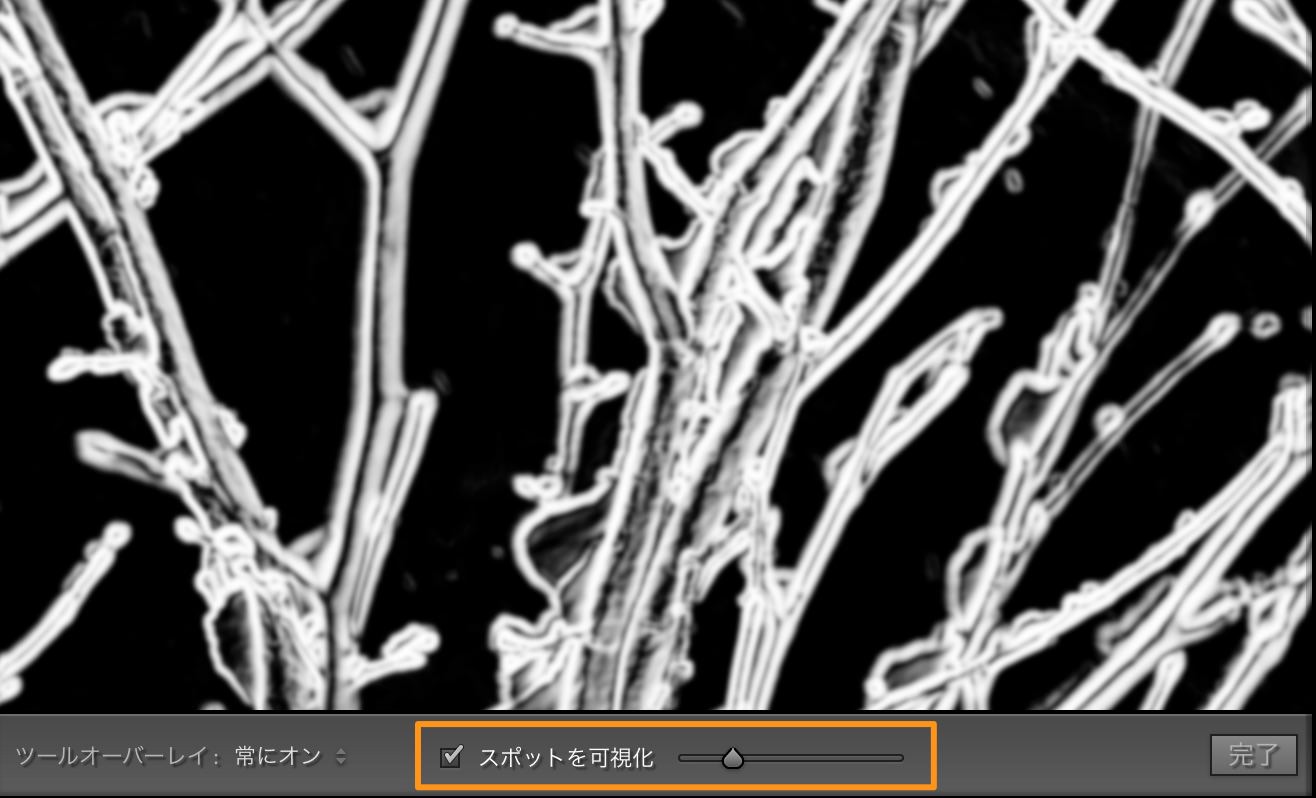
このような感じですね。
ゴミなどをしっかり消したいときは用いると良いでしょう。
修復
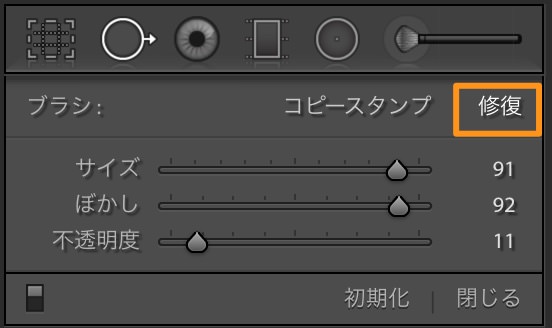
修復はコピー先とコピー元のテクスチャを考慮しながら馴染ませるようになります。
この点がコピースタンプと違う点です。コピースタンプよりも自然な仕上がりになりやすいかと思います。
その他の操作方法などは上で解説したのと同じになります。
まとめ
- トリミングや角度補正は構図を整える上で有用
- スポット修正で不要物やゴミは簡単に消せる



















 失敗しない一眼レフカメラの三脚の選び方!4つの三脚選びで押さえるべきポイント。
失敗しない一眼レフカメラの三脚の選び方!4つの三脚選びで押さえるべきポイント。 NDフィルターが欲しい。NDフィルターの選び方とおすすめNDフィルター。
NDフィルターが欲しい。NDフィルターの選び方とおすすめNDフィルター。 初めてのフルサイズ機でセンサークリーニング!センサーのゴミ・ほこりを自分で綺麗にしよう!
初めてのフルサイズ機でセンサークリーニング!センサーのゴミ・ほこりを自分で綺麗にしよう! 一眼レフカメラの購入で一緒に必要なもの!初心者がカメラとレンズ以外に揃えるものとは!?
一眼レフカメラの購入で一緒に必要なもの!初心者がカメラとレンズ以外に揃えるものとは!? Sigma(シグマ)14㎜F1.8Artをレビュー!Nikon(ニコン)14-24㎜F2.8と比較してみる!
Sigma(シグマ)14㎜F1.8Artをレビュー!Nikon(ニコン)14-24㎜F2.8と比較してみる!