この記事ではLightroomの「変形」の使い方について解説しています。
建物などを歪みなく撮影するのは意外に難しいものですが、「変形」を使えば何とかなります。
目次
Lightroomの変形の「Upright」について
「変形」はこの部分です。
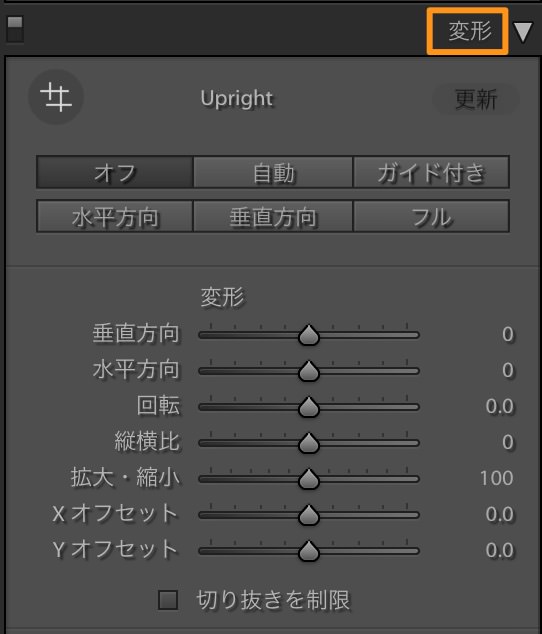
変形パネルは、大きく「Upright」と「変形」に別れています。
さらに、「Upright」では「自動」、「水平方向」、「垂直方向」、「フル」、「ガイド付き」に分かれています。では、それぞれについて解説していきましょう。
「自動」、「水平方向」、「垂直方向」、「フル」
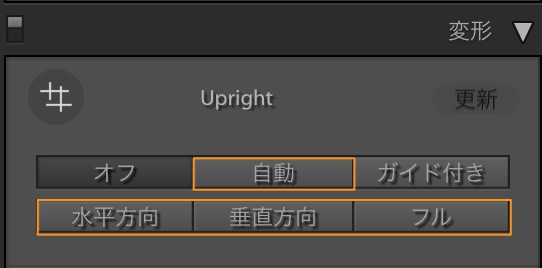
広角レンズなどを使って建物などを撮ると、上にすぼまったり、下にすぼまったり、左右の方向に違和感が出たりします。これはパースペクティブと呼ばれる歪みの影響です。
「Upright」にある「自動」、「水平方向」、「垂直方向」、「フル」では、この歪みを自動的に補正してくれます。
補正したい向きに合わせてボタンをクリックすると、自動的に調整してくれるので非常に便利です。
ちなみに、「切り抜き制限」にチェックを入れておくと、余白を自動でトリミングしてくれます。また、「プロファイル補正を使用」などを使用して、レンズ補正を事前にしておくと良いです。
注意点としては、「切り抜き制限」にチェックを入れた状態で、ボタンをクリックしていると、大きくトリミングされ元に戻せなくなります。その場合は初期化するか、ヒストリーで戻ってください。
「ガイド付き」について
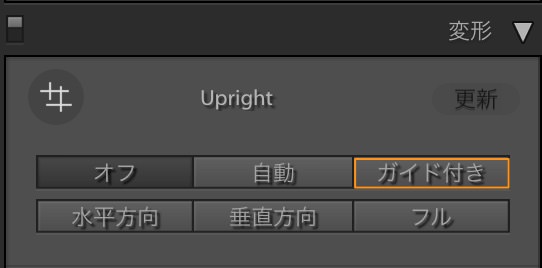
上の自動補正では有効に補正できない場合に、「ガイド付き」を利用します。
「ガイド付き」では画像に2本のガイド線を引くことで、画像を水平・垂直になるように補正してくれる。


このように画像をドラッグし2本のガイド線を引くと、この2本線が平行になるよう画像が変形します。
ちなみに、ガイド線は横方向に2本、縦方向に2本で、合計4本引くことが可能です。これにより簡単にそして精度よく、歪み除去が可能になります。
Lightroomの変形の「変形」について
「変形」については全部で7本のスライダーで構成されています。
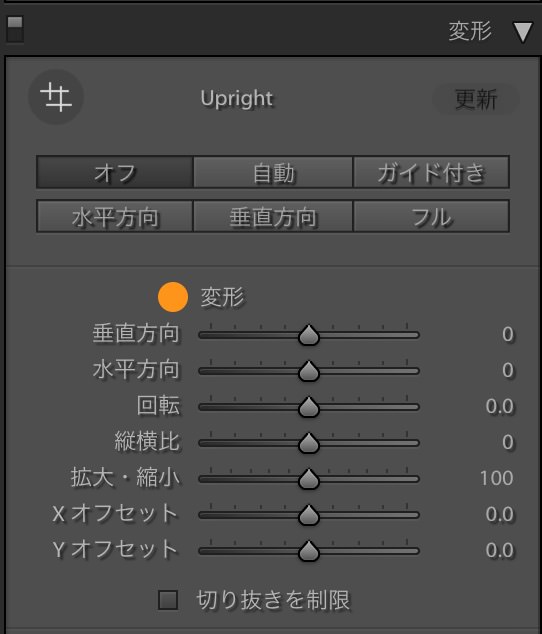
数が多いですが、それぞれ確認していきましょう。
垂直方向
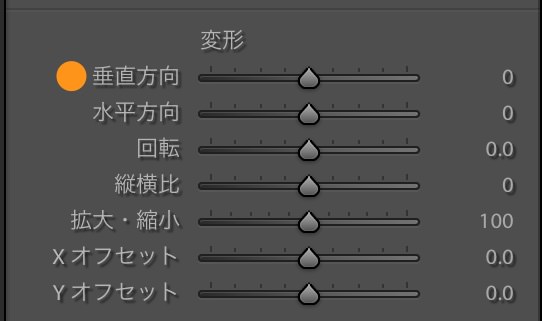
「垂直方向」については、上下でのすぼまったようなパースペクティブを補正します。
特に、広角レンズなどで見上げたように建物などを撮影すると、大きく上にすぼまって見えます。
左は元画像、右が「垂直方向」を -30 にしています。このように倒れるような不自然な歪みを正し、見やすくすることが可能です。
もちろん、全てのパースペクティブが悪いということではありませんが、歪みが気になるときには有効な補正です。
ちなみに、歪みを補正すると画像がトリミングされます。この時に被写体が画像からはみ出てしまうことがあるので、歪みの補正を前提とするのなら、余裕を持って撮影しておくと良いでしょう。
水平方向
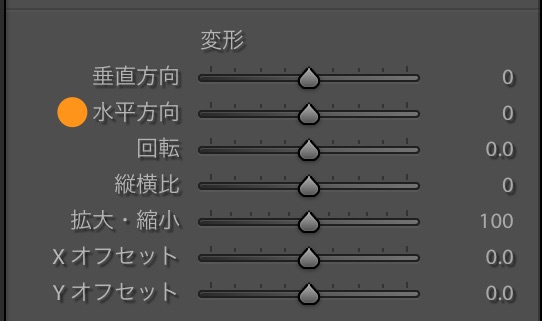
「水平方向」については、水平方向でのパースペクティブを補正します。つまり、被写体を斜めから撮影したものを、真正面から撮影したかのように補正できます。
実際に、試してみるとこのようになります。
左は元画像、右が「水平方向」を -30 にしています。元画像は斜めから撮影しているので不安定ですが、歪みを補正することで安定感が増しました。
後から画像を確認すると、水平方向の歪みが気になることが多々ありますが、これを使えばリカバリー可能です。
回転、縦横比、拡大・縮小
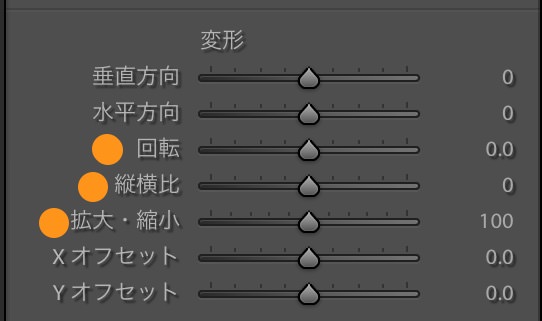
「回転」は画像の傾きを補正できます。
「縦横比」は縦方向に伸ばしたり、横方向に伸ばしたりの変形が可能です。
左は元画像、右が「縦横比」を -100 にしています。トリミングによって縦横比を変えるのとは違い、写っているものが変形するので注意です。
「拡大・縮小」はそのまま拡大と縮小です。
XオフセットとYオフセット
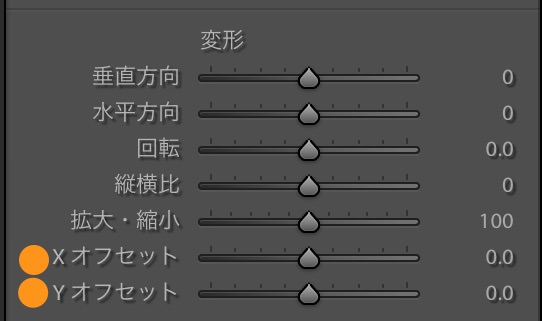
「Xオフセット」は横方向に、「Yオフセット」は縦方向に画像をずらします。
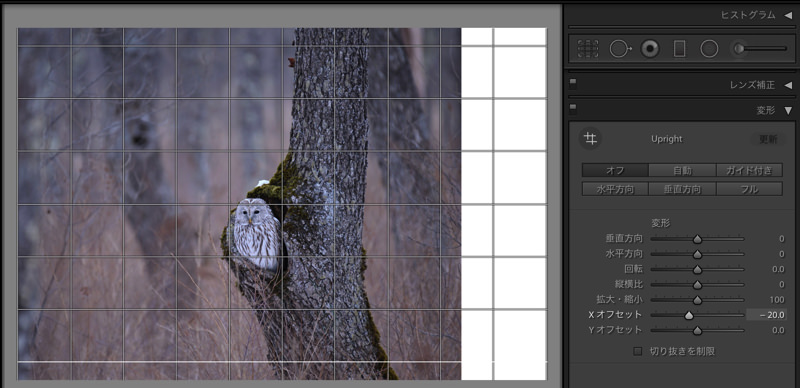
「Xオフセット」を -20 にすると、このような感じです。左にずらしただけ、右に余白ができていますね。これはトリミングの必要があります。
「Xオフセット」と「Yオフセット」は画像の中心を調整したい場合に利用することがあります。
注意点としては、「切り抜き制限」にチェックを入れた状態で、「Xオフセット」や「Yオフセット」を操作すると、画像が大きくトリミングされ、変形のスライダーでは元に戻せなくなります。
この時に元に戻すには初期化するか、ヒストリーで戻る必要があります。
グリッド線について
最後にグリッド線の表示についてです。
ツールバーのコンテンツを選択から「グリッドオーバーレイ」を選ぶと、「グリッド表示」が現れます。
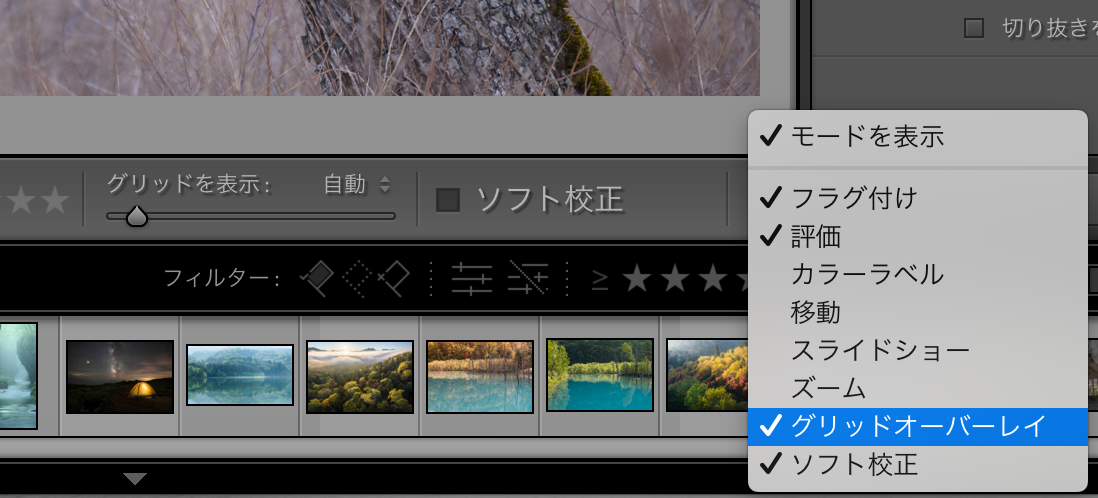
これですね。
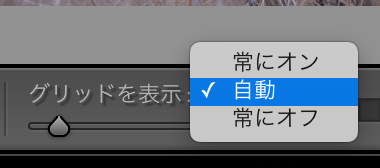
そして、「グリッド表示」ではスライダーによりグリッドの細かさや、表示の仕方を選択することができます。
デフォルトでは「自動」です。「常にオン」だとグリッド線が常に表示され続けます。

























 失敗しない一眼レフカメラの三脚の選び方!4つの三脚選びで押さえるべきポイント。
失敗しない一眼レフカメラの三脚の選び方!4つの三脚選びで押さえるべきポイント。 NDフィルターが欲しい。NDフィルターの選び方とおすすめNDフィルター。
NDフィルターが欲しい。NDフィルターの選び方とおすすめNDフィルター。 初めてのフルサイズ機でセンサークリーニング!センサーのゴミ・ほこりを自分で綺麗にしよう!
初めてのフルサイズ機でセンサークリーニング!センサーのゴミ・ほこりを自分で綺麗にしよう! 一眼レフカメラの購入で一緒に必要なもの!初心者がカメラとレンズ以外に揃えるものとは!?
一眼レフカメラの購入で一緒に必要なもの!初心者がカメラとレンズ以外に揃えるものとは!? Sigma(シグマ)14㎜F1.8Artをレビュー!Nikon(ニコン)14-24㎜F2.8と比較してみる!
Sigma(シグマ)14㎜F1.8Artをレビュー!Nikon(ニコン)14-24㎜F2.8と比較してみる!