この記事では、マーキングの種類とフィルタリングについて解説しています。
Lightroomは特に写真管理に優れたソフトですが、マーキングを上手く活用する必要があります。
マーキングを活用すれば、ピントやブレのチェック、構図や露出などの良し悪しによって、画像を効率的に選別することができます。
ということで、マーキングの種類と、フィルタリング機能を一気に確認していきます。
目次
マーキングの種類
マーキングの種類には「レーティング」、「カラーラベル」、「フラグ」の3種類あります。
ちなみに、「クイックコレクション」という機能もありますが別記事にまとめたいと思います。
参考:コレクションとは何か。コレクションで写真を効率よく整理しよう。
レーティング
「レーティング」は「★(星1つ)〜★★★★★(星5つ)」の使い分けによってマーキングを行います。
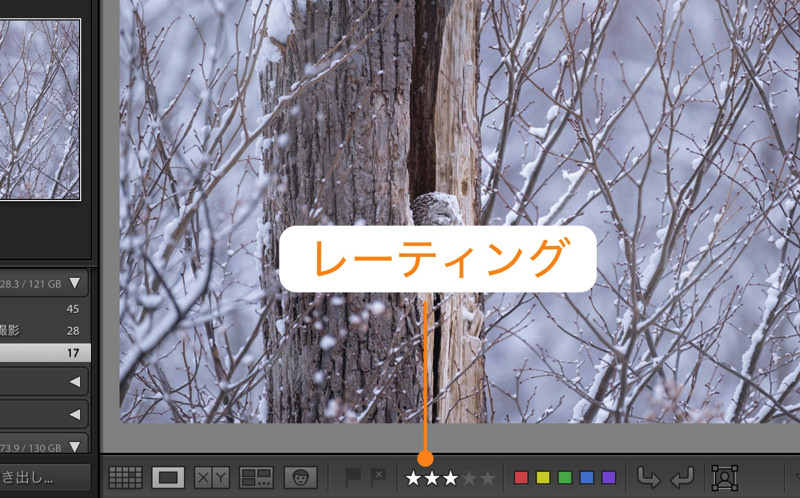
これがレーティングですね。
使用例としては作品の候補レベルによる区別です。星3つは良作品、星5つは最高傑作みたいな選別方法ですね。
恐らくレーティングは最も使いやすいマーキング方法かと思います。
使用上の注意点としては、自分の中で基準をしっかり設けて、一貫したレーティング付けをすることです。気分によって星の数を変えていると、後でフィルタリングする時に困ります。ボツ写真は星無し、作品レベルは星3つ、フォトコン提出レベルは星5つ、などの明確な基準を設定しましょう。
カラーラベル
「カラーラベル」は「赤、黄、緑、青、紫」により色付けすることでマーキングします。
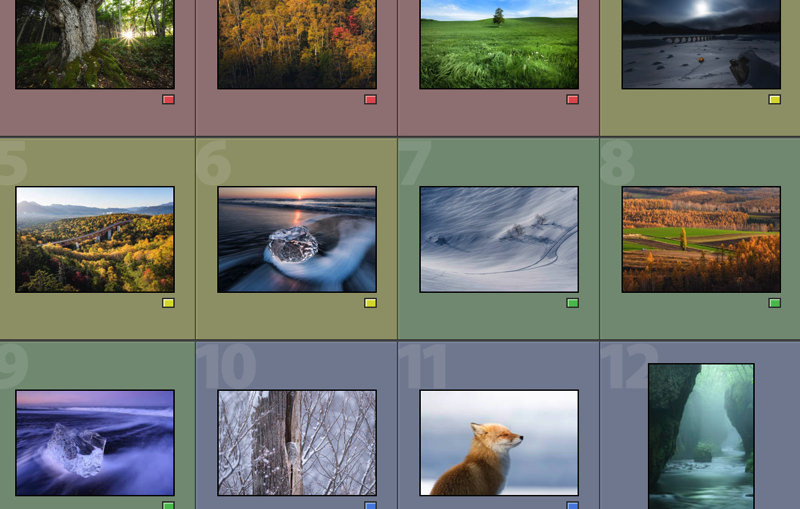
これがカラーラベルです。写真の背景の色が変わります。
使用例としては被写体の種類による区分、構図による区分などです。
個人的には合成する際に、素材のまとまりでカラーラベルを用いることがあります。パノラマ合成する素材のまとまり、比較明合成する素材のまとまり、露出ブレンドする素材のまとまり、などをカラーラベルで区分します。
フラグ
「フラグ」は「採用フラグ」、「除外フラグ」によりマーキングします。
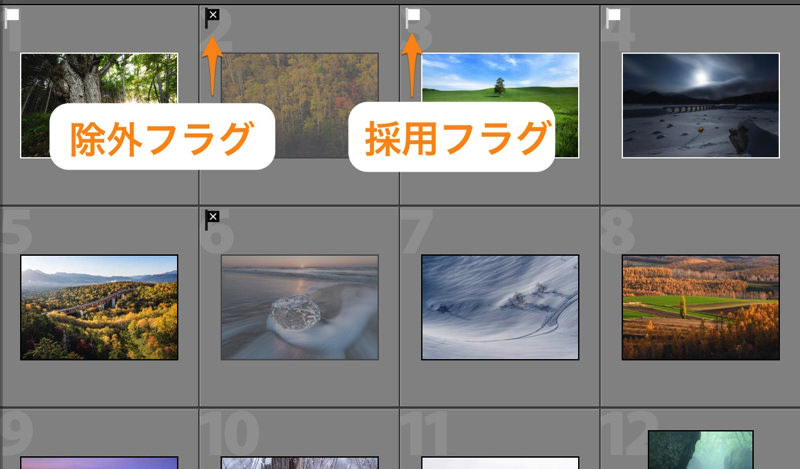
これがフラグによるマーキングです。特に、「除外フラグ」を付けた画像はグレーアウトし(色が薄くなり)目立たないようになります。
使用例としては、ピンボケやブレ写真などの没写真に「除外フラグ」を付けるなどです。「レーティング」や「カラーラベル」を付ける前段階で、大雑把な選別をするわけですね。
ちなみに、「除外フラグ」の写真は後から一括して削除することも可能です。
マーキングの付け方
次に、マーキングの付け方を確認していきましょう。
ルーペ表示で付ける
まずは、ルーペ表示でマーキングする方法です。ルーペ表示とは画像1枚を表示した状態になります。
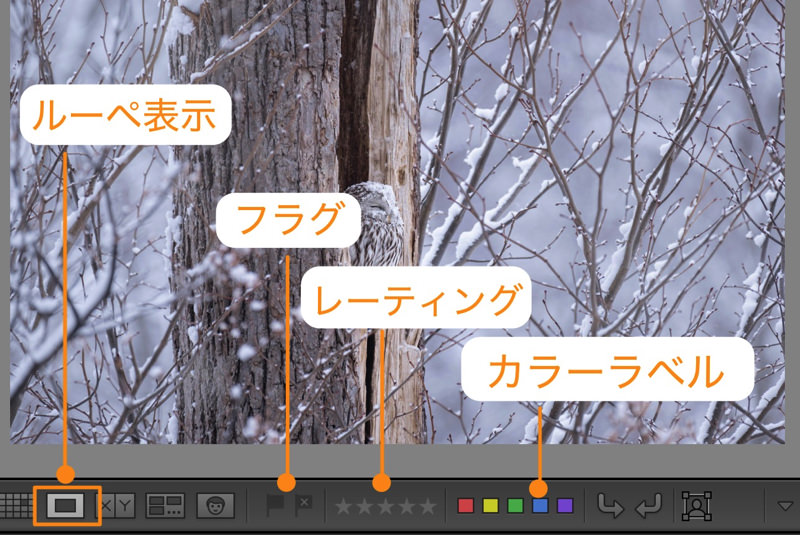
この状態ですね。この場合は、下部のツールバーにより、各種マーキングを付けることが可能です。
もちろん、「星3つ」に「カラーラベル 赤」みたいな複数マーキングもできます。
グリッド表示で付ける
次に、グリッド表示でマーキングする方法です。グリッド表示とは複数の画像を表示した状態になります。
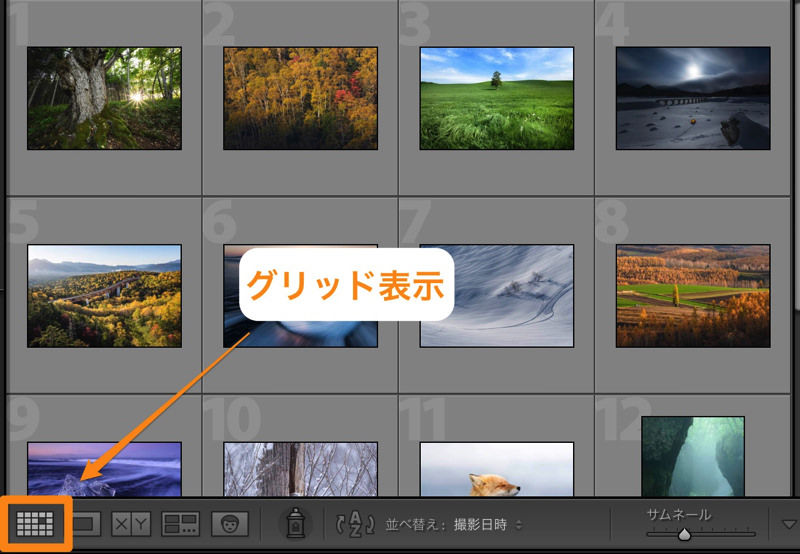
この状態ですね。
この場合は下のようにマーキング可能です。
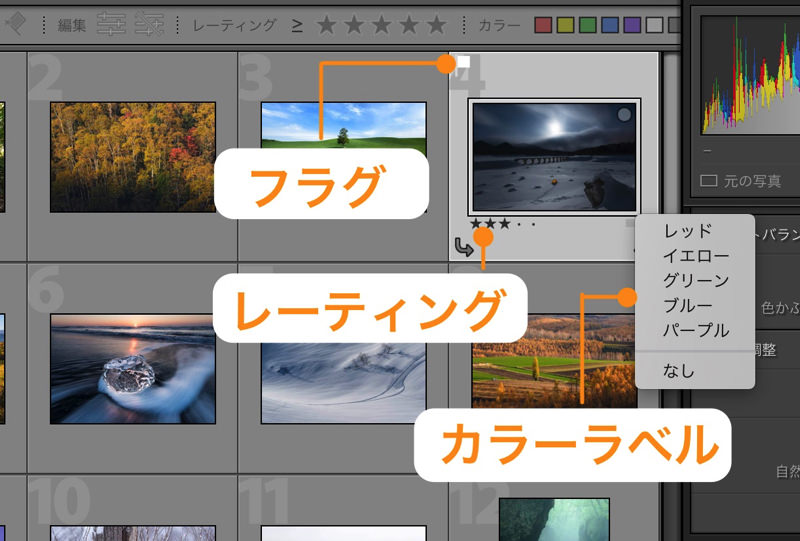
「フラグ」は右クリックで「フラグ付き、フラグなし、除外」の3つから選択できるようになっています。
もちろん、複数選択状態でもマーキング可能です。
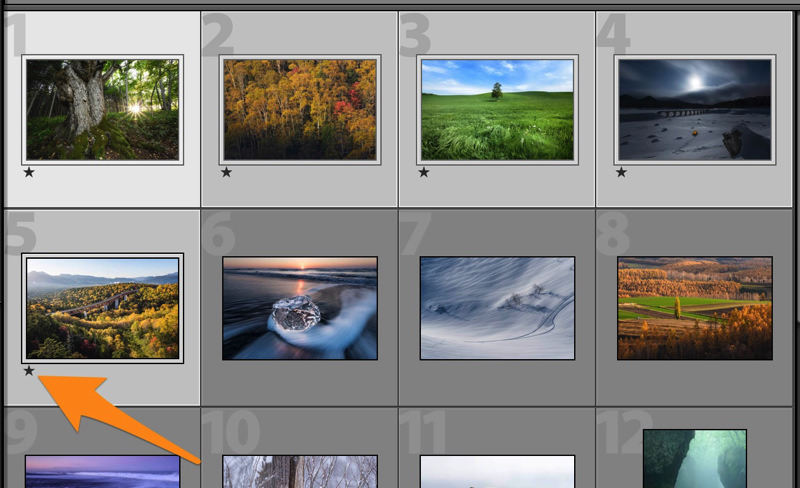
「shift」や「command」(Windowsなら「ctrl」)を押しながらクリックすれば複数選択でき、一気にマーキングすることができます。
では、最後にフィルタリングの使い方を確認しましょう。
フィルタリングの使い方
フィルタリングによる画像の絞り込みも非常に簡単です。
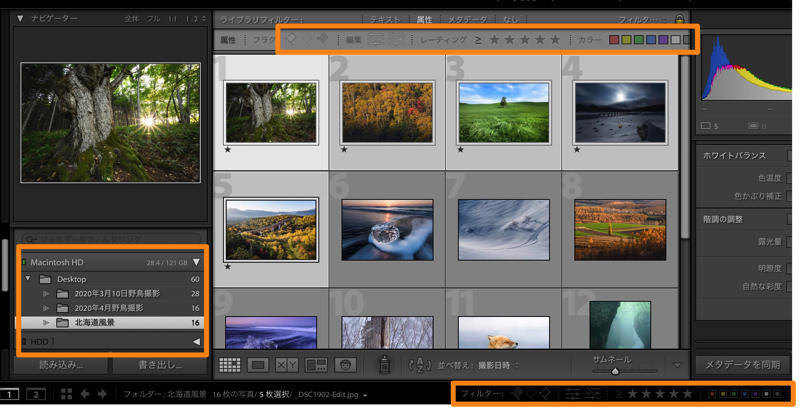
フィルタリングしたいフォルダーを選択し、上部もしくは下部のツールバーを使います。
レーティングで「星1」かつ「カラーラベル 赤」みたいな複数条件で絞り込むことも可能です。
また、フォルダーは複数選択しても良いです。親フォルダーを選択すれば子フォルダーをフィルタリングに掛けられます。
そして。レーティングは「以上、以下、一致」のパターンでフィルタリングを行えます。
メタデータによるフィルタリング
ついでに、メタデータによるフィルタリングについても確認します。
上部ツールバーで「カメラ情報」を選ぶと、画像のメタデータを元に、使用した機材などでフィルタリングを行えます。
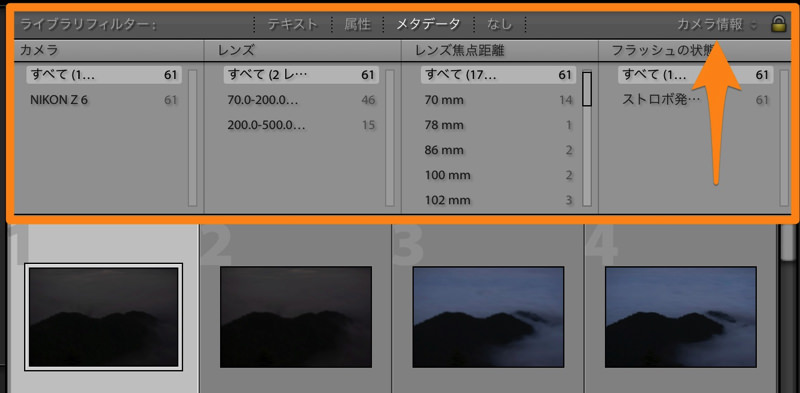
このような感じですね。
また、フィルターで「露光情報」を選ぶと、撮影した設定などでフィルタリングを行えます。
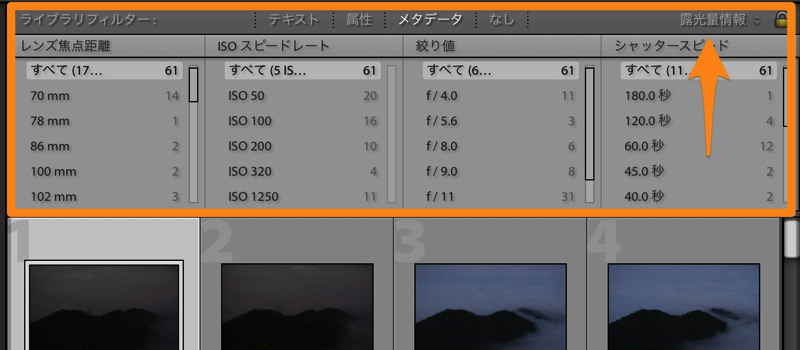
このような感じです。
使い方によっては色々と便利でしょう。
まとめ
- マーキングには主にレーティング、カラーラベル、フラグがある
- マーキングにはしっかりとした基準を設けよう
- 簡単にマーキングし、フィルタリングを行える
- 上手くマーキングを活用し、Lighroomを使いやすくしよう


















 失敗しない一眼レフカメラの三脚の選び方!4つの三脚選びで押さえるべきポイント。
失敗しない一眼レフカメラの三脚の選び方!4つの三脚選びで押さえるべきポイント。 NDフィルターが欲しい。NDフィルターの選び方とおすすめNDフィルター。
NDフィルターが欲しい。NDフィルターの選び方とおすすめNDフィルター。 初めてのフルサイズ機でセンサークリーニング!センサーのゴミ・ほこりを自分で綺麗にしよう!
初めてのフルサイズ機でセンサークリーニング!センサーのゴミ・ほこりを自分で綺麗にしよう! 一眼レフカメラの購入で一緒に必要なもの!初心者がカメラとレンズ以外に揃えるものとは!?
一眼レフカメラの購入で一緒に必要なもの!初心者がカメラとレンズ以外に揃えるものとは!? Sigma(シグマ)14㎜F1.8Artをレビュー!Nikon(ニコン)14-24㎜F2.8と比較してみる!
Sigma(シグマ)14㎜F1.8Artをレビュー!Nikon(ニコン)14-24㎜F2.8と比較してみる!