この記事ではLightroomのHSLの使い方について解説しています。
HSLは特定の色だけを調整できる機能ですが、最初は使い方がイマイチ分からないことが多いです。ただ、ちょとしたコツを掴めば、とても有用な機能となります。
HSLとは!?
「HSL」は右パネルのこれです。
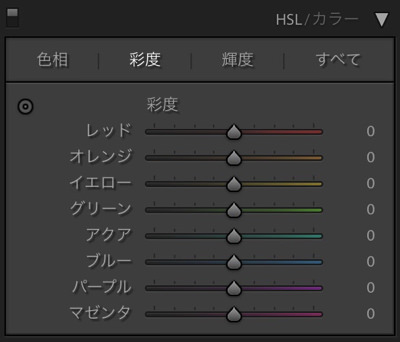
「HSL」というのは、色相(Hue)、彩度(Saturation)、輝度(Luminance)の頭文字を取った名称です。
この「HSL」を調整することによって、画像の特定の色だけを変えたりすることも可能となります。
では、具体的に「HSL」の使い方についてみてみましょう。
LightroomのHSLの使い方
色相
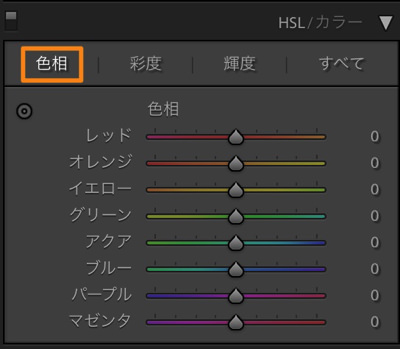
色相とは赤青黄といった色合いのことです。
色相のスライダーを変えることで、赤色を黄色に変更したり、緑色を青色に変更したりすることなどが可能になります。
試しに、黄色を赤〜オレンジ色に変えてみます。
イエローとオレンジのスライダーを右に動かすことで、黄色が変更されました。緑や白色はそのままです。
このように、色相では特定の色を置き換えることができます。ただし、やり過ぎると非現実的な色合いになることがあるので注意が必要です。上画像は非現実的ですね。
よく使われる例として、緑を濃くすることがあります。

グリーンのスラーダーを少し右へ調整します(輝度のグリーンをマイナス側へ少し動かすと尚良い)。そうすると緑が青々と濃くなりました(右画像)。ただし、これもやり過ぎには注意です。
ちなみに、左上のアイコンをクリックすると、画像上の変更したい色にマウスを合わせ、ドラッグすることで色相を変更できるようになります(この方法は彩度、輝度にも使える)。
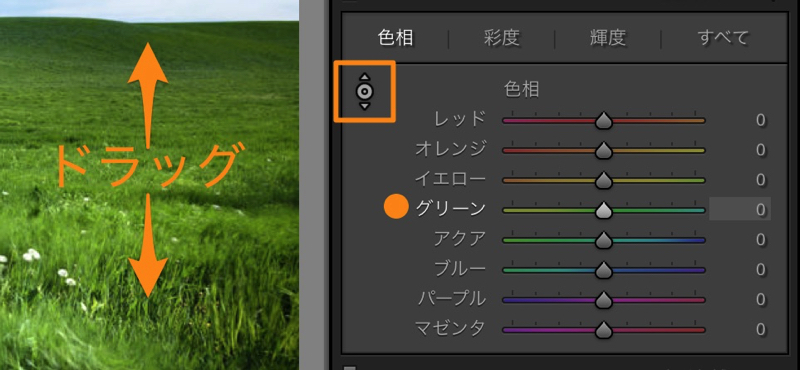
終わりたい時はツールバー右の「完了」ボタンです。
どのスライダーを調整して良いのか分からないときに便利になります。
彩度
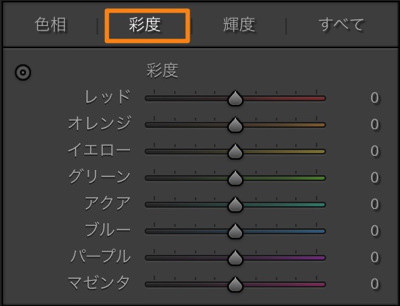
彩度では特定の色の鮮やかさを変えることができます。
例えば、ブルーの彩度をプラスに補正するとこのようになります。
青空が鮮やかな感じになりました(右画像)。「自然な彩度」や「彩度」を上げた場合は、画像全体が鮮やかになりますが、この場合は空だけが鮮やかになっていますね。ただし、これもやり過ぎるとド派手になったり、色の飽和を起こし立体感がなくなるので注意が必要です。
ちなみに、スライダーは1つだけでなく、その上下のスライダーも一緒に変更してみると良いでしょう。というのも、例えば見た目では青色と感じていても、実際にはブルーとアクアの混合ということもあります。この時にブルーのスライダーだけを調整するとムラになることがあります。あるいは上に説明した、画像をドラッグして調整する方法を試すと良いです。
ちなみに、「HSL」の彩度を使うことで、このような表現も可能になります。

特定の色だけを残して、他の色を無彩色にするパートカラーという表現です。上画像は赤以外の彩度を下げています。
スライダーを操作するだけで、こんな表現も簡単にできます。
輝度

輝度は、厳密には被写体から届く光の量を意味するらしいですが、簡単に明るさと理解しても良いかと思います。
輝度をプラス側に調整すると、明るく軽やかな印象になります。ただし、彩度が低下するように感じられます。
逆に、輝度をマイナス側に調整すると、深みが出る印象になります。彩度が上がったように感じられる。
このことを念頭にイメージに合わせスライダーを調整すると良いでしょう。
カラーについて

「HSL」の横に「カラー」という項目があります。
機能的には「HSL」と同じですが、「HSL」では色相、彩度、輝度のいずれかを選び、次に調整する色のスライダーを操作します。
それに対し、「カラー」では先に色を選んでから、色相、彩度、輝度を調整するようになります。
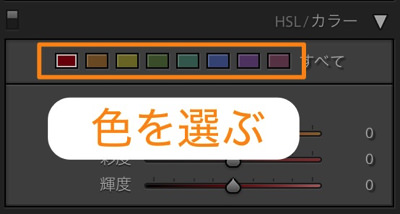
調整方法の切り口がちょっと違う感じです。特定の色だけを集中的に調整したい時に「カラー」は向いています。
「B & W」について
「基本補正」の「色表現」で白黒を選ぶと、「HSL / カラー」が「B & W」に変更されます。
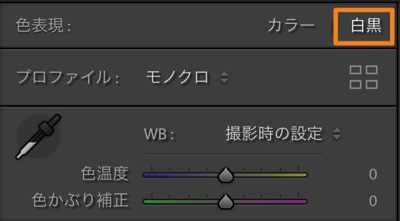
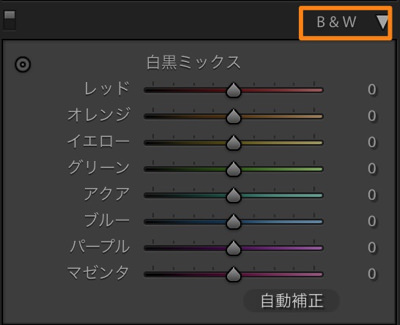
このようになる。
「B & W」ではより自由度と表現力の高いモノクロ表現が可能です。赤や青といった元の色を、どの程度のモノクロの濃度にするか調整できるようになり、よりフレキシブルなコントラストの調整などが可能となります。
「自動補正」もあるので試してみると良いでしょう。
また、ここでも左上のアイコンをクリックすると、画像上でのドラッグで調整が可能となります。
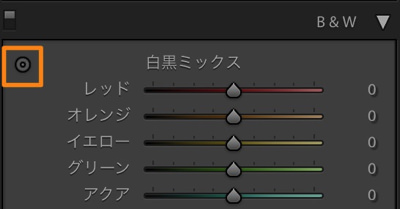
どのスライダーを操作して良いのか分からない時に有用です。
まとめ
- HSLでは色相、彩度、輝度を変えることで、写真の色を切り口に部分補正が可能
- ただし、非現実的になることもあるのでバランスをよく考えよう
- 「B & W」ではモノクロでフレキシブルな調整が可能となる
























 失敗しない一眼レフカメラの三脚の選び方!4つの三脚選びで押さえるべきポイント。
失敗しない一眼レフカメラの三脚の選び方!4つの三脚選びで押さえるべきポイント。 NDフィルターが欲しい。NDフィルターの選び方とおすすめNDフィルター。
NDフィルターが欲しい。NDフィルターの選び方とおすすめNDフィルター。 初めてのフルサイズ機でセンサークリーニング!センサーのゴミ・ほこりを自分で綺麗にしよう!
初めてのフルサイズ機でセンサークリーニング!センサーのゴミ・ほこりを自分で綺麗にしよう! 一眼レフカメラの購入で一緒に必要なもの!初心者がカメラとレンズ以外に揃えるものとは!?
一眼レフカメラの購入で一緒に必要なもの!初心者がカメラとレンズ以外に揃えるものとは!? Sigma(シグマ)14㎜F1.8Artをレビュー!Nikon(ニコン)14-24㎜F2.8と比較してみる!
Sigma(シグマ)14㎜F1.8Artをレビュー!Nikon(ニコン)14-24㎜F2.8と比較してみる!