この記事ではLightroomのキーワードタグの付け方と利用方法について解説しています。
これは好きな「キーワードタグ」を付けることで、画像を探しやすくする機能です。
画像に「キーワードタグ」を付ける
Lightroomでは画像に「キーワードタグ」を付けることが可能です。
これにより後でフィルタリングにかけて検索することができます。
「キーワード」の付け方
まずは、画像を選択します(複数選択も可)。

右側にある「キーワード」パネルを選び、キーワードを入力します。
キーワードは「、」で区切れば複数入力も可能です。

これで「キツネ、動物」とキーワードを付けることができました。
キーワードはLightroomに保存されるので、入力済みのキーワードを別な画像に付けることも簡単です。
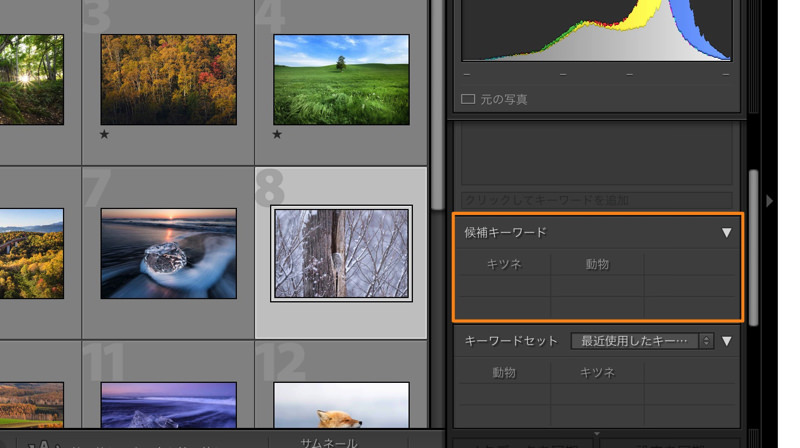
このように「候補キーワード」に今まで使用したキーワードが表示されるのでクリックするだけです。
注意点としては、「キツネ」、「きつね」、「狐」、「冬のキツネ」などと、一貫性のないキーワードを付けてしまうと、後で画像をフィルタリングする際に上手く検索されなくなってしまいます。キーワードには一貫性を持たせましょう。
キーワードの削除については、キーワードタグのパネルで直接削除します。
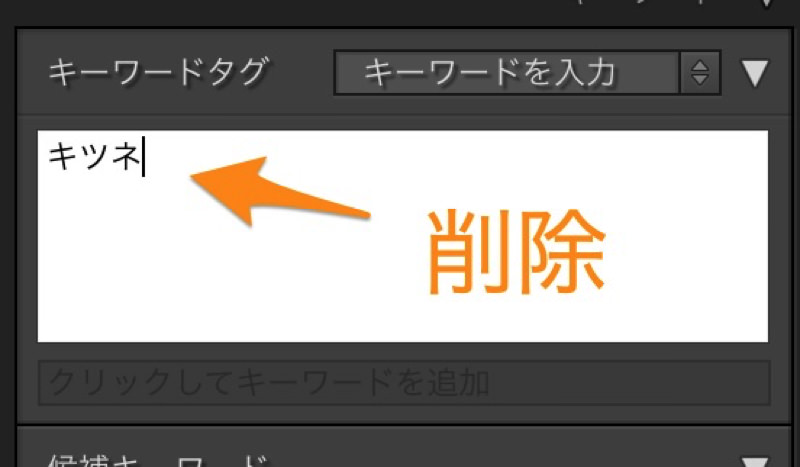
キーワード自体をLightroomから削除したい場合は、「キーワードリスト」で削除したいキーワードを選択し「-」をクリックします。
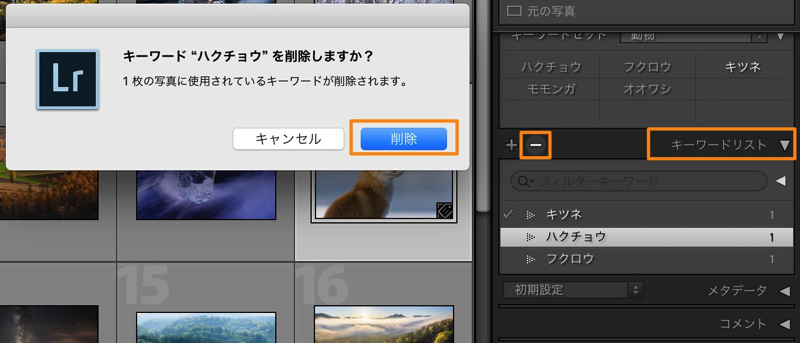
キーワードを削除するか確認されるので、「削除」をクリック。
これでLightroom自体からキーワードが消えます。
「キーワードセット」について
「キーワードセット」ではキーワードをまとめてプリセットとして保存することができます。キーワードの数が多くなった時に整理しやすくなりますし、キーワードの一貫性も保ちやすくなります。
では、試しにキーワードセットを作成してみましょう。「キーワードセット」の「セットを編集」を選択。
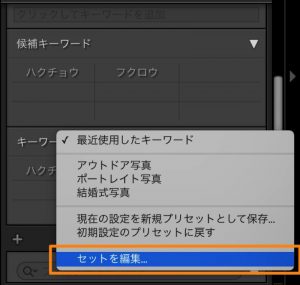
そうすると画面が切り替わるので、ここでキーワードを追加することも可能です。
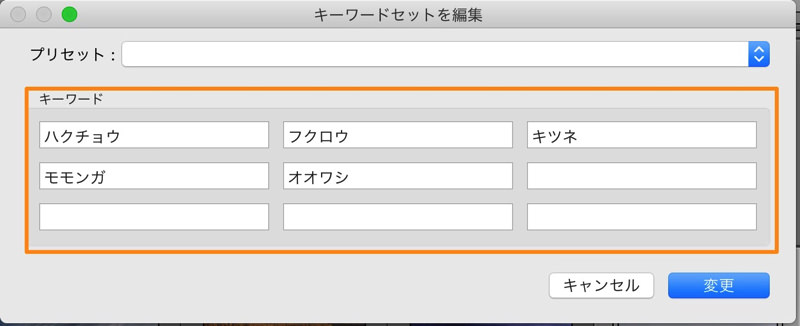
ここでは適当に動物名を入れてみます。
次に、「現在の設定を新規プリセットとして保存」を選択。
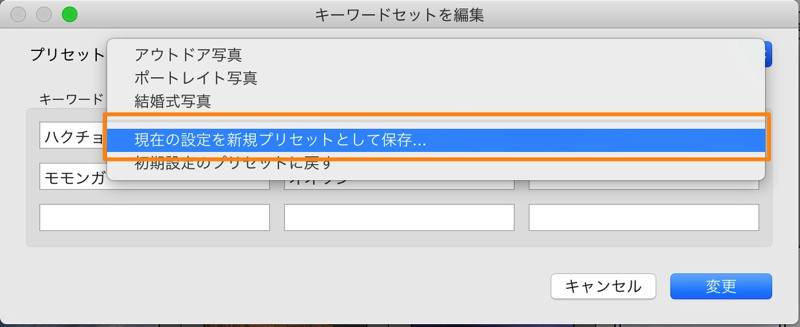
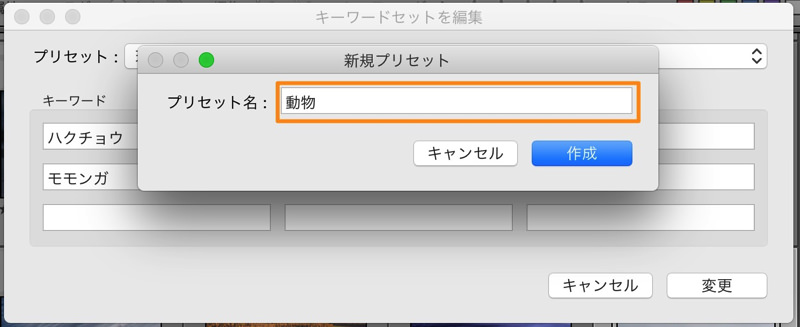
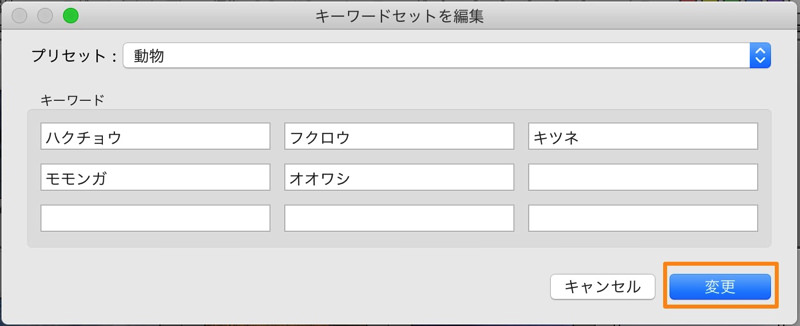
画面に従い、プリセット名を入力し、「変更」とすればキーワードセットが作成されます。
作成されたキーワードセットはこれですね。
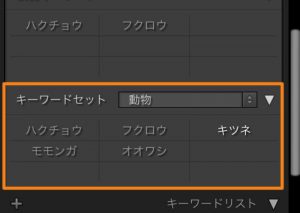
ここに表示されたキーワードをクリックすることで、手早やく画像にキーワードを付けることができます。
よく使うキーワードをジャンル毎に、キーワードセットとして保存しておくと良いでしょう。
キーワードタグでフィルタリングする
「キーワードリスト」にて、キーワードの右のマークをクリック。
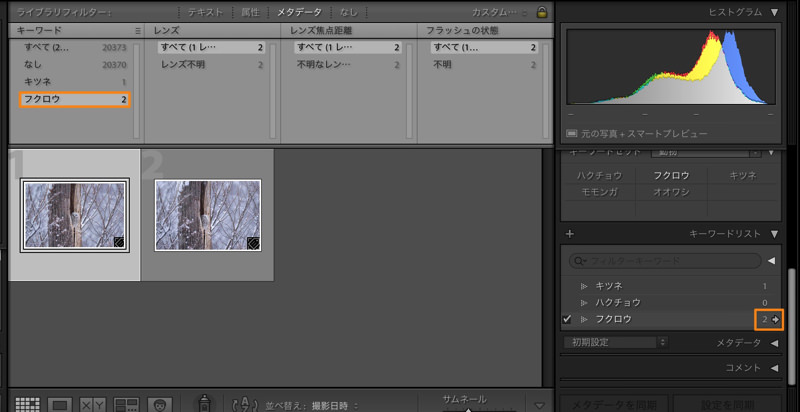
これでそのキーワードを付けられた画像のみ表示できます。
ライブラリーフィルターでキーワードを切り替えることも可能です。終了させるには「なし」をクリックします。
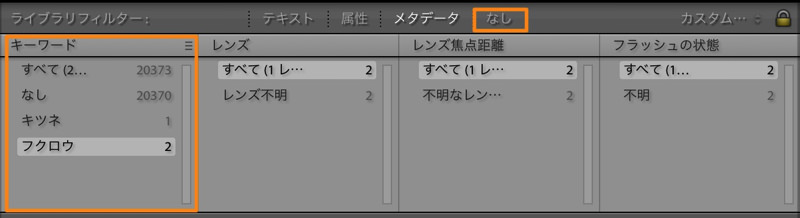
以上、Lightroomのキーワードタグの付け方とフィルタリング方法についてでした。
まとめ
- キーワードタグは一貫性を持たせて付ける
- キーワードセットはキーワードの管理に便利


















 失敗しない一眼レフカメラの三脚の選び方!4つの三脚選びで押さえるべきポイント。
失敗しない一眼レフカメラの三脚の選び方!4つの三脚選びで押さえるべきポイント。 NDフィルターが欲しい。NDフィルターの選び方とおすすめNDフィルター。
NDフィルターが欲しい。NDフィルターの選び方とおすすめNDフィルター。 初めてのフルサイズ機でセンサークリーニング!センサーのゴミ・ほこりを自分で綺麗にしよう!
初めてのフルサイズ機でセンサークリーニング!センサーのゴミ・ほこりを自分で綺麗にしよう! 一眼レフカメラの購入で一緒に必要なもの!初心者がカメラとレンズ以外に揃えるものとは!?
一眼レフカメラの購入で一緒に必要なもの!初心者がカメラとレンズ以外に揃えるものとは!? Sigma(シグマ)14㎜F1.8Artをレビュー!Nikon(ニコン)14-24㎜F2.8と比較してみる!
Sigma(シグマ)14㎜F1.8Artをレビュー!Nikon(ニコン)14-24㎜F2.8と比較してみる!