この記事ではLightrooのトーンカーブの使い方について解説しています。
トーンカーブはちょっと分かりにくい機能ですが、しっかり理解すれば様々な補正が可能になります。上手い人ほどトーンカーブを使いこなしている印象。
また、トーンカーブと基本補正の違いについても触れて行きたいと思います。
そもそもトーンカーブとは!?
トーンカーブはこれのことです。
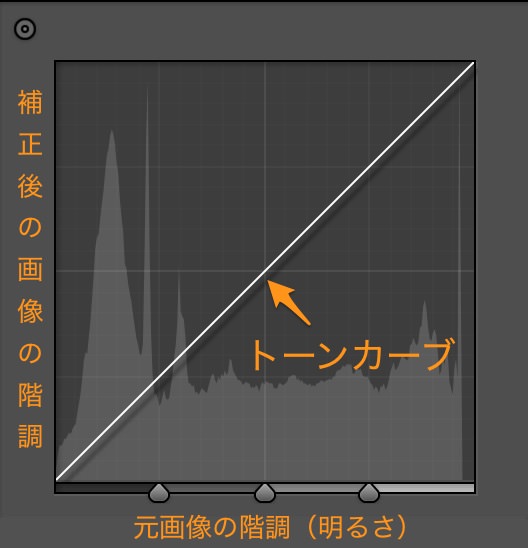
中央に斜め45度の線(トーンカーブ)があります。そして横軸に入力、縦軸に出力があります。もっと簡単にいうと、横軸が元画像の階調(明るさ)、縦軸が補正後の画像の階調(明るさ)となります。
さらに、グラフの横軸は左側ほどより暗い部分、右側ほどより明るい部分に対応し、縦軸は下側ほどより暗い部分、上側ほどより明るい部分に対応しています。
いきなり何を言っているのか分からないかもしれませんが、覚えることはトーンカーブを上にも持ち上げると写真が明るくなり、下げると写真は暗くなるという点です。
- 上げると明るく
- 下げると暗く
実際に自分の画像でトーンカーブを上下させてみると、画像が明るくなったり暗くなったり変化すると思います。
では、なぜトーンカーブを上下させると明るさが変わるのか!?
トーンカーブ(中央の線)が直線で斜め45度の場合(デフォルト状態)、横軸(元画像の明るさ)と縦軸(補正後の画像の明るさ)は同じです。
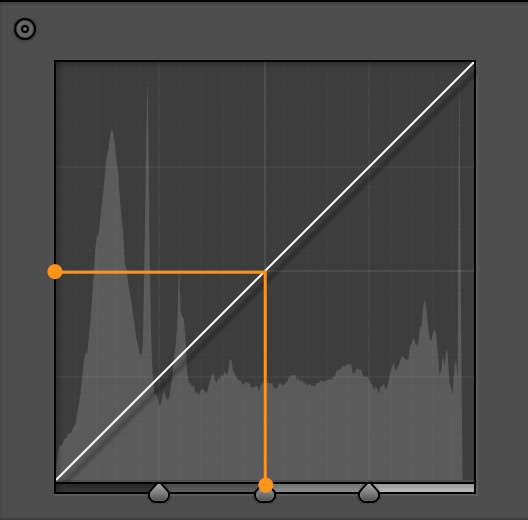
このようにトーンカーブを境に、画像の明るさを確認できるようになっています。
では、トーンカーブを持ち上げてみましょう。

トーンカーブを持ち上げることで、横軸(元画像の明るさ)と縦軸(補正後の画像の明るさ)に差ができています。
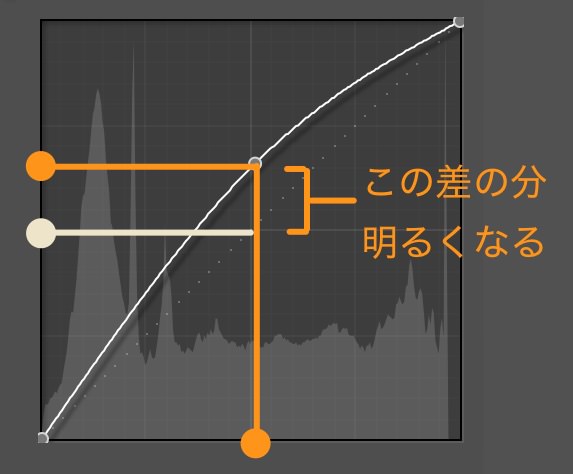
この差の分だけ、補正後の画像が明るくなることになります。
これによりトーンカーブを上に持ち上げると画像が明るくなるわけです。また、トーンカーブを下げた場合でも同様のことが起きます。
以上がトーンカーブの基本知識です。では、Lightroomのトーンカーブの使い方について解説していきましょう。
Lightroomのトーンカーブの基本操作について
Lightroomのトーンカーブは大きく2の方法で調整することができます。それがスライダーでの調整と、ポイントを打って調整する方法です。
スライダーで調整する場合は、ここをクリックし選択してください。
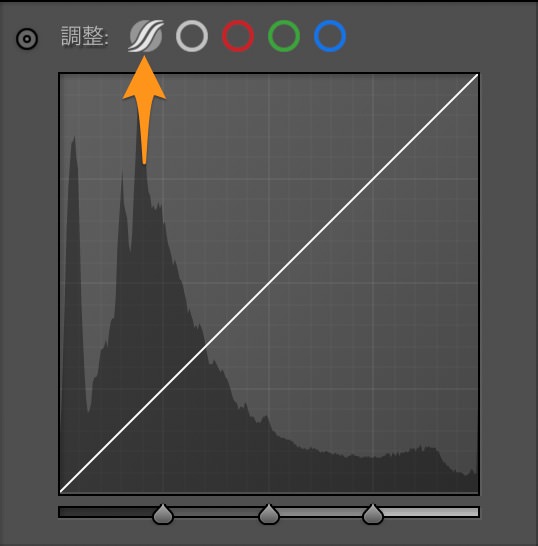
では、それぞれ具体的に見てみましょう。
「ハイライト」のスライダー
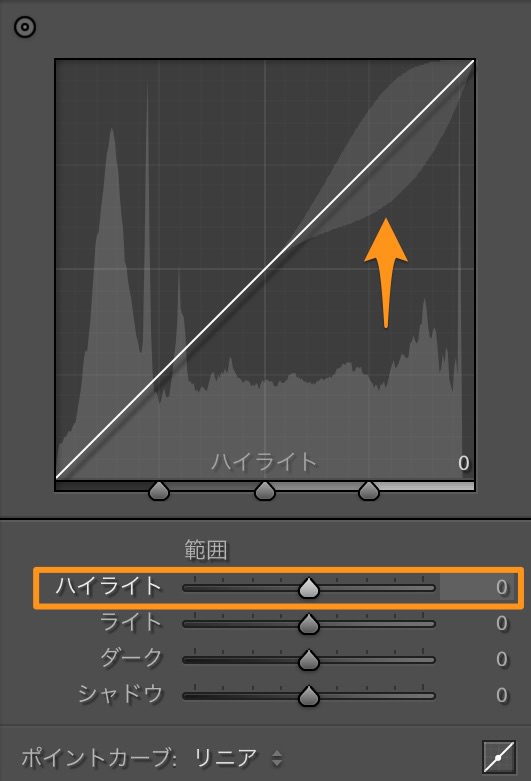
「ハイライト」のスライダーは画像のハイライト(明るい部分)を調整します。
スライダーにマウスを合わせると、トンカーブの背景が明るくなりますが、その範囲が調整されるようになります。
プラス側に調整すると明るくなり、マイナス側に調整すると暗くなります。「ハイライト」のスライダーを極端に下げてしまうと、コントラストの低下を招くので注意が必要です。
ちなみに、「ハイライト」のスライダーはシャドウ側への影響がほぼありません。トーンカーブのハイライトのスライダーを左右に動かすと、ヒストグラムのハイライト側は大きく動きますが、シャドウ側は変化しないかと思います。一方、「基本補正」の「白レベル」や「ハイライト」はシャドウ側へ多少なりとも影響します。この点で調整結果が異なる。
参考:ヒストグラムの見方と利用方法。ヒストグラムを理解して撮影に役立てよう!
その点を踏まえて、「トーンカーブ」を使うのか、「基本補正」を使うのか選ぶと良いでしょう。
「ライト」のスライダー
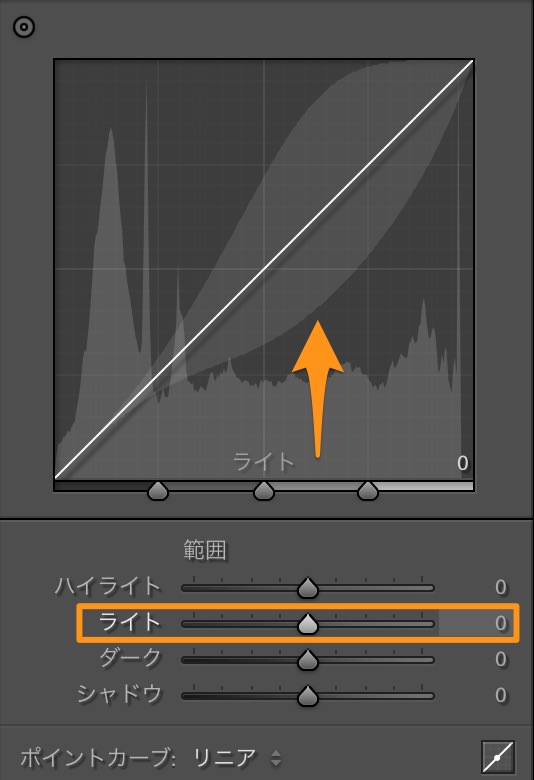
「ライト」のスライダーは明るめの中間調を調整します。
中間調付近から「ハイライト」までの広い範囲が調整の対象となるため、スライダーの調整による影響が大きめです。
具体的な使用方法としては、画像が暗めで抜けが悪い場合にプラス側に調整し、逆に少し明るすぎる場合にマイナス側に調整します。
ちなみに、「ライト」のスライダーもシャドウ側への影響がほぼありません。その点、多少なりとも影響のある「基本補正」の「白レベル」や「ハイライト」とは調整結果が異なります。
「ダーク」のスライダー
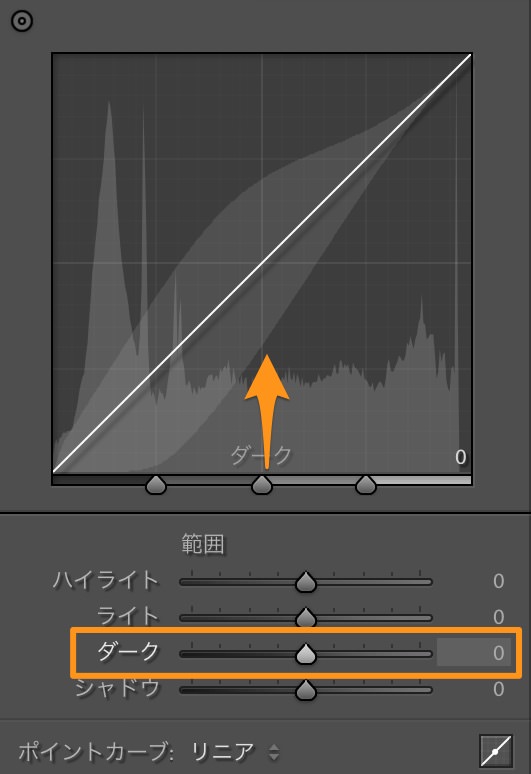
「ダーク」のスライダーは暗めの中間調を調整します。
シャドウ部から中間調にかけて広い範囲が調整の対象となるため、スライダーの調整による影響が大きめです。画像の印象を大きく左右するので、丁寧な調整が必要となる。ただし、ハイライト部への影響は小さいです。
具体的な使用方法としては、画像全体が暗く沈んでいる場合はプラス側に調子。逆に画像全体が明るく、また黒の締まりがない場合はマイナス側に調整します。
「シャドウ」のスライダー
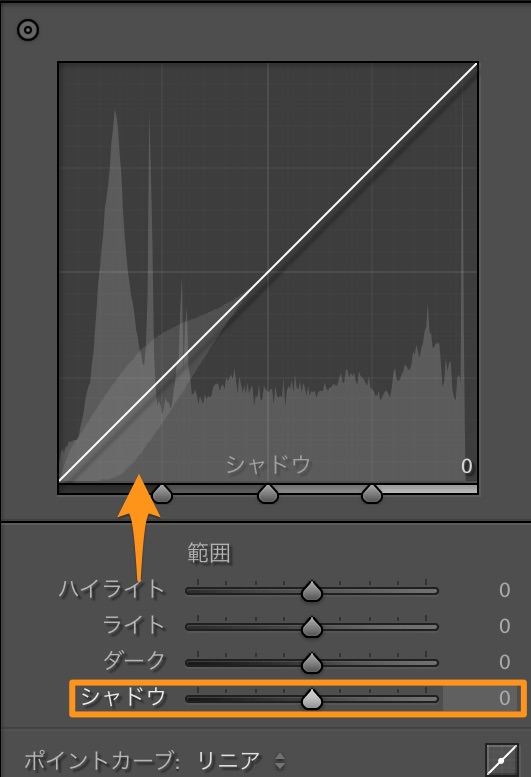
「シャドウ」のスライダーはシャドウ階調を調整します。
「シャドウ」は「ダーク」よりも調整する範囲が狭いので、調整による影響も限定的です。
具体的な使用方法としては、黒っぽい部分が明るく締まりがない場合に、マイナス側に調整することで黒を引き締めることができます。あるいは、黒つぶれ気味の場合に、スライダーをプラス側に調整すると、黒い部分の階調が現れてきます。
ただし、「シャドウ」のスライダーを極端に上げてしまうと、コントラストの低下を招くので注意が必要です。
ちなみに、「シャドウ」のスライダーはハイライト側への影響がほぼありません。トーンカーブのシャドウのスライダーを左右に動かしても、ヒストグラムのシャドウ側は大きく動きますが、ハイライト側は変化しないかと思います。一方、「基本補正」の「黒レベル」や「シャドウ」はハイライト側へ多少なりとも影響します。この点で調整結果が異なる。
参考:ヒストグラムの見方と利用方法。ヒストグラムを理解して撮影に役立てよう!
ポイントカーブメニューのオプション
トーンカーブはメニューを選ぶことでコントラストの強弱を調整することできます。
下画像のように選択します。
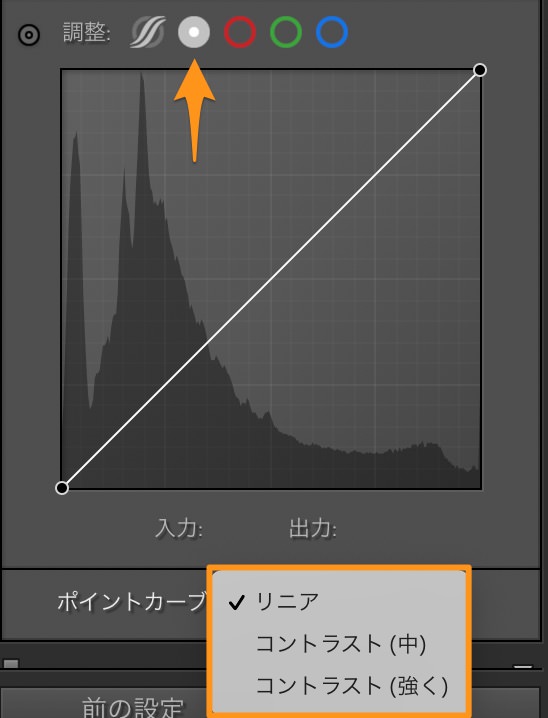
ここでは「リニア」、「コントラスト(中)」、「コントラスト(強)」3つの項目から選べます。初期値は「リニア」です。
ただ、あまり好みな調整にならないことが多いので、出番は少ない項目ではあります。
ポイントカーブ編集
次にスライダーではなく、手動でポイントを打ち、トーンカーブを操作する方法です。
この操作をするには下画像のようにポイントカーブを選択します。

こうですね。
この場合では自分でポイントを打ち、細かなカーブの調整ができるようになります(クリックすることでポイントが打てます)。なので、かなり自由度の高い、明るさやコントラストの調整が可能です。
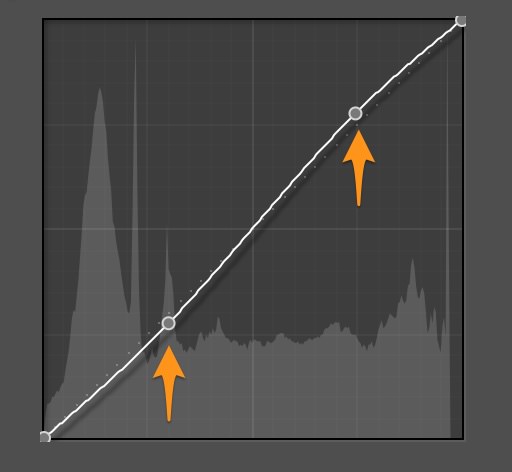
ただし、それなりにコツが必要です。この記事ではトーンカーブの基本形16パターンを紹介しているので、参考にしてみてください。
チャンネル
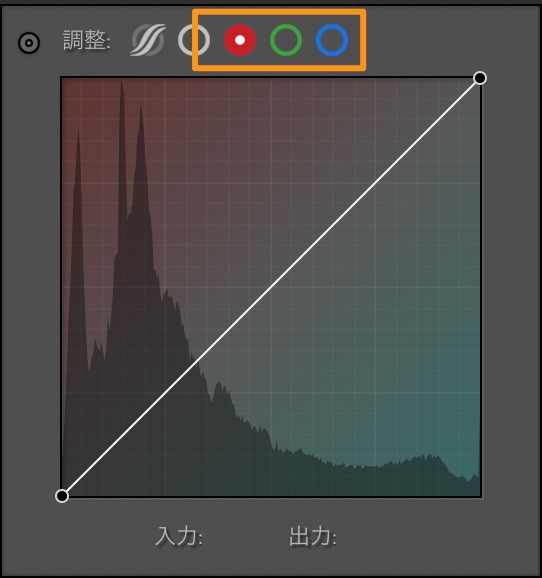
トーンカーブではチャンネルを変更することで、色補正も可能になります。レッドチャンネル、グリーンチャンネル、ブルーチャンネルに切り替え可能です。
それぞれのチャンネルでは、カーブを持ち上げるとその色が強くなります。逆に、カーブを下げるとその補色(反対の色)が強まる。ちなみに、レッドとシアン、グリーンとマゼンダ、ブルーとイエローがそれぞれ補色の関係にあります。


「レッド」のトーンカーブを上げ下げするとこのような感じになる。
それなりに知識が必要ですが、うまく使えば複雑な色補正も可能になります。例えば、フィルムっぽい仕上がりにすることも可能になるかと思います。
その他の機能
その他の機能とはしては以下の2つがああります。
画像をドラッグして調整
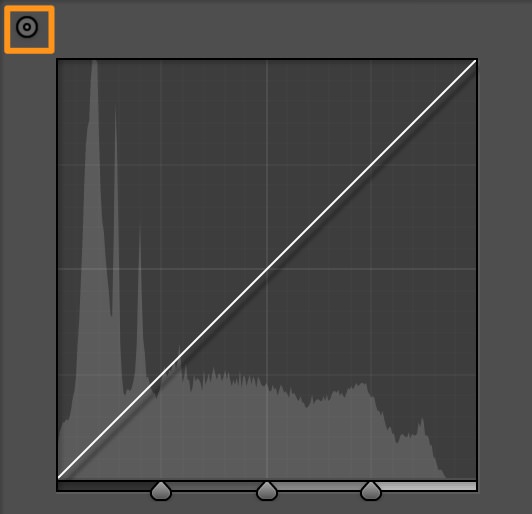
左上にあるマークをクリックすると、画像上でドラッグしての調整が可能になります。
調整したい画像部分にマウスを合わせ、上側にドラッグするとプラス側に調整され、下側にドラッグするとマイナス側に調整されます。
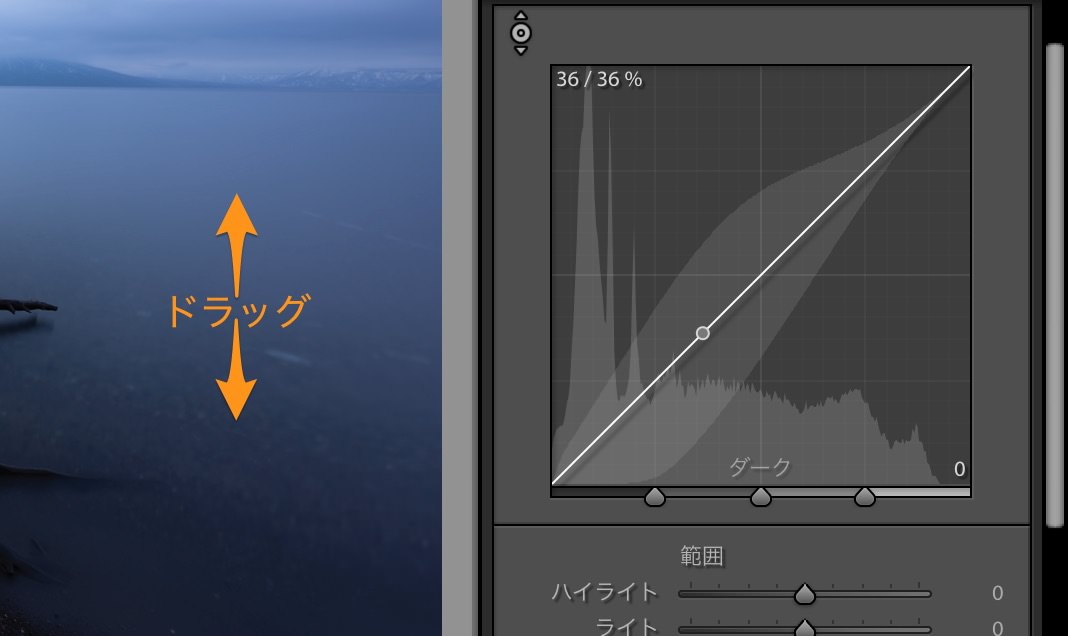
終わりたい場合はツールバーの右にある「完了」をクリックです。
この方法ではより直感的な調整が可能になります。
分割コントロールによる微調整
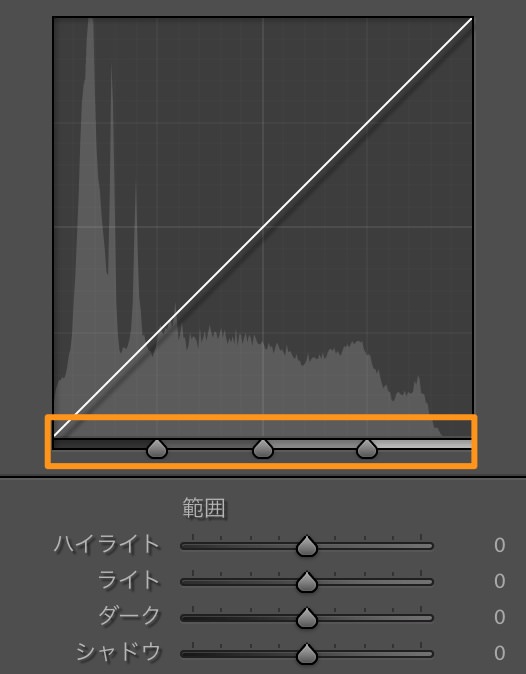
トーンカーブの下側にあるスライダーは「分割コントロール」と呼ばれます。
この「分割コントロール」のスライダーを左右にズラすと、それに応じてトーンカーブも変化します。
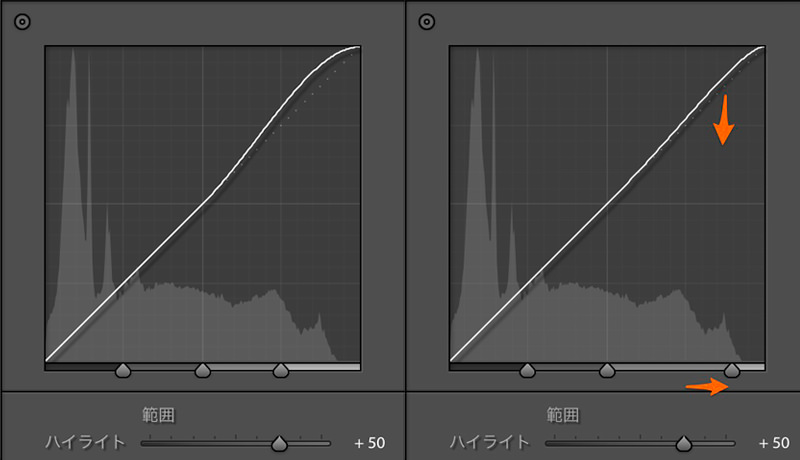
このような感じです。スライダーを右に動かすと、トーンカーブの凸が右に移り、やや緩やかなカーブになりました。
このように、「ハイライト」、「ライト」、「ダーク」、「シャドウ」のスライダーで調整した後に、「分割コントロール」によりさらに微調整することが可能になります。
以上が、トーンカーブの基本操作になります。次にトーンカーブの基本形について解説したと思います。
トーンカーブの基本形16パターン
明るく・暗く

上にも書きましたがトーンカーブの中央にポイントを作り、上げると明るく、下げると暗くなります。
最もシンプルは形です。
ローキー・ハイキー
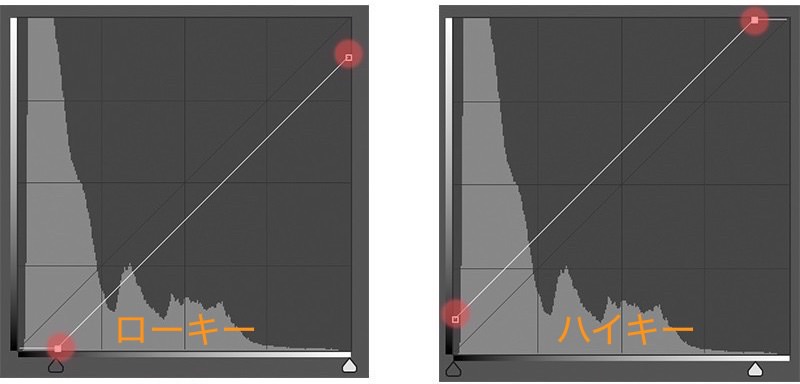
45度の斜めのまま線を下へ動かすとローキーになります。
今度は45度の斜めのまま線を上へ動かすとハイキーになる。
白飛び・黒つぶれを抑える
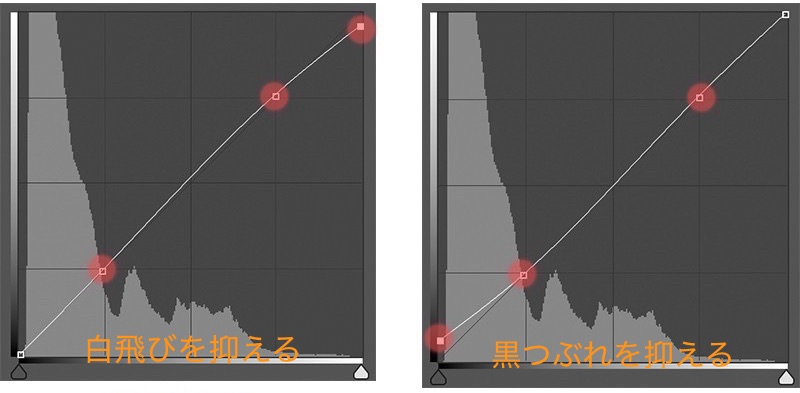
シャドウ側とハイライト側にポイントを作り右端を下げると白飛びを抑えられます。
さらに、左端を上げると黒つぶれを抑えられます。
コントラスト強弱
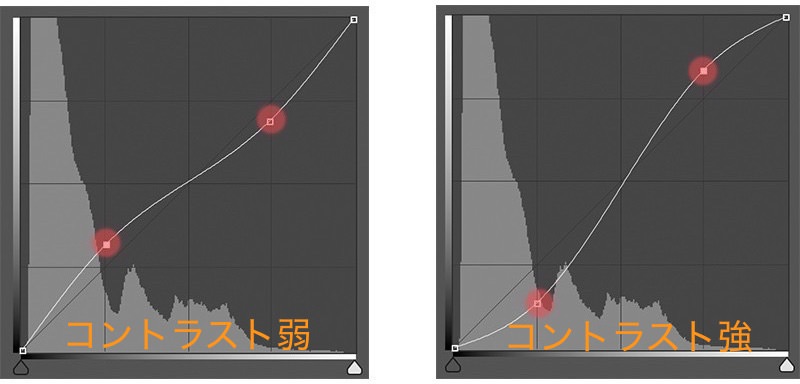
シャドウ側とハイライト側にポイントを2つ作り、カーブを逆S字にするとコントラストは弱まります。
逆に、カーブをS字にすればコントラストが高まります。
ローコントラスト・ハイコントラスト
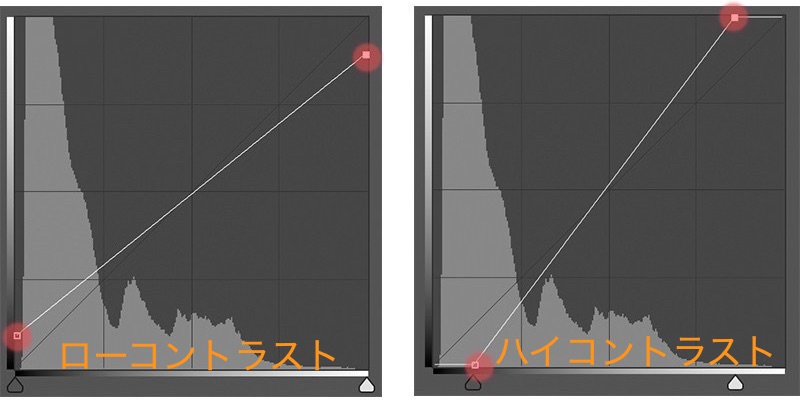
今度は先ほどのように曲線にせず、直線のまま動かします。
シャドウの点を上へ、ハイライトの点を下へ動かすとローコントラストに。
今度は、シャドウの点を右へ、ハイライトの点を左へ動かすとハイコントラストになります。
ヌケを良く・ハイライトの階調を出す

シャドウ・中間・ハイライトの3つポイントを作り、ハイライトのポイントだけ上にあげると濁りが取れるようになり透明感が増します。つまりヌケが良くなります。
今度は、ハイライトのポイントを下げると、ハイライト領域の階調が高まります。
シャドウの階調を出す・引き締める
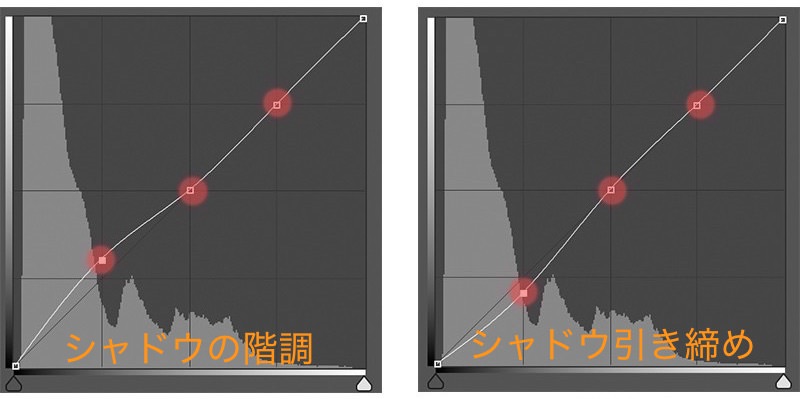
シャドウ・中間・ハイライトの3つポイントを作り、シャドウのポイントを上げると、シャドウ領域の階調が高まります。
逆に、シャドウのポイントを下げると、シャドウが引き締まります。
色を濃くする・軽くする
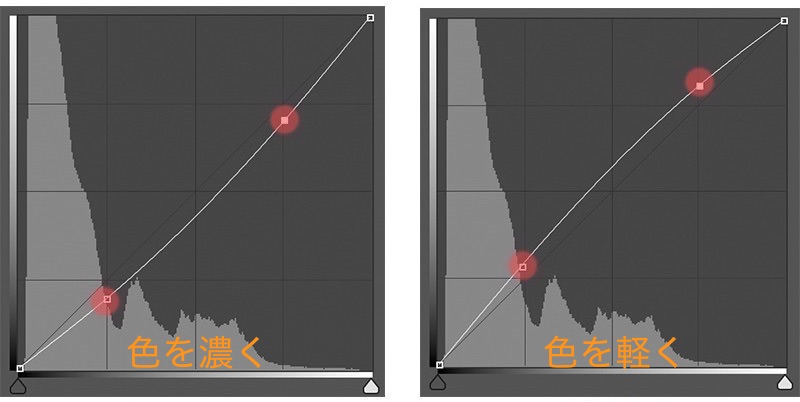
シャドウとハイライトに2つポイントを作り、それぞれ下げると色が濃くなった印象になる。
逆に上げると軽やかな色彩になります。
トーンカーブの注意点
基本的には2、3つ点を作り動かすのが扱いやすいと言われています。
あと、できるだけカーブは滑らかになるよう動かすのもポイントです。
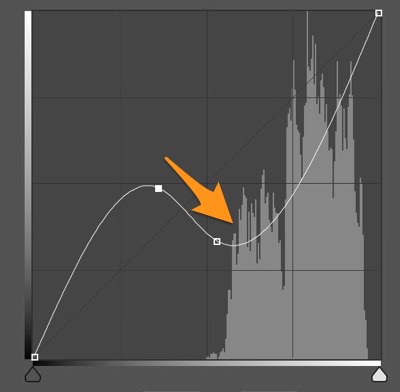
上のようにカーブの向きが逆になると、色も大きく変わってしまうので注意です。
画像を確認しながら穏やかにいじるのがコツ。
まとめ
- トーンカーブはスライダーか、直接ポイントを打って、変化させることができる
- トーンカーブは形を変えることで、様々な調整が可能









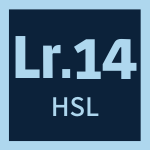









 失敗しない一眼レフカメラの三脚の選び方!4つの三脚選びで押さえるべきポイント。
失敗しない一眼レフカメラの三脚の選び方!4つの三脚選びで押さえるべきポイント。 NDフィルターが欲しい。NDフィルターの選び方とおすすめNDフィルター。
NDフィルターが欲しい。NDフィルターの選び方とおすすめNDフィルター。 初めてのフルサイズ機でセンサークリーニング!センサーのゴミ・ほこりを自分で綺麗にしよう!
初めてのフルサイズ機でセンサークリーニング!センサーのゴミ・ほこりを自分で綺麗にしよう! 一眼レフカメラの購入で一緒に必要なもの!初心者がカメラとレンズ以外に揃えるものとは!?
一眼レフカメラの購入で一緒に必要なもの!初心者がカメラとレンズ以外に揃えるものとは!? Sigma(シグマ)14㎜F1.8Artをレビュー!Nikon(ニコン)14-24㎜F2.8と比較してみる!
Sigma(シグマ)14㎜F1.8Artをレビュー!Nikon(ニコン)14-24㎜F2.8と比較してみる!