この記事ではLightroomのレンズ補正の「プロファイル」と「手動」の使い方について解説しています。
どれも特に難しい機能ではなく簡単に扱えます。
目次
レンズ補正の「プロファイル」について
レンズ補正はこの部分です。
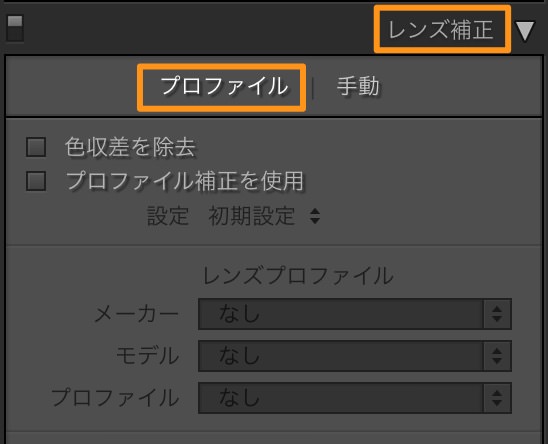
このパネルでは大きく「プロファイル」と「手動」に別れています。
「プロファイル」では、「色収差を除去」と「プロファイル補正を使用」の2つの項目があります。では、それぞれ解説していきましょう。
色収差を除去
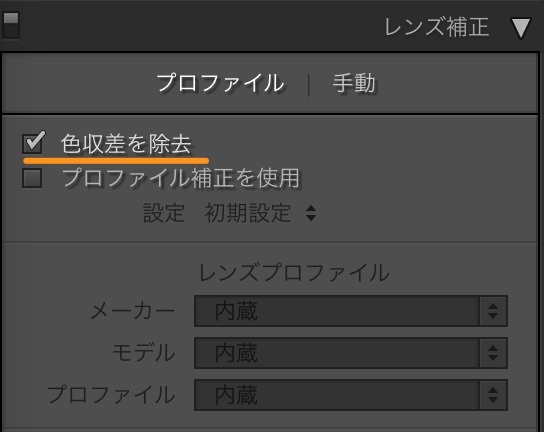
「色収差」というのはレンズの光学的な特性の一つで、特に画面周辺部において、被写体の輪郭部で目立つ色滲みのことです。
具体的にはこれ。

人物の縁が紫色っぽくなっていますね。この画像では紫ですが、他の色の時もあります。
本来ならばこのような色は見えないはずですが、光がレンズで屈折されていくにつれて、光が色によってズレてしまうわけです。
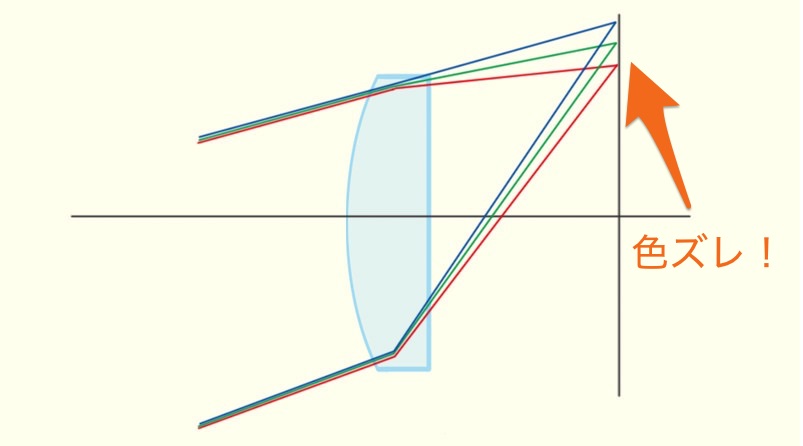
虹が七色に見えるのと似た原理になります。
参考:収差とは?ザイデルの5収差って何だ。
レンズによって色収差の発生具合は違いますし、同じレンズでも撮影シーンよって色収差の発生具合は変わります。いずれにせよ色収差は無い方が良いです。
それで、この「色収差を除去」にチェックを入れると、自動的に色収差を除去・軽減してくれます。なので、とりあえずここにチェックは入れておいた方が良いでしょう。
ちなみに、色収差は画像を縮小表示している場合だと気が付きにくいです。一方で、拡大して表示したり、大きくプリントなどすると目立ってきます。
プロファイル補正を使用
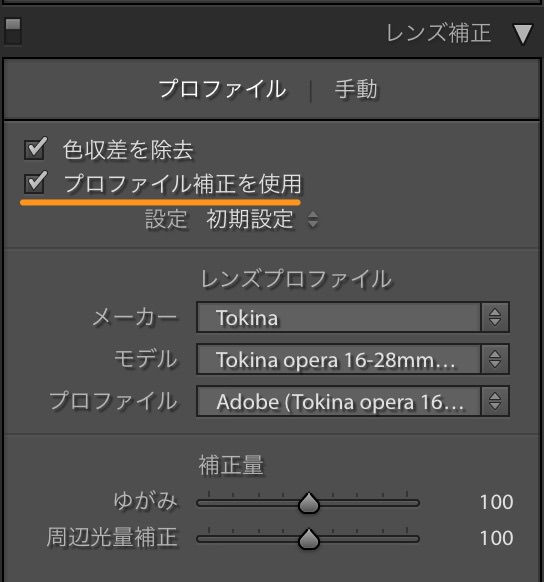
レンズには固有の特徴(クセ)があります。例えば、歪み方だったり、周辺減光の具合だったり。
そして、この「プロファイル補正を使用」にチェックを入れると、そのレンズに合わせてレンズ固有の歪みや周辺減光を自動で補正してくれます。
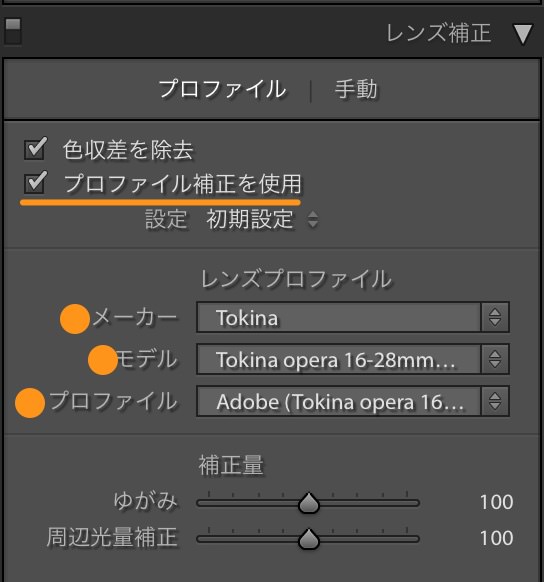
上のように、「プロファイル補正を使用」にチェックを入れると、撮影で使用したレンズ(今回はTokina 16-28mmf2.8)に合わせて自動で補正してくれる。
ただし、プロファイル補正が使えないこともあります。例えば、マイナーなレンズの場合、あるいは最新のレンズでまだデータがない場合などです。後者であればLightroomをアップデートすることで使えるようになったりします。
そして、もし「プロファイル補正を使用」を使っても、歪みや周辺減光を補正しきれてない場合は、「ゆがみ」のスライダーと、「周辺減光」のスライダーで補正し直します。
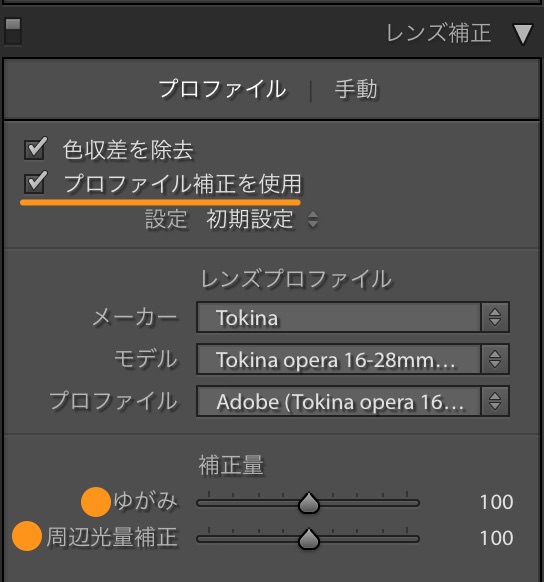
この部分ですね。ただ、殆どの場合は「プロファイル補正を使用」だけで問題ないかと思います。
また、「ゆがみ」のスライダーと、「周辺減光」のスライダーで補正し直した場合は、その設定はプロファイル補正の初期値にすることもできます。
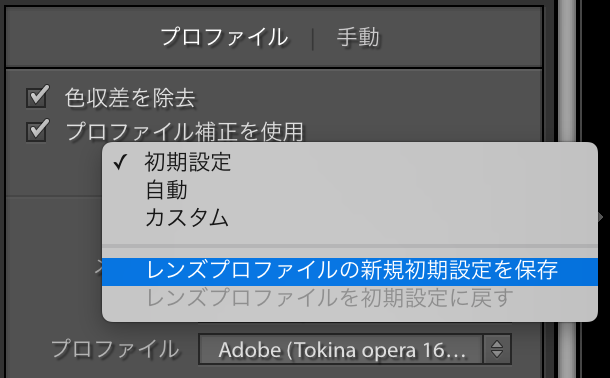
こうすると、これ以降、補正された値が「プロファイル補正を使用」によって適用されます。
レンズ補正の「手動」について
レンズ補正の「手動」はこの部分です。
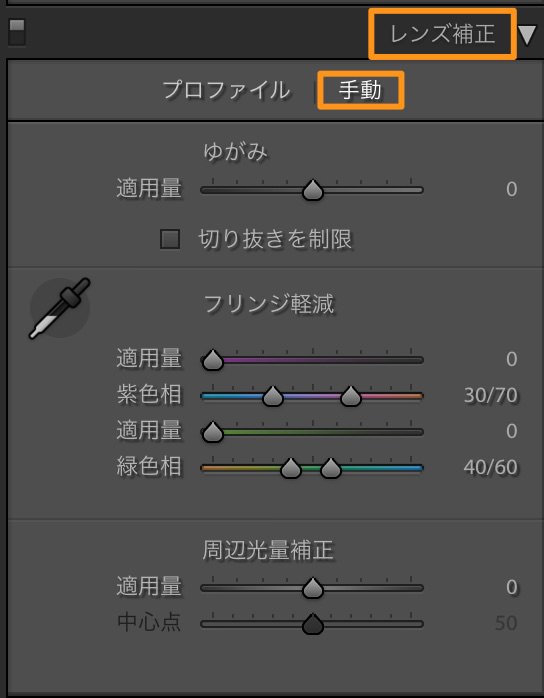
「手動」では「ゆがみ」、「フリンジ軽減」、「周辺減光補正」の項目があります。
では、それぞれ解説していきましょう。
ゆがみ
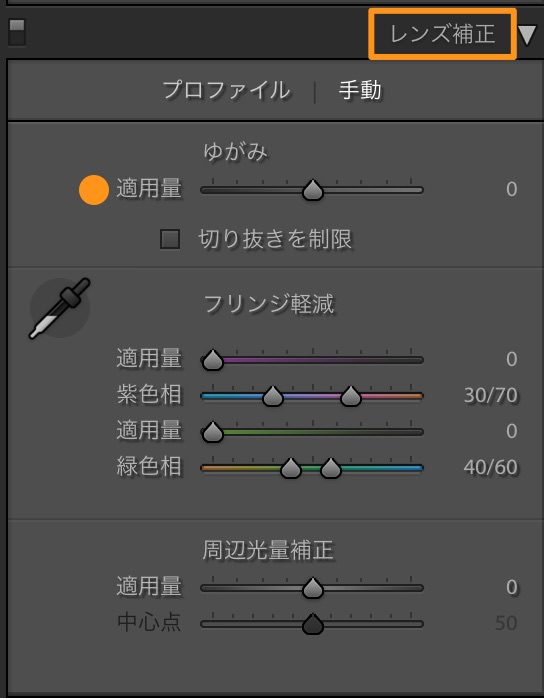
「ゆがみ」は歪みを補正するスラーダーです。
マイナス側では樽型(中央が膨らむ)、プラス側では糸巻き型(中央が凹む)になります。また、「切り抜きを制限」にチェックを入れると、自動的にトリミングをしてくれる。
ちなみに、傾向としては広角では樽型に、望遠では糸巻き型に歪むことが多いです。
フリンジ軽減
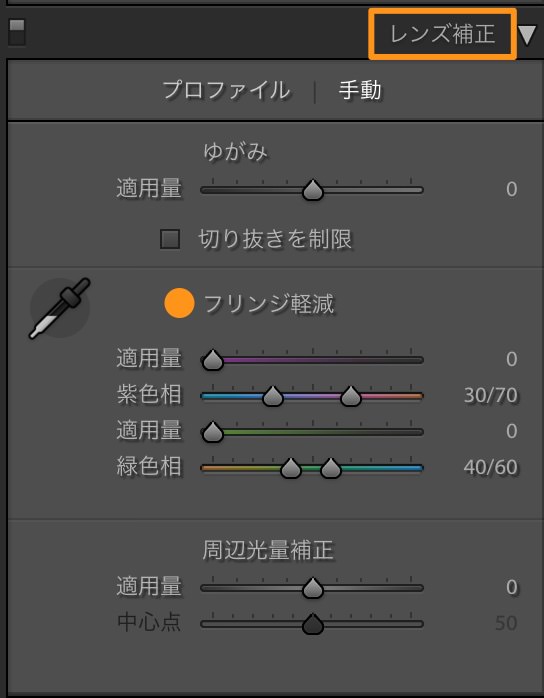
「フリンジ軽減」は色収差を除去するツールです。
上で説明した「プロファイル」にある「色収差を除去」にチェックを入れても、除去しきれなかった色収差(色滲み)がある場合に使います。
特に、パープルフリンジ(モノの縁が紫に滲む)の除去に使われることが多いです。
使い方としては画像を100%以上に拡大し、スポイトで色滲みの部分(紫や青であることが多い)をクリックします。


このようにすると色収差(色滲み)が除去される。
もし、クリックした後でも色収差(色滲み)が残るようであれば、パラメーターを操作します。
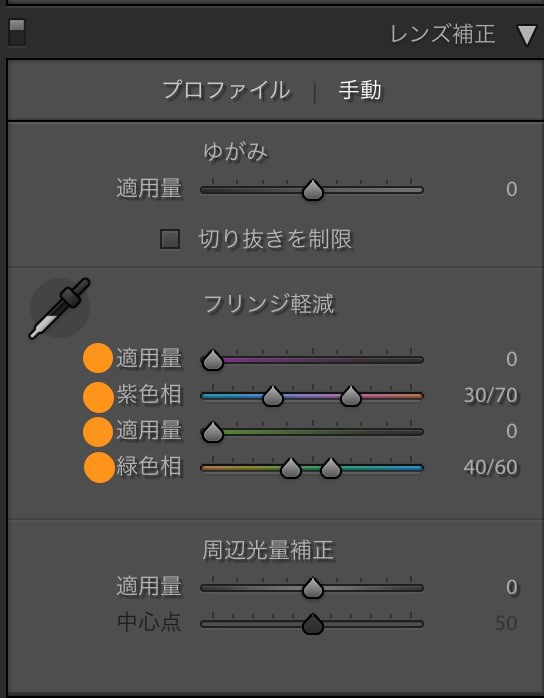
「紫色相」や「緑色相」で軽減したい色の範囲を指定し、それぞれの「適用量」で効果の強さを調整します。
ただし、殆どの場合はパラメーターの操作は必要ないように思います。
周辺減光補正
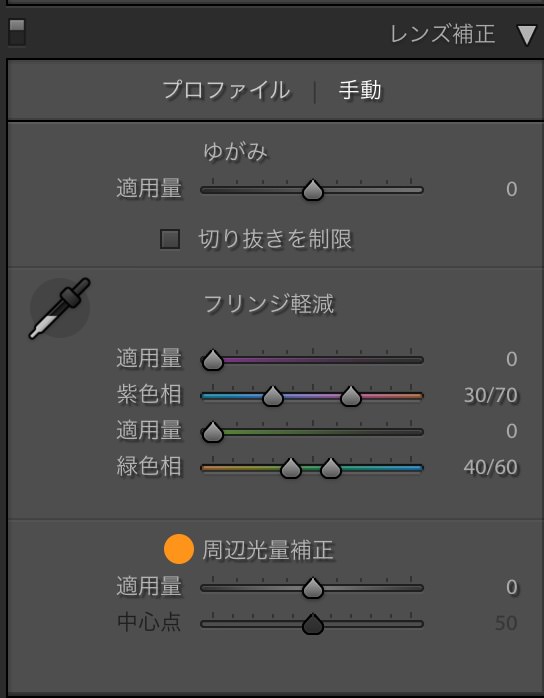
上で説明した「プロファイル」にある「プロファイル補正を使用」にチェックを入れれば、周辺減光は除去されますが、この「プロファイル補正を使用」が使えない場合などでは、手動で「周辺減光補正」を使います。
「周辺減光補正」はで2つのスライダーで周辺減光を補正します。
まず、「適用量」ではマイナス側でより暗く、プラス側でより明るく調整できます。
左画像が「適用量」が -100、右画像が「適用量」が +100 です。
そして、「中心点」では補正範囲を調整します。「中心点」の値を小さくすると画像の周辺部から中心部まで広い範囲で補正され、逆に値を大きくすると補正される範囲は周辺部に限定されるようになります。
左画像が「中心点」が -100、右画像が「中心点」が +100 です(適用量は -100)。
手動で周辺減光を補正するのはなかなか難しいですが、2つのスライダーをうまく使い調整していきましょう。また、逆に周辺減光を強めて、エモい感じにするのも良いかと思います。
まとめ
- レンズ補正では歪みや収差を除去する
- 歪みや収差は殆ど自動で除去可能
- ただし、一部手動も必要なので、やり方を覚えておこう











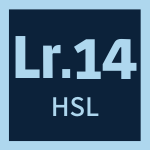










 失敗しない一眼レフカメラの三脚の選び方!4つの三脚選びで押さえるべきポイント。
失敗しない一眼レフカメラの三脚の選び方!4つの三脚選びで押さえるべきポイント。 NDフィルターが欲しい。NDフィルターの選び方とおすすめNDフィルター。
NDフィルターが欲しい。NDフィルターの選び方とおすすめNDフィルター。 初めてのフルサイズ機でセンサークリーニング!センサーのゴミ・ほこりを自分で綺麗にしよう!
初めてのフルサイズ機でセンサークリーニング!センサーのゴミ・ほこりを自分で綺麗にしよう! 一眼レフカメラの購入で一緒に必要なもの!初心者がカメラとレンズ以外に揃えるものとは!?
一眼レフカメラの購入で一緒に必要なもの!初心者がカメラとレンズ以外に揃えるものとは!? Sigma(シグマ)14㎜F1.8Artをレビュー!Nikon(ニコン)14-24㎜F2.8と比較してみる!
Sigma(シグマ)14㎜F1.8Artをレビュー!Nikon(ニコン)14-24㎜F2.8と比較してみる!