この記事では「コレクション」について解説して行きます。
「コレクション」とはどんな機能なのか、「コレクションセット」、「スマートコレクション」、「クイックコレクション」との違いは!?
目次
「コレクション」とは
「コレクション」とは写真をグループ分けする機能です。
例えば、風景の撮影が趣味な人がいて、撮影した写真を季節ごとにグループ分けしたいとします。
通常だと季節によって写真をフォルダーに分けなければなりません。
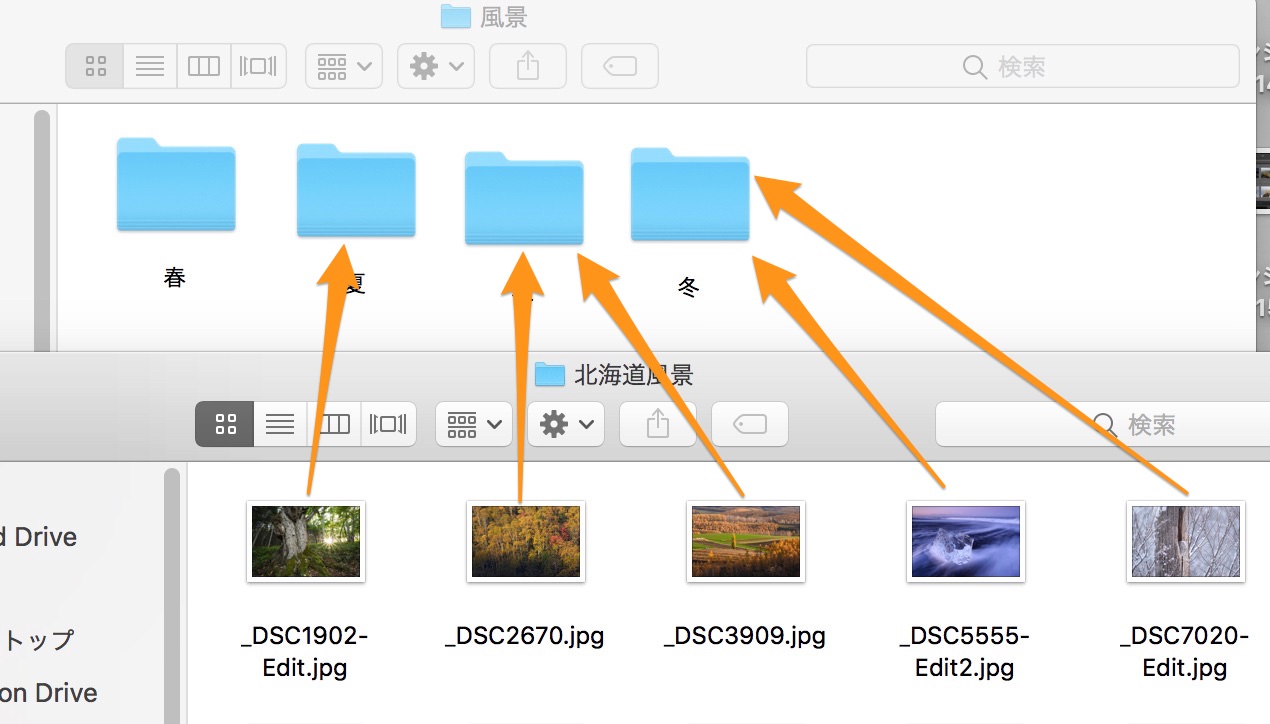
画像をPC上で直接移動させなければならないので、とても面倒です。
しかし、Lightroomで「コレクション」という機能を使えば、上のように画像を直接移動させる必要がありません。Lightoomのカタログ上で、仮想的にグループ分け(フォルダー分け)してくれます。
家族写真を人物ごとに分けたり、特定の被写体だけを分けたり、活用方法は多様にあります。
では、実際に「コレクション」の使い方を確認していきましょう。ちなみに、「コレクション」には「コレクションセット」、「スマートコレクション」、「クイックコレクション」などの種類がありますが、これらの違いも解説します。
「コレクション」と「コレクションセット」について
「コレクション」と「コレクションセット」の違い
まず、いきなりですが「コレクション」と「コレクションセット」の関係性を確認します。
「コレクション」と「コレクションセット」は階層構造になっており、コレクションセットが親階層、コレクションが子階層という関係になります。
実際に見てみるとこのような感じです。
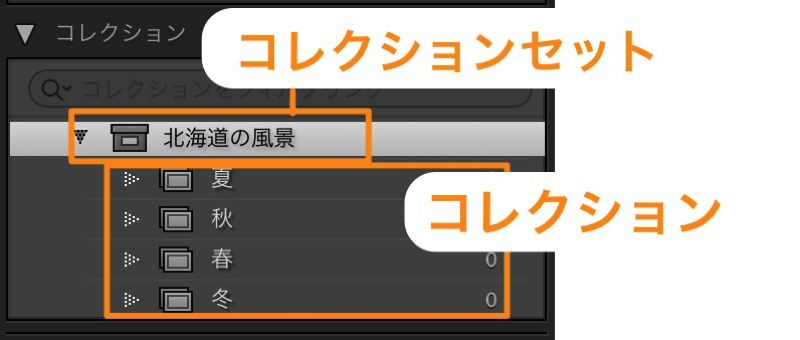
この例では、「北海道の風景」がコレクションセット、「春」、「夏」、「秋」、「冬」がコレクションになっています。
いくつかのコレクションがセットになったものが、コレクションセットということですね。画像を大区分、小区分で分けたい時に便利です。
ちなみに、コレクションセットを使わずに、コレクションのみの使用も可能です。
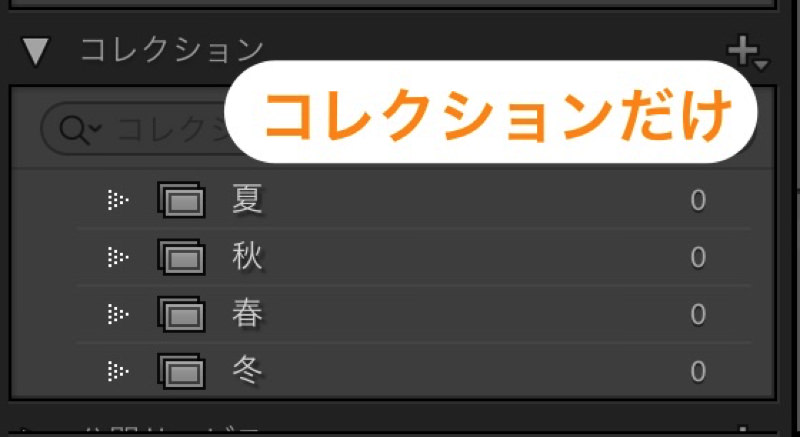
この場合は階層化されません。
「コレクション」と「コレクションセット」の使い方
ここでは例として、「北海道の風景」というコレクションセットを作成し、そこに「春」、「夏」、「秋」、「冬」というコレクションを入れる過程を解説します。
まずは、「コレクション」項目の「+」をクリックし、「コレクションセットを作成」を選択します。
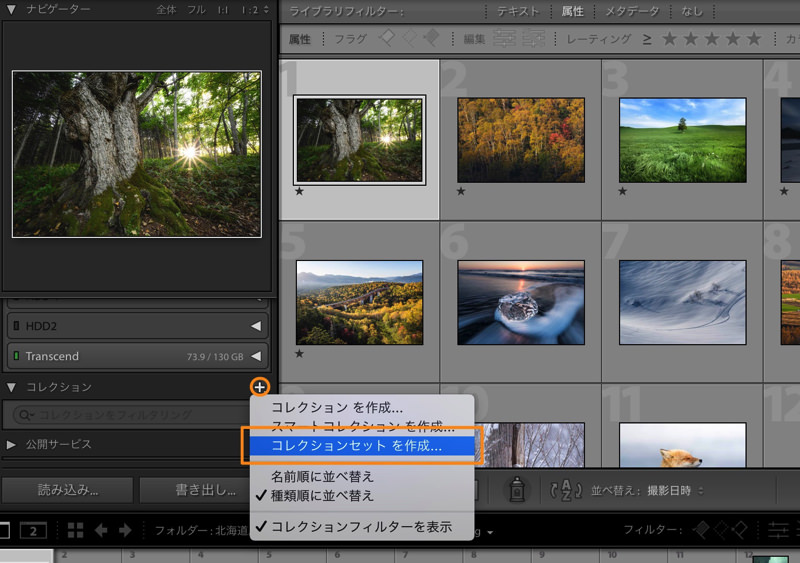
そうすると、コレクションセットの名前を入力する画面になるので、ここでは「北海道の風景」とし「作成」をクリックします。

これでコレクションセットが作成できました。
次に、コレクションを作成していきます。再び「コレクション」項目の「+」をクリックし、「コレクションを作成」を選択。
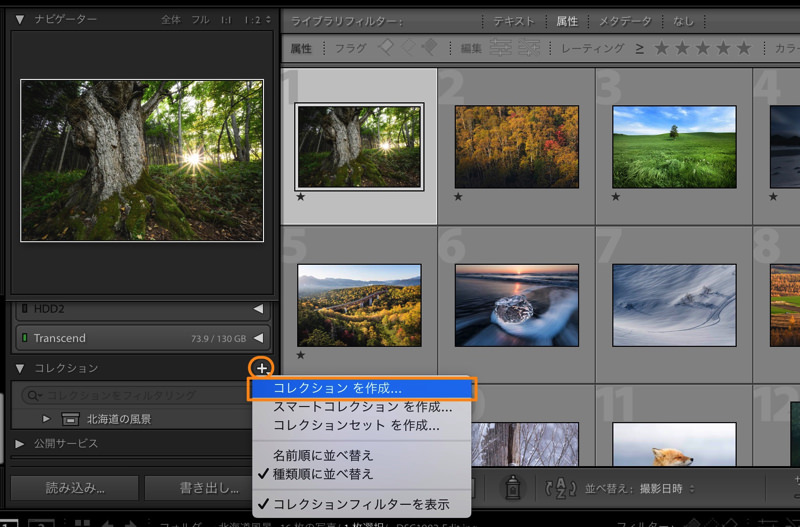
そうすると、画面が切り替わります。

コレクションの名前を入力しますが、ここでは例として「冬」とします。次に、親階層になるコレクションセットを選択(ここでは「北海道の風景」を選択)。コレクションセットを複数作成している場合はここで選択することになります。
あとは「作成」をクリックします。
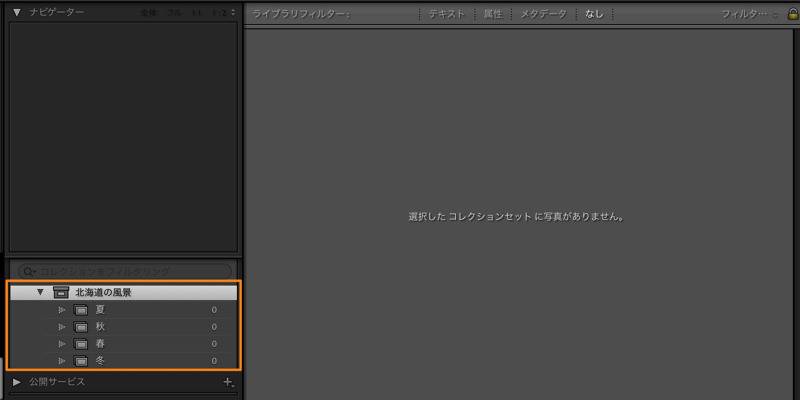
これでコレクションセットとコレクションの作成は完了です。
画像はドラッグ・アンド・ドロップでコレクションに追加します。
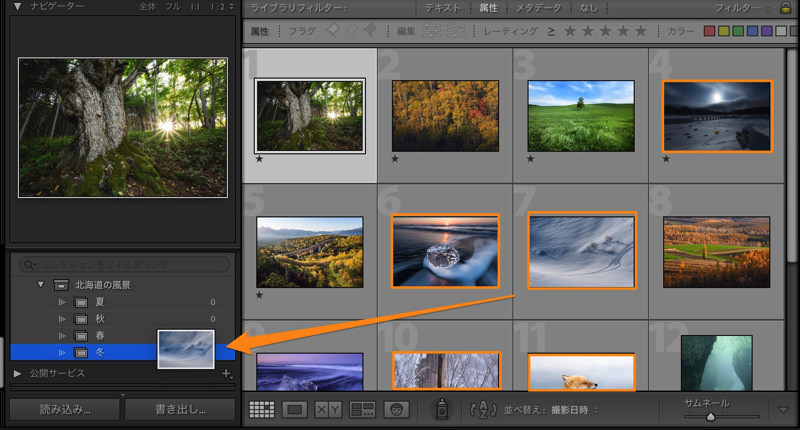
「冬」コレクションに冬の画像を入れてみる。
そうすると、冬の画像だけでグループ分けできました。
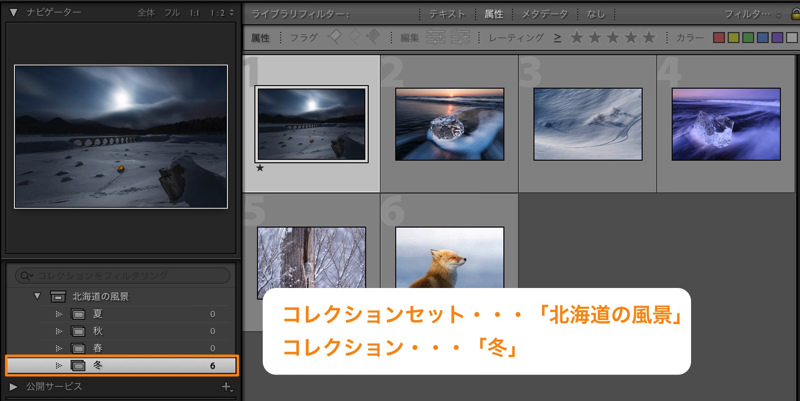
ちなみに、コレクションの削除は右クリックで「削除」で可能です。コレクションを削除しても、画像自体は削除にならないので安心です。
「スマートコレクション」について
「スマートコレクション」とは
「スマートコレクション」はあらかじめ条件を設定しておき、その条件に合致した画像を自動でコレクションに追加してくれる機能です。
例えば、「レーティングで星3つ以上」とか、「カメラがZ6」などの条件を設定できます。
デフォルトでは「星5つ」、「キーワードなし」、「ビデオファイル」、「レッドのラベル」、「過去1ヶ月」、「最近編集した写真」の6つのスマートコレクションが設定されているはずです。
では、「スマートコレクション」の使い方を確認してみましょう。
「スマートコレクション」の使い方
まずは、「コレクション」項目の「+」をクリックし、「スマートコレクションを作成」を選択します。
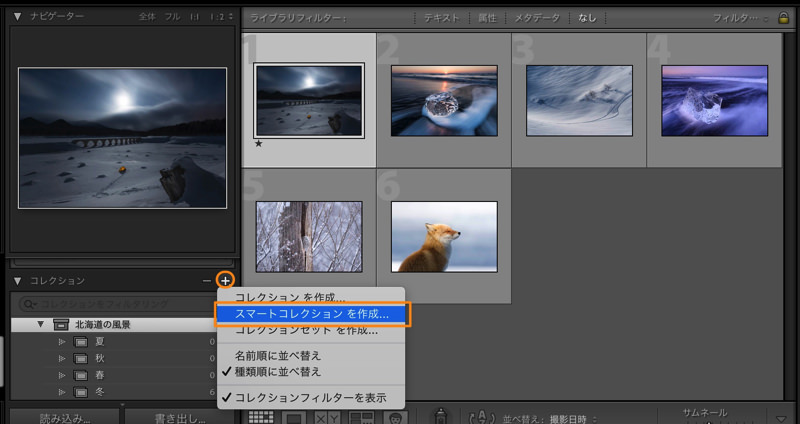
そうすると、スマートコレクションを作成する画面になります。
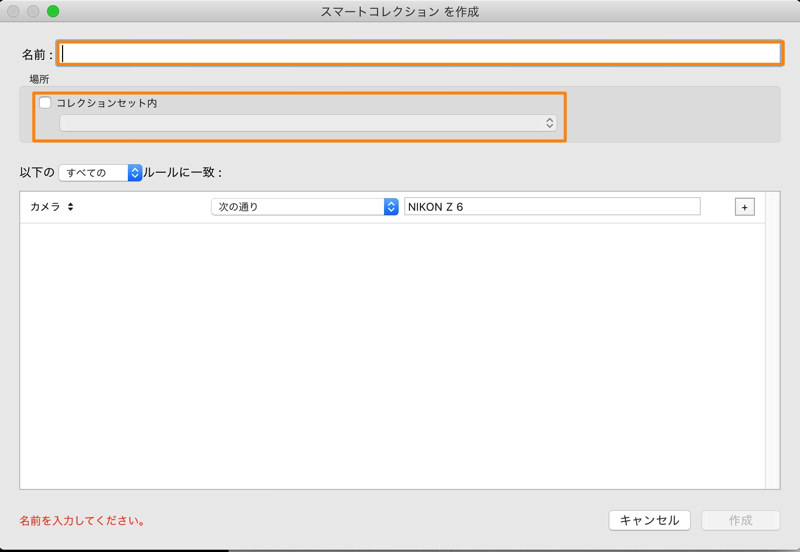
スマートコレクションの名前、それからコレクションセットに入れるかどうかを選択します。
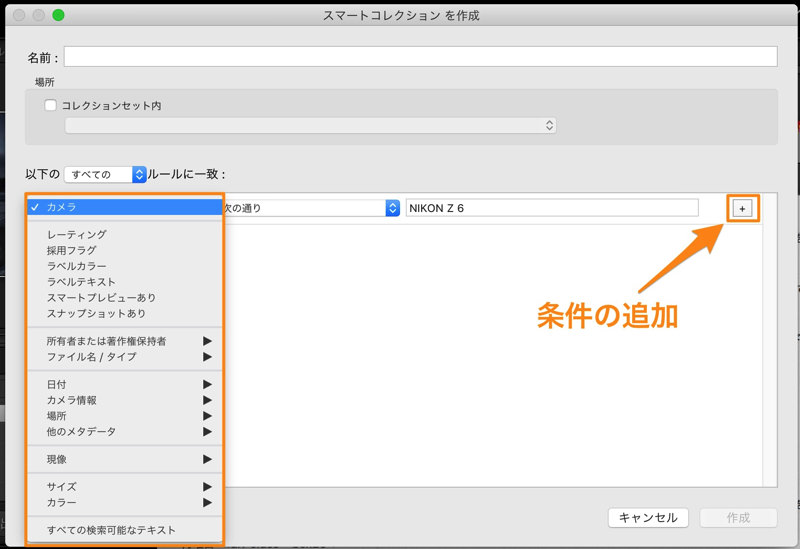
条件についてはレーティング、フラグ、カラーラベルなどのマーキングについて、さらにカメラやレンズなどの機材や焦点距離、F値、ISO感度などの撮影設定について、あるいは撮影場所などについて設定可能です。複数条件を追加することもできます。
今回は「テスト」というスマートコレクション名で、条件については「カメラがNIKON Z 6」、「レーティングで星3つ以上」として作成してみます。
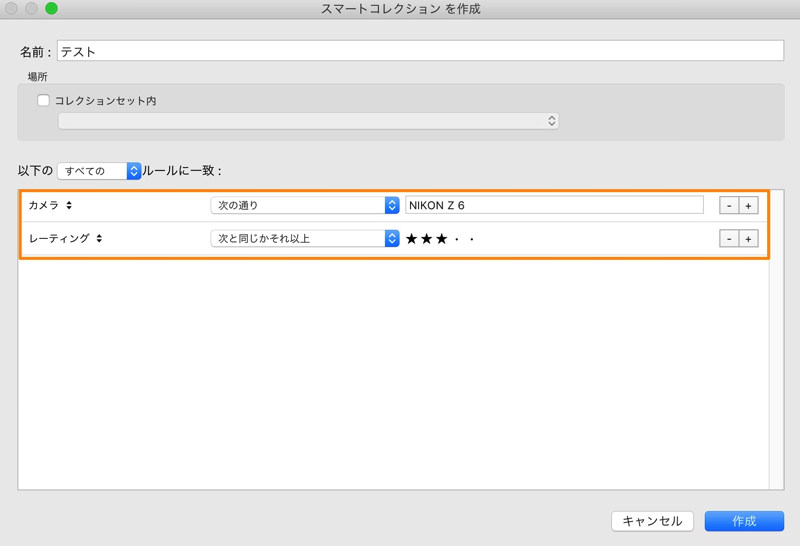
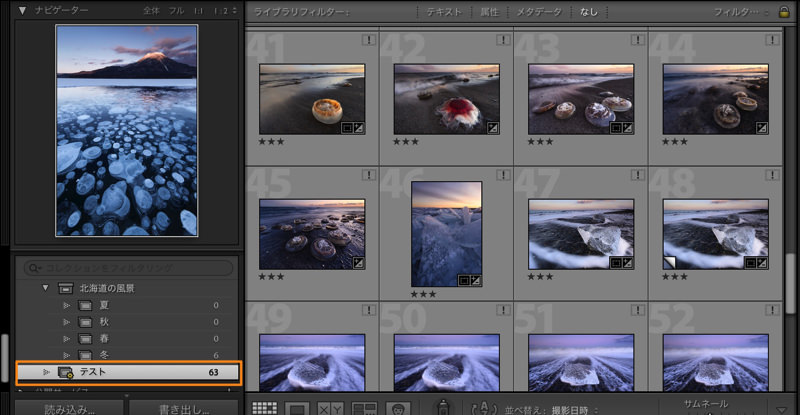
自動でちゃんとスマートコレクションができていますね。
ちなみに、スマートコレクションは右クリックから「削除」できます。スマートコレクションを削除したからと言って、画像自体が削除されるわけではないのでご安心を。
「クイックコレクション」について
「クイックコレクション」とは
今までは「コレクションセット」や「コレクション」を作成して、そこに画像をドラッグ・アンド・ドロップで追加するという方式でした。
一方で、「クイックコレクション」は先に画像を選んでおいて(一時的に画像を集め)、後からそれをコレクションにするという方式を取ります。
順番が逆になるわけですね。こちらの方が素早くコレクションを作れるので、「クイックコレクション」を呼ばれているようです。
「クイックコレクション」の使い方
まず、プレビュー画像の右上の部分の「○」をクリックします。
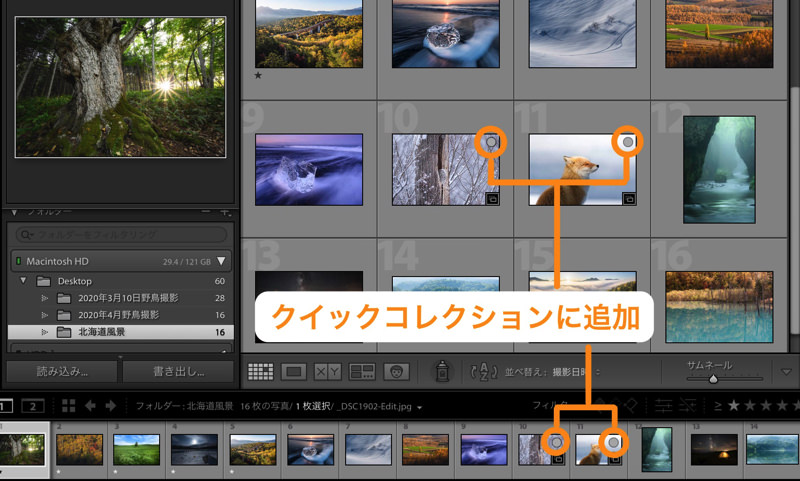
これだけでクイックコレクションに追加可能です。ちなみに、もう一度「○」をクリックするとクイックコレクションから削除できます。
では、クイックコレクションを見てみましょう。クイックコレクションは「カタログ」項目にあります。
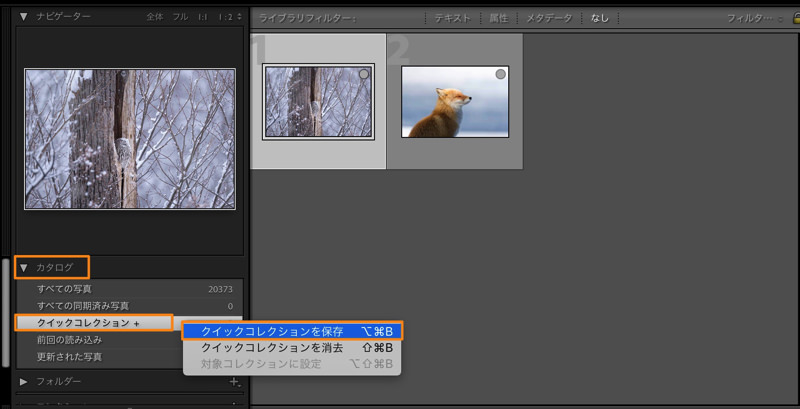
これですね。そのまま右クリックで、「クイックコレクションを保存」を選択。
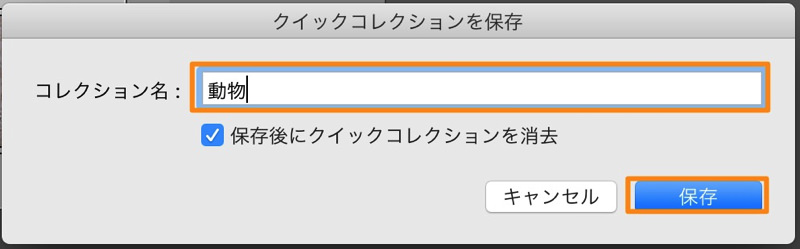
コレクション名を入力すれば、コレクションとして保存できます。
ちゃんとクイックコレクションを元に「動物」コレクションが作成されていますね。
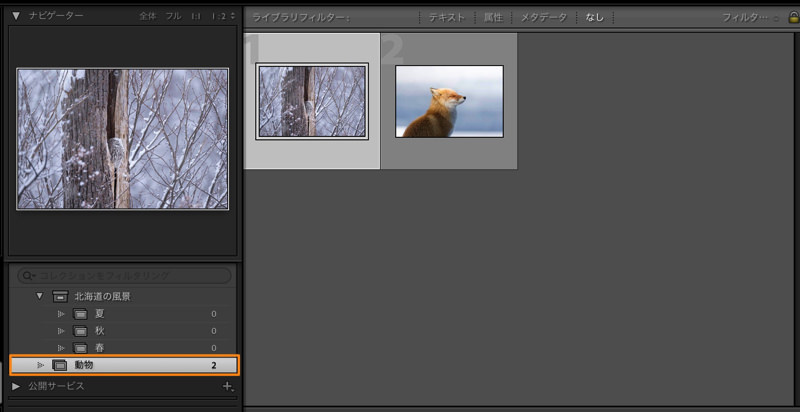
ちなみに、コレクションセットには追加できないようです。
また、これも右クリックから「削除」で消せます。削除したからと言って画像自体が削除されるわけではありません。
まとめ
- コレクションは仮想的にグループ分けする機能
- コレクションセットとコレクションは親子階層の関係
- スマートコレクションは条件に合致した画像を自動で集めてくれる
- クイックコレクションは素早くコレクションを作成できて便利









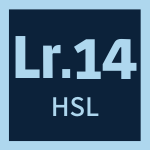








 失敗しない一眼レフカメラの三脚の選び方!4つの三脚選びで押さえるべきポイント。
失敗しない一眼レフカメラの三脚の選び方!4つの三脚選びで押さえるべきポイント。 NDフィルターが欲しい。NDフィルターの選び方とおすすめNDフィルター。
NDフィルターが欲しい。NDフィルターの選び方とおすすめNDフィルター。 初めてのフルサイズ機でセンサークリーニング!センサーのゴミ・ほこりを自分で綺麗にしよう!
初めてのフルサイズ機でセンサークリーニング!センサーのゴミ・ほこりを自分で綺麗にしよう! 一眼レフカメラの購入で一緒に必要なもの!初心者がカメラとレンズ以外に揃えるものとは!?
一眼レフカメラの購入で一緒に必要なもの!初心者がカメラとレンズ以外に揃えるものとは!? Sigma(シグマ)14㎜F1.8Artをレビュー!Nikon(ニコン)14-24㎜F2.8と比較してみる!
Sigma(シグマ)14㎜F1.8Artをレビュー!Nikon(ニコン)14-24㎜F2.8と比較してみる!