この記事ではカタログの基本操作や、「元のファイルが見つからない・・・」となった場合の対処法、カタログの書き出しと結合について書いています。
特に知らなくても困らないことですが、思わぬトラブルを防ぐため、またいざという時のために必要な知識となっているので、ざっと目を通していただければと思います。
目次
カタログでのフォルダー構造や名前の変更方法
カタログに読み込んだフォルダーや画像について、名前や構造(保存先)の変更は、カタログ上で行う必要があります。
ちなみに、Lightroomのカタログについてよくわからない方は下の記事を参考にしてください。
参考:カタログとは何か。Lightroomで画像の読み込みまでを理解しよう。
この場合、フォルダーや画像はドラッグ・アンド・ドロップで移動可能です。
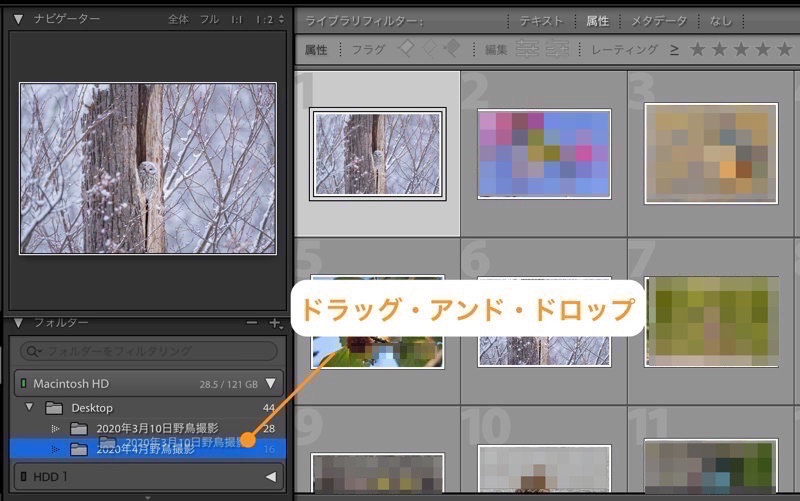
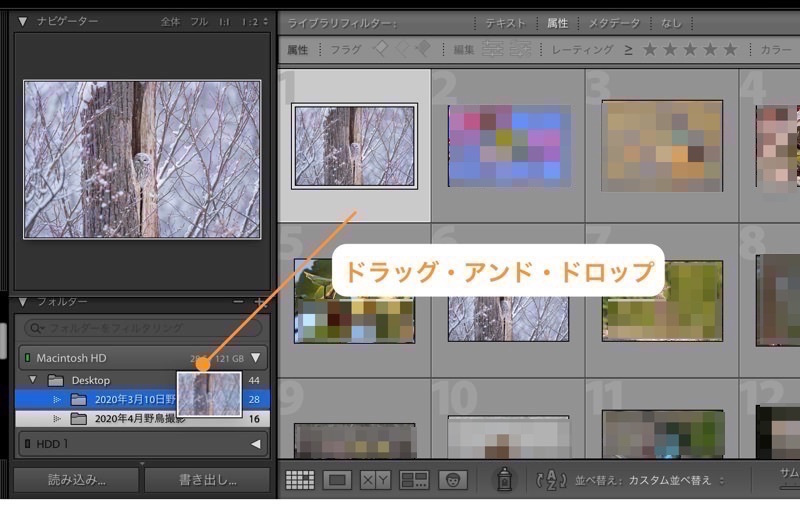
これでフォルダーや画像の保存先を簡単に変更できます。
フォルダー名を変更したい場合は右クリックから「名前変更」で可能です。
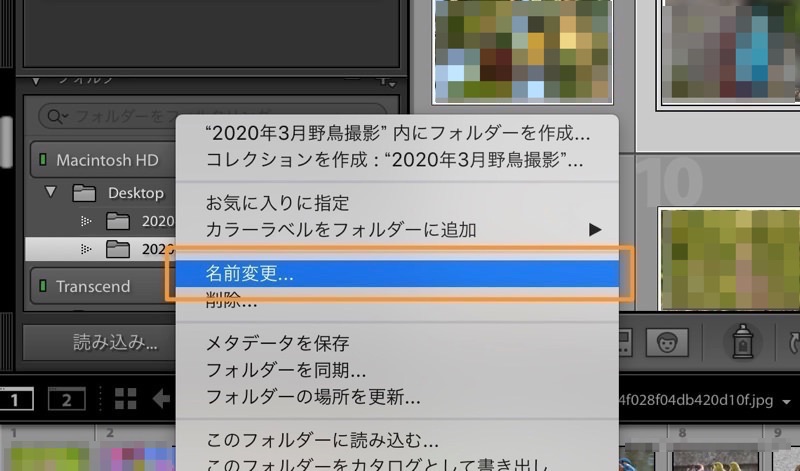
こうすればカタログとの整合性が維持されるので、Lightroomがフォルダーや画像を見つけられなくなることはありません。
しかし、もしLightroomが画像を見つけられなくなってしまった場合はどうしたら良いのでしょうか。それは以下の方法で解決することができます。
「元のファイルが見つからない・・・」となった場合などの対処法
画像やフォルダーの名前や構造をカタログを無視して勝手に変えてしまうと、カタログとの整合性が取れなくなってしまいます。この場合は以下のようにして対処します。
まず、カタログを無視してフォルダーの名前や構造(保存先)を変えてしまった場合、Lightroomではフォルダーに「?」が表示され、グレーアウトされます。
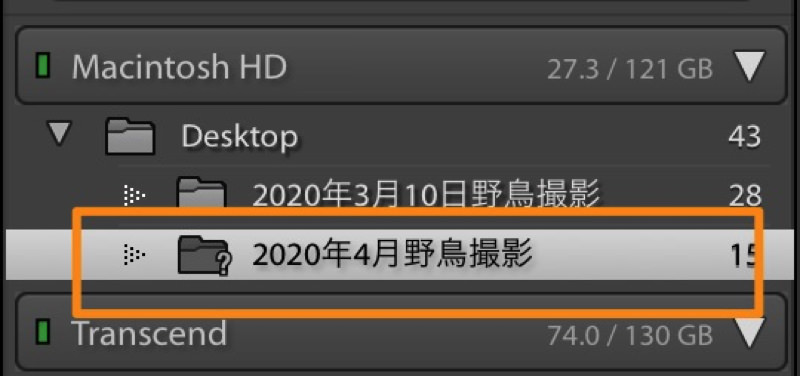
このような感じですね。
こんな時はフォルダーを右クリックで「見つからないフォルダーを検索」を選びます。
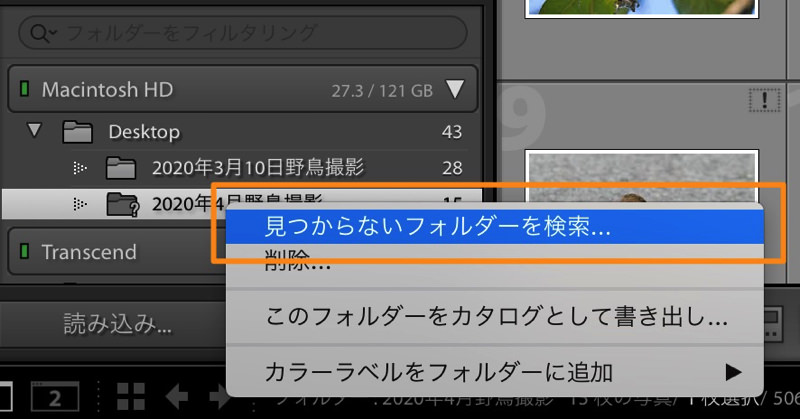
あとは、該当のフォルダーを選択します。
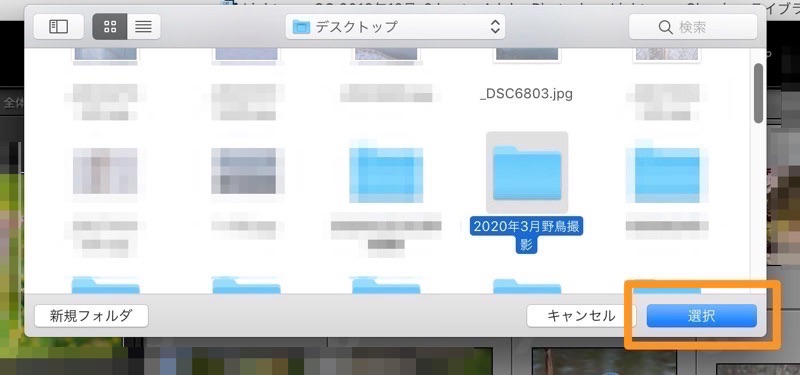
こうすれば、カタログとの整合性が元に戻ります。
次に、カタログを無視して画像の名前や保存先を変えてしまった場合などは、プレビュー画像の右上に「!」が表示されます。
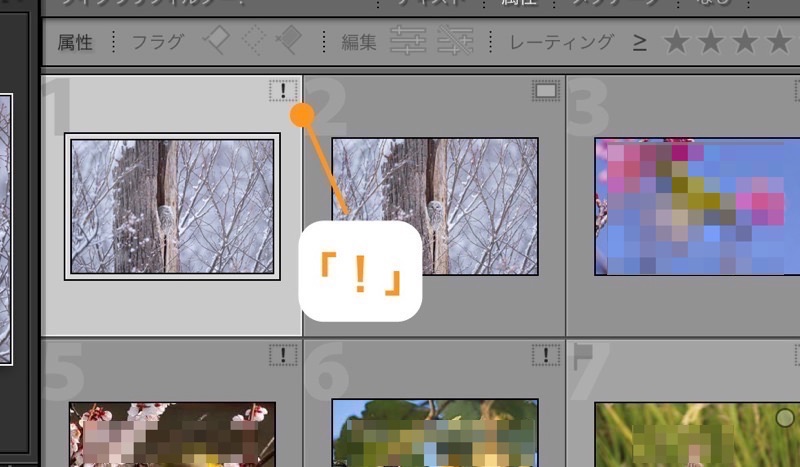
ここをクリック。
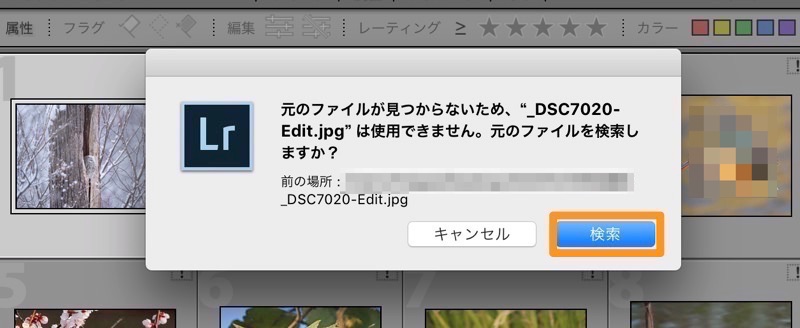
そうすると「元のファイルが見つからない・・・」と表示されるので「検索」をクリック。
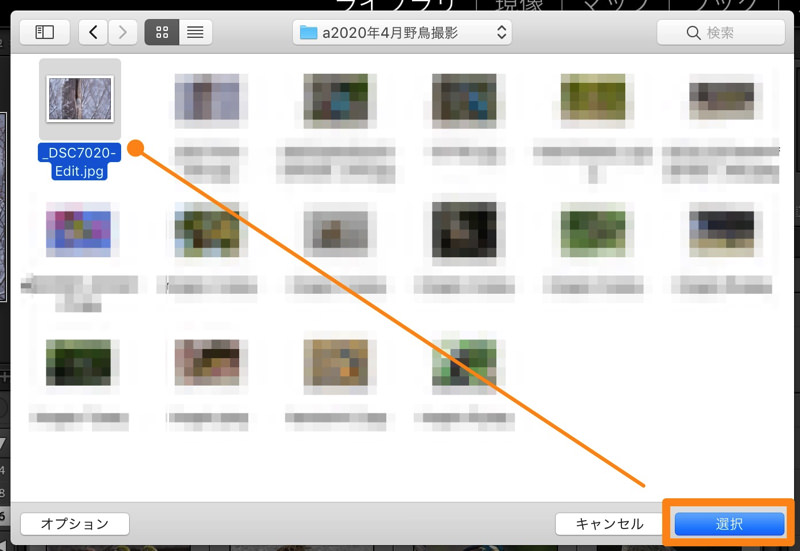
あとは先ほど同様に該当の画像を選択すれば、カタログとの整合性が元に戻ります。
ちなみに、以前の記事でカタログの場所を変更できると書きましたが、カタログの場所変更後にLightroomを立ち上げると「カタログが見つかりません」と表示されることがあります。
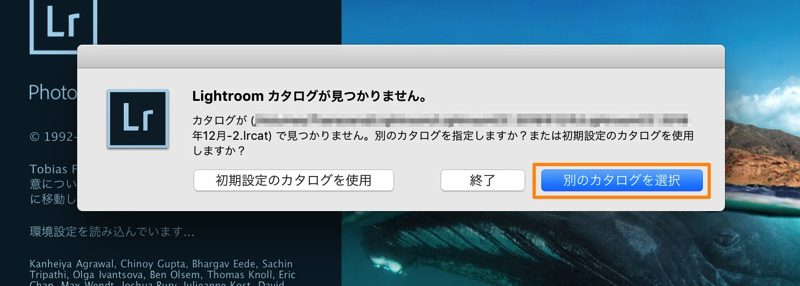
この時もカタログの場所をLightroomに教えてあげる必要があります。「別のカタログを選択」をクリック。
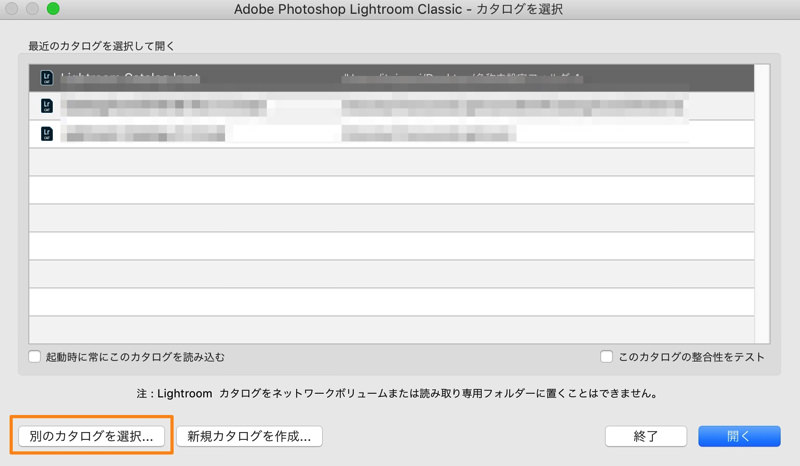
このような感じですね。ちょっと人によってやり方が違うかもしれませんが、大体このような方法で問題は解決します。
カタログの同期
ここでカタログの同期について説明したいと思います。これはすでにカタログに読み込んだフォルダーに、画像などを追加した場合、その差分を読み込むことができる機能です。
まずは、該当のフォルダーを右クリック、「フォルダーを同期」を選択します。
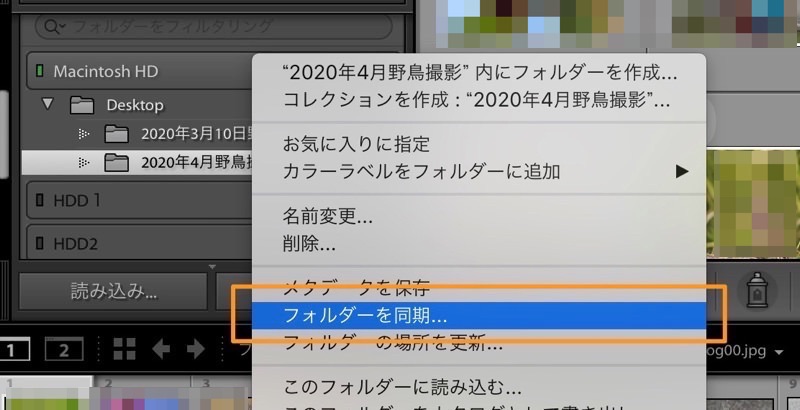
そうすると、新しく追加した画像を検出してくれるので「同期」をクリック。
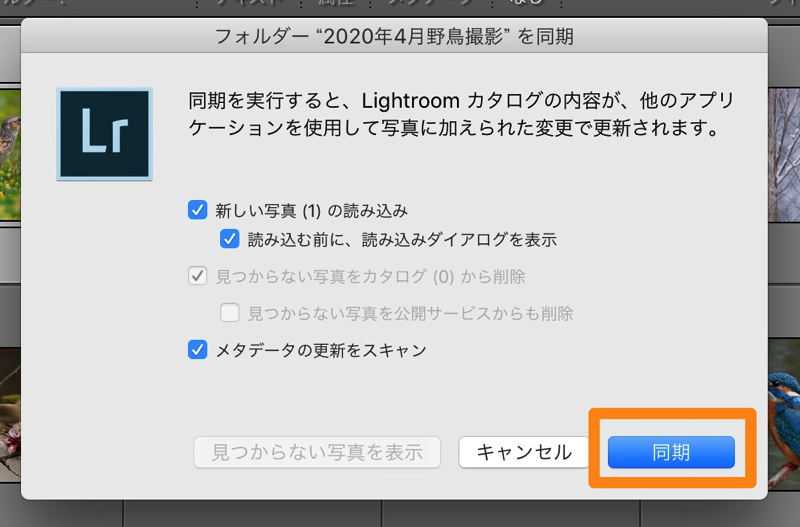
あとは「読み込み」をクリックすれば、新しく追加した画像を読み込むことができます。
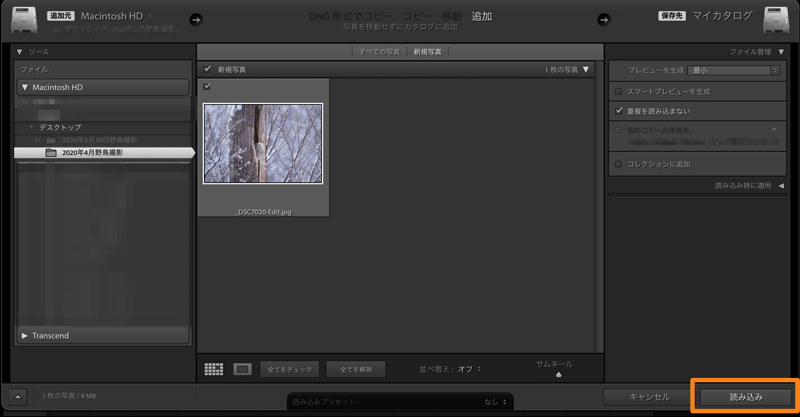
これで同期完了です。
では、次にカタログの結合の方法について解説します。
カタログの結合の方法
不用意に別なカタログを作って後悔することが時々あります。「2019年から2020年に変わったからカタログも新規にしよう」とか・・・。
やはりカタログが別になっていると不便です。フィルタリングの機能が不完全になりますし、カタログを切り替える必要が出てきたりと手間が掛かります。
また、後述しますが書き出したカタログを、再度1つにまとめたい時もあるでしょう。
このような時はカタログの結合です。まず、「ファイル」から「別のカタログから読み込み」を選択。

次に、結合したいカタログを選択します。
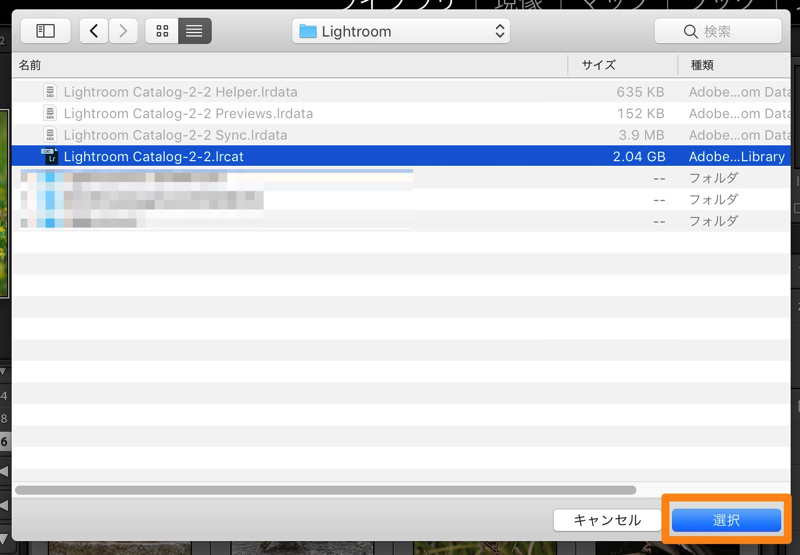
画面が切り替わるので、「読み込み」をクリックするだけです。
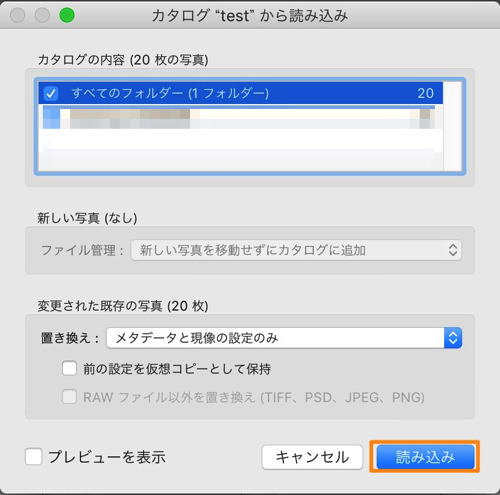
この時にオリジナル画像を移動するかどうか、移動する場合はその場所を選択できます。
ちなみに、「前の設定を仮想コピーとして保持」のチェックは外した方が無難です。
あとは待つ。
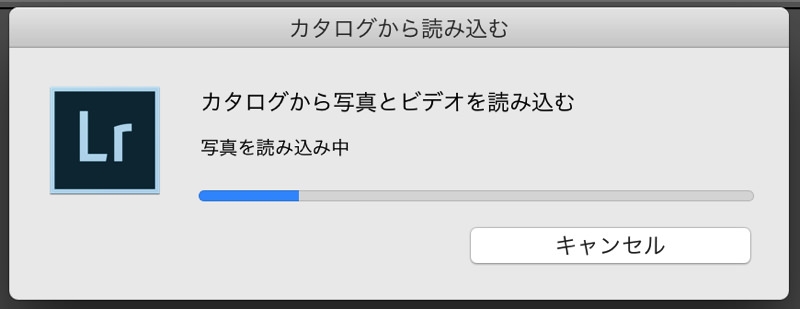
画像の枚数が多い場合は時間がかかることもあります。これでカタログの結合は完了です。結合元のカタログは消去しても構いません。
最後に、カタログの書き出しの方法を見てみましょう。
カタログの書き出しの方法
あえてカタログを書き出すのは、カタログに読み込んだ画像があまりに多く管理が煩雑になってきた場合、あるいは特によく使うフォルダーだけを書き出し、使い勝手を良くする場合、などが考えられます。
まず、書き出したいフォルダーを選択します。Macなら「command」を押しながら、Windowsなら「Ctrl」を押しながら、クリックすると複数選択できます。そして、右クリック。
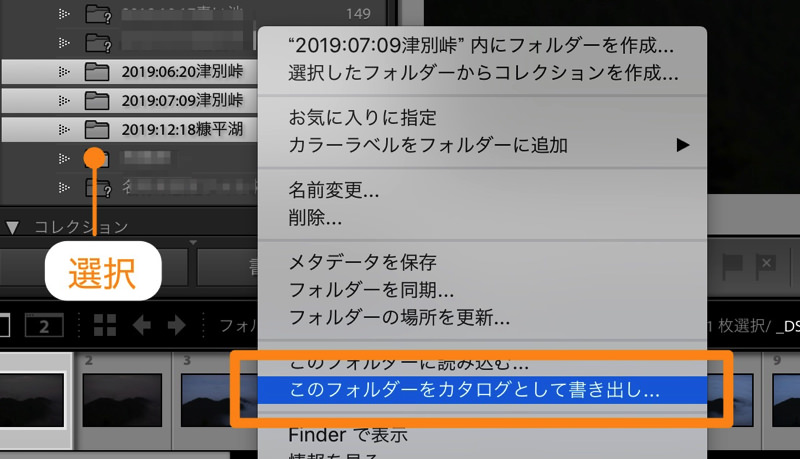
「このフォルダーをカタログとして書き出し」を選択します。
あとは、カタログの名前を入力、カタログの書き出し先を選択します。
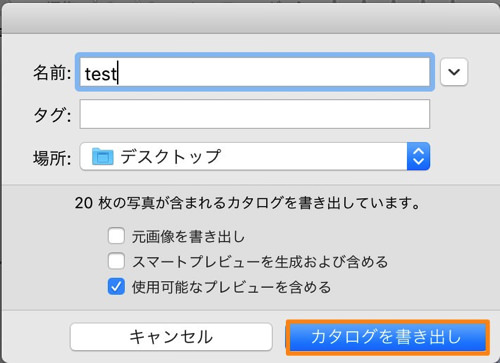
オプションとして「元画像を書き出し」や「使用可能なプレビューを含める」などを選択することができます。「使用可能なプレビューを含める」はチェックを入れた方が良いです。
もし、他のPCなどでそのカタログを使用したい場合は、元画像が必要でしょうから「元画像を書き出し」にチェックを入れると良いかと思います。ただし、元のRAWデータがコピーされるので、容量は大きくなる。あるいは、「スマートプレビューを生成および含める」にチェックを入れれば、現像自体は可能になります(書き出しはできない)。
スマートプレビューについては下の記事を参考にしてください。
参考:Lightroomのカタログの設定(プレビュー画像の設定)とバックアップ方法について。
これで完了です。
まとめ
- カタログは整合性が崩れないようにしよう
- カタログの整合性が崩れても慌てず検索すれば良い
- カタログは結合可能
- カタログは書き出しも可能





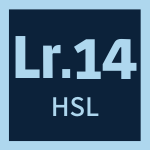













 失敗しない一眼レフカメラの三脚の選び方!4つの三脚選びで押さえるべきポイント。
失敗しない一眼レフカメラの三脚の選び方!4つの三脚選びで押さえるべきポイント。 NDフィルターが欲しい。NDフィルターの選び方とおすすめNDフィルター。
NDフィルターが欲しい。NDフィルターの選び方とおすすめNDフィルター。 初めてのフルサイズ機でセンサークリーニング!センサーのゴミ・ほこりを自分で綺麗にしよう!
初めてのフルサイズ機でセンサークリーニング!センサーのゴミ・ほこりを自分で綺麗にしよう! 一眼レフカメラの購入で一緒に必要なもの!初心者がカメラとレンズ以外に揃えるものとは!?
一眼レフカメラの購入で一緒に必要なもの!初心者がカメラとレンズ以外に揃えるものとは!? Sigma(シグマ)14㎜F1.8Artをレビュー!Nikon(ニコン)14-24㎜F2.8と比較してみる!
Sigma(シグマ)14㎜F1.8Artをレビュー!Nikon(ニコン)14-24㎜F2.8と比較してみる!