昨年、Lightroom Classicが大幅にアップデートされました。それにともないマスク機能も大きく変更。
以前の段階フィルター、円形フィルター、ブラシなどとは、かなり使い勝手が変わりました。Photoshopっぽい感じになったと個人的に思っています。
と言うことで、以前の記事である「Lightroomの段階フィルター、円形フィルター、ブラシの使い方について。」の捕捉として、アップデート後の変更点を中心に書きたいと思います。
目次
新しいアイコン
Lightroom Classic ではアップデートによりアイコンの表示も変わりました。
マスク機能を使うにはここのアイコンをクリックします。
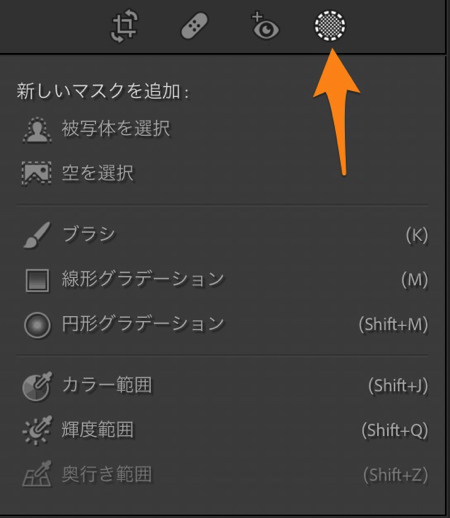
ここから必要なものを選ぶようになります。
では以下で、この中身について確認していきましょう。
新しく追加された被写体と空の自動選択について
新しいLightroom Classic では、人工知能を基盤とした「被写体を選択」と「空を選択」の2つの新しいオプションが追加されました。

この2つですね。
では、「被写体を選択」をクリックしてみましょう。
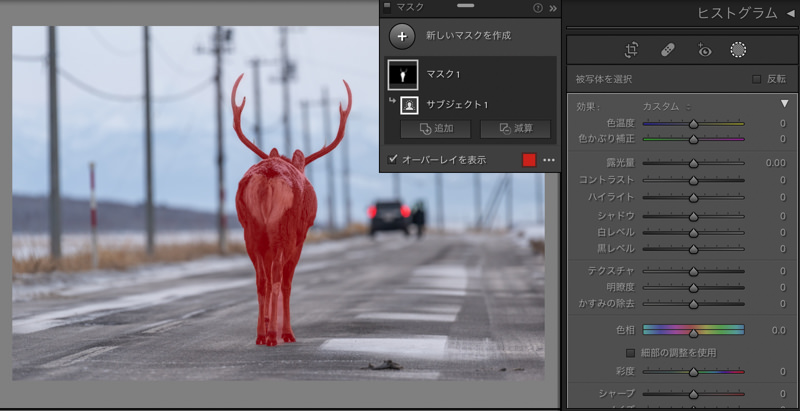
そうすると自動で被写体をマスクしてくれます。結構すごいですね。
100%に拡大。

被写体と背景との組み合わせによっても精度は変わるでしょうが、今回はなかなか精度よくマスクできているようです。
もし、マスクの精度がイマイチな場合は、後述する「追加」と「減算」で調整すると良いでしょう。
次に、「空を選択」を使ってみます。
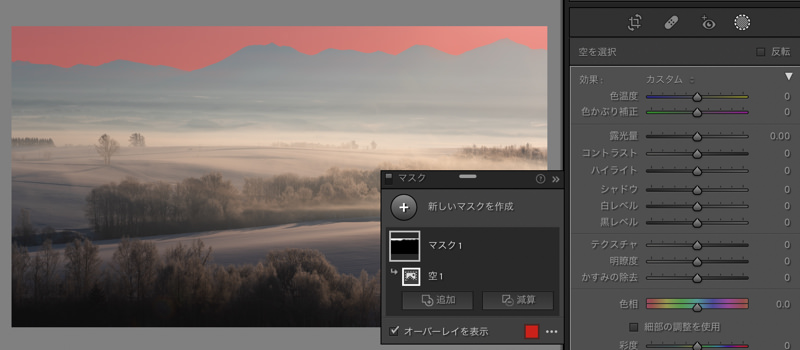
これも自動で精度よく空をマスクしています。今までだと段階フィルターなどでざっくりマスクしてから、不要な部分を消すなどの作業が必要でしたが、これからはワンクリックでお終いです。
ただし、コントラストの低い場合だと厳しいようです。

霞んで空と山並みが曖昧な場合は、やはり精度がよくありません。
とは言うものの、これまでと比べてかなり便利になったと思います。
次に、線形グラデーション、円形グラデーション、ブラシなどの使い方の変更点について確認していきましょう。
新しいマスク機能(線形グラデーション、円形グラデーション、ブラシ)の使い方
線形グラデーション、円形グラデーション、ブラシを使いたい場合はここをクリックします。
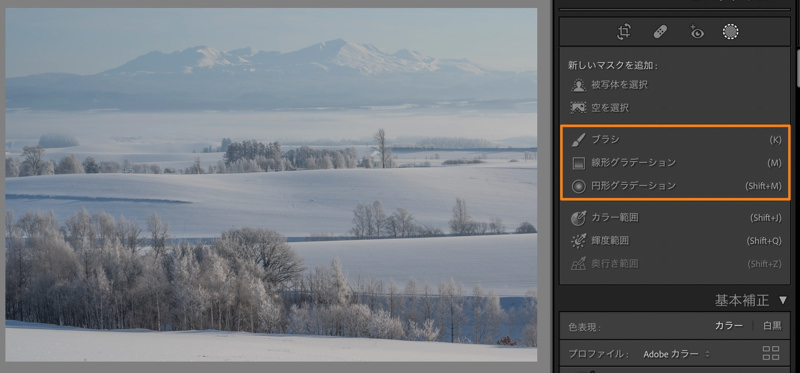
今回は線形グラデーションを使ってみましょう。
そうするとPhotoshopのレイヤーっぽいウィンドウが現れます。
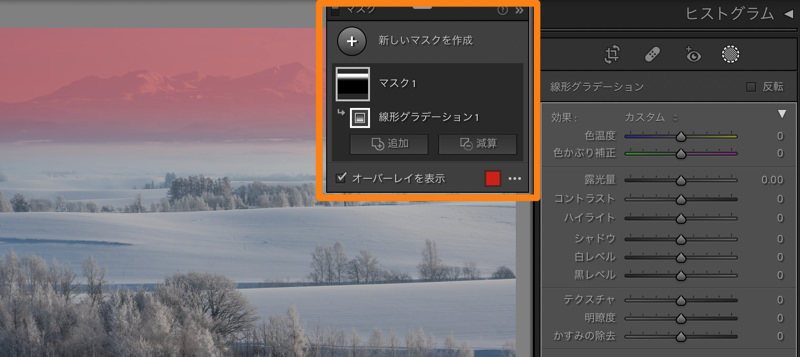
これが新しい機能です。
ただ、個人的にはちょっと使い難いですね。
以下、基本的な操作方法です。
「追加」、「減算」、「新しいマスクを作成」について
「追加」はマスクを追加します。
今回は線形グラデーションに、さらに線形グラデーションを追加してみましょう。
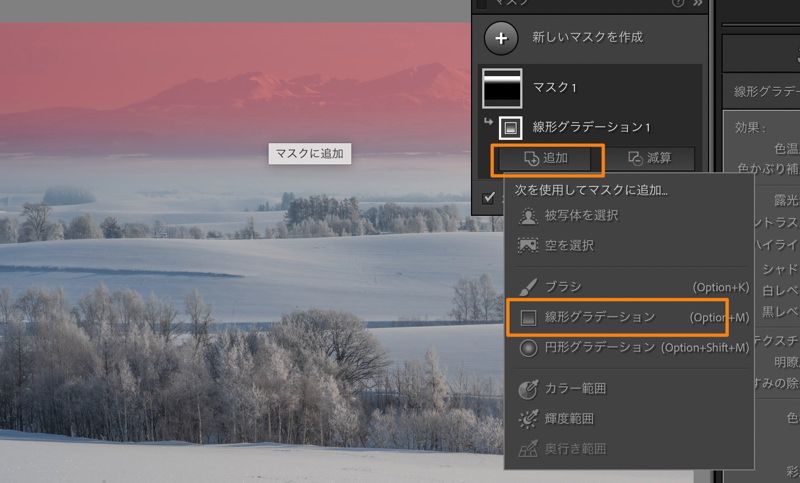
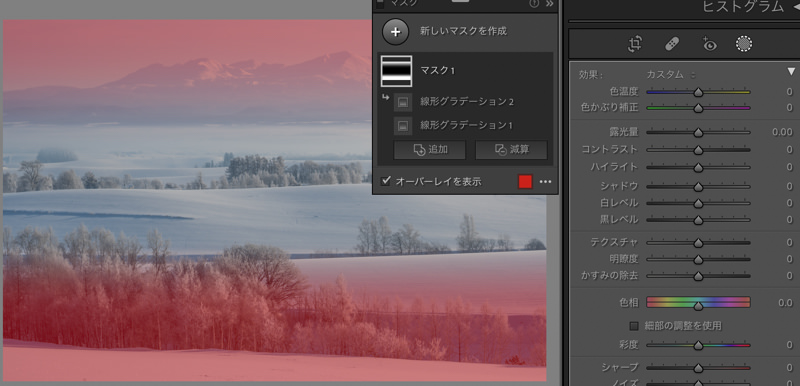
「追加」により線形グラデーションを追加しました。線形グラデーション1 と 2 に分かれていますね。
「減算」はマスクを削除します。

「減算」によりマスクを削除しました。ここでは「減算」でブラシを選びマスクを削除しています。
そして、この「マスク1」のグループは同じ補正が適用されます。
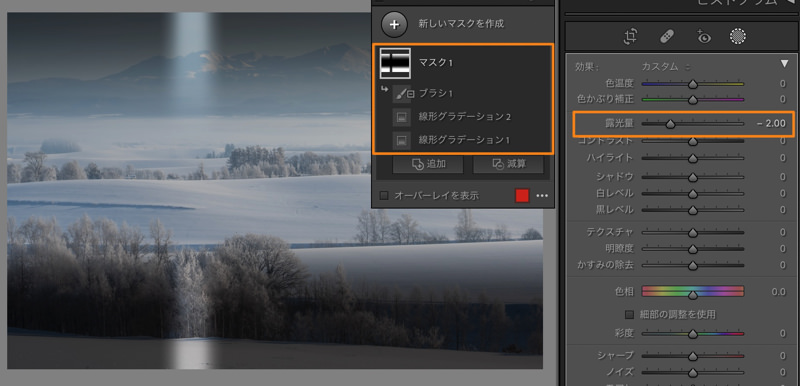
このような感じで露出補正 -2.0 が適用されました。
「新しいマスクを作成」により新しいマスクを作成すれば、別な補正を加えることができます。
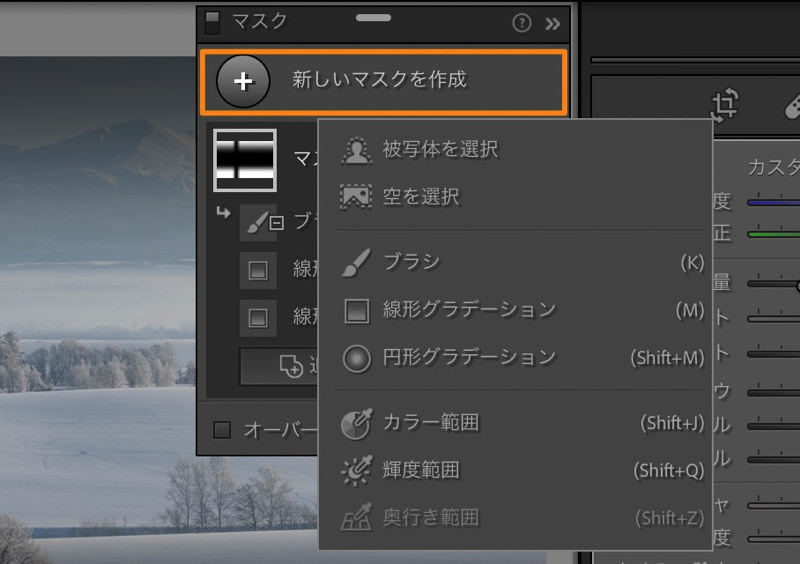
「新しいマスクを作成」をクリックし、使いたいものを選択します。
表示・非表示、削除、名前の変更などについて
マスクした補正の表示・非表示したい場合は、マウスオーバーした際に出てくる目のアイコンをクリックします。
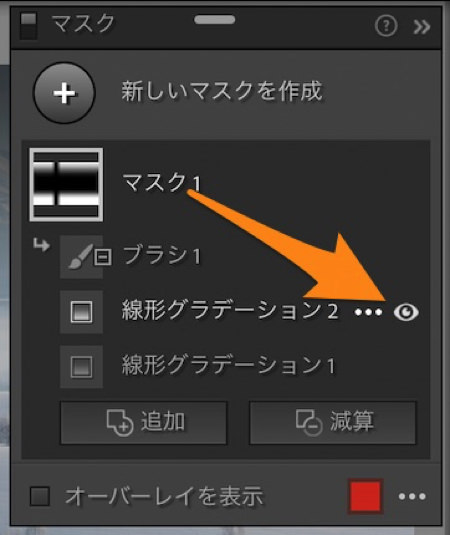
これにより個別に補正の効果を確認できます。
マスクを削除したい場合は3点アイコンをクリックし削除を選びます。
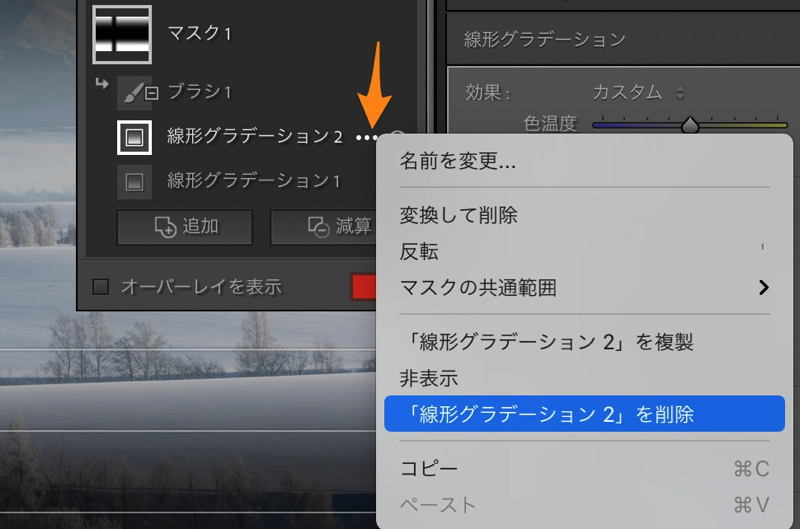
ここでは複製や反転なども可能となっています。
名前の変更は対象をダブルクリックすることで可能です。

名前を変更することで複雑なマスクでも、煩雑にならずに済みます。
マスクのオーバーレイについて
オーバーレイの表示・非表示はここで切り替え可能です。
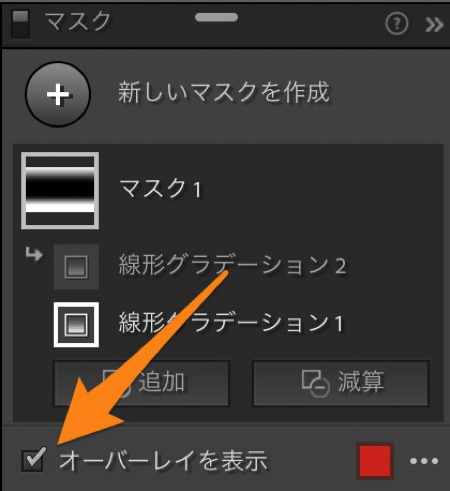
これでマスク全体のオーバーレイを操れます。
個別にマスクのオーバーレイを表示させたい場合は、マスクの先頭にあるアイコンか、画像上のアイコンにマウスオーバーします。
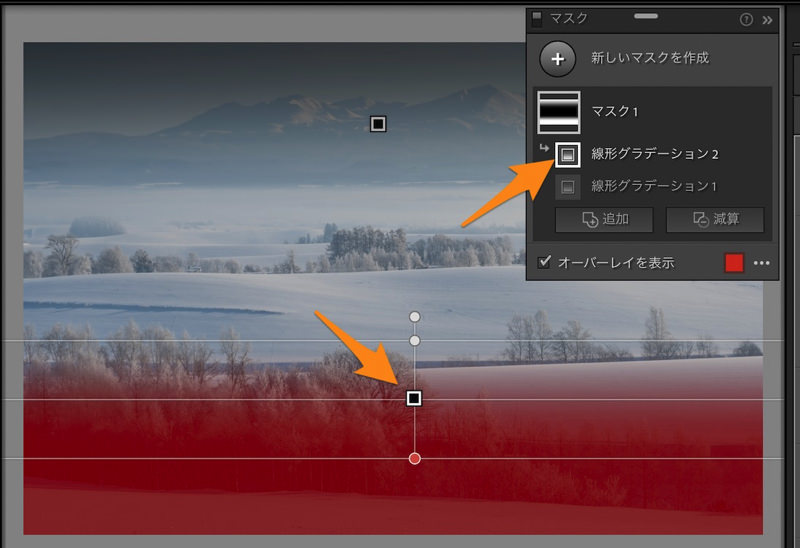
これで個別にマスクを確認できる。
ちなみに、これらのアイコンをクリックすれば個別にマスクを編集することも可能です。
以上、アップデートされたLightroom Classicのマスク機能の基本的な使い方でした。
慣れるまで時間がかかりそうですが、Photoshopのような使い勝手でマスクを処理できるのは良いかもしれませんね。

















 失敗しない一眼レフカメラの三脚の選び方!4つの三脚選びで押さえるべきポイント。
失敗しない一眼レフカメラの三脚の選び方!4つの三脚選びで押さえるべきポイント。 NDフィルターが欲しい。NDフィルターの選び方とおすすめNDフィルター。
NDフィルターが欲しい。NDフィルターの選び方とおすすめNDフィルター。 初めてのフルサイズ機でセンサークリーニング!センサーのゴミ・ほこりを自分で綺麗にしよう!
初めてのフルサイズ機でセンサークリーニング!センサーのゴミ・ほこりを自分で綺麗にしよう! 一眼レフカメラの購入で一緒に必要なもの!初心者がカメラとレンズ以外に揃えるものとは!?
一眼レフカメラの購入で一緒に必要なもの!初心者がカメラとレンズ以外に揃えるものとは!? Sigma(シグマ)14㎜F1.8Artをレビュー!Nikon(ニコン)14-24㎜F2.8と比較してみる!
Sigma(シグマ)14㎜F1.8Artをレビュー!Nikon(ニコン)14-24㎜F2.8と比較してみる!
文が間違っていました
今回ライトルームクラシックを購入したのですが以前よりライトルーム6を使用していたので大体は理解できるのですが、マスクの中のブラシを使用して色補正をした時の完了をクリックして確定すると補正する前に戻ってしまいます
どの様な方法で確定保存したらいいのかご教授お願いします
藤井輝政さん
そういった症状は私も聞いたことがないので分かりません。
すいません。