この記事ではPhotoshopにおけるレイヤーマスクについて解説しています。
Photoshopを使った写真のレタッチでは、複雑なレイヤーマスクを使うことも多いです。また、アルファチャンネルという聞き慣れない単語も出てくるので、解説していきたいと思います。
レイヤーマスクとは!?
レイヤーマスクにはレイヤーの一部だけを表示させたり、あるいは隠したりする機能があります。
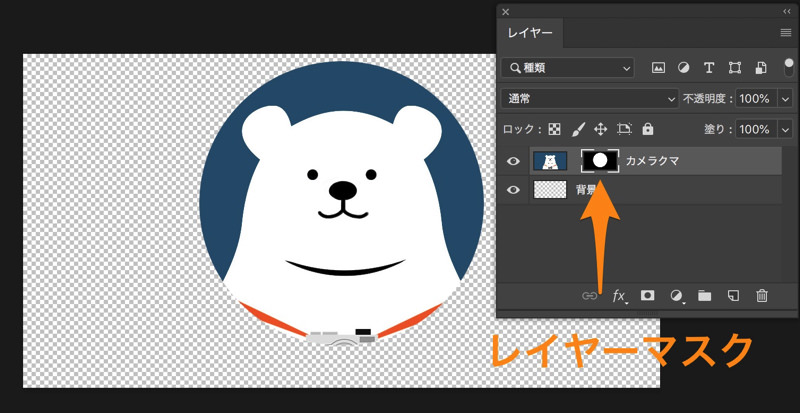
レイヤーパネルのレイヤーサムネイルの横にあるのがレイヤーマスクです。このようにレイヤーマスクが黒の部分が非表示になり、白の部分が表示されます。
また、レイヤーマスクは画像だけでなく、調整レイヤーなどにも使うことができます。
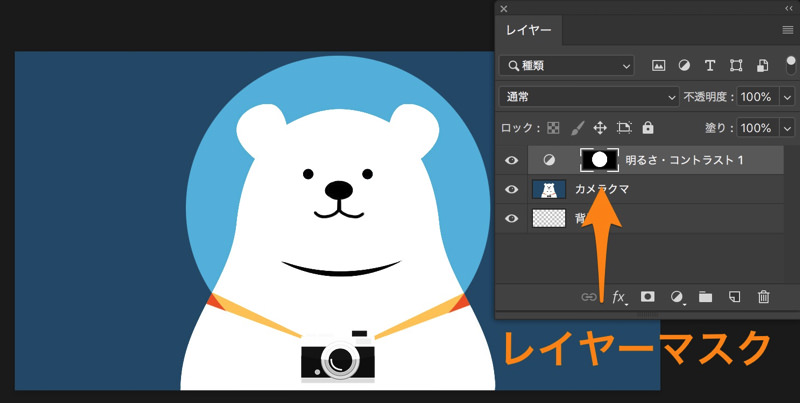
このように、レイヤーマスクで白い部分だけに、調整レイヤーの効果が適用されました。
Photoshopを使った写真のレタッチでは、レイヤーマスクを使うことで、様々なレタッチを行うことができるようになります。
ちなみに、レイヤーマスクは白と黒だけでなく、その中間には濃度の異なるグレー(256階調のグレー)が使われます。これにより白は100%表示、黒は0%表示(非表示)、50%グレーは50%表示(半透明)といった具合になる。このモノクロ画像をグレースケールと言うことがあるらしい。
では、レイヤーマスクの基本的な作成方法を確認してきましょう。
レイヤーマスクの基本的な2つの作成方法
レイヤーマスクは様々な方法で作成可能ですが、写真のレタッチでは以下の2つの方法を使うことが多いです。
ちなみに、レイヤーパネルなどの表示方法がわからない場合は、下の記事を参考にしてください。
参考:Photoshopのワークスペースとパネルのカスタムについて。作業しやすい環境を作る。
選択範囲から
まず、選択範囲を元にしてレイヤーマスクを作る方法です。
選択範囲の作り方も様々とあるので、ここでは例として楕円形選択ツールを使いたいと思います(写真のレタッチに必要な選択範囲の作り方は改めて記事にします)。
まず、下のように選択範囲を作った後に、レイヤーマスクを設置したいレイヤーを選択し、レイヤーパネルの○印の部分をクリックします。
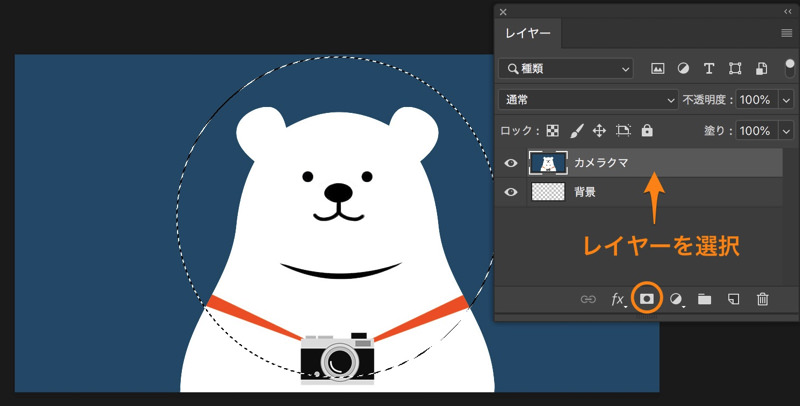
そうすると、レイヤーマスクが追加され、選択範囲で囲った部分だけが、表示されるようになりました。
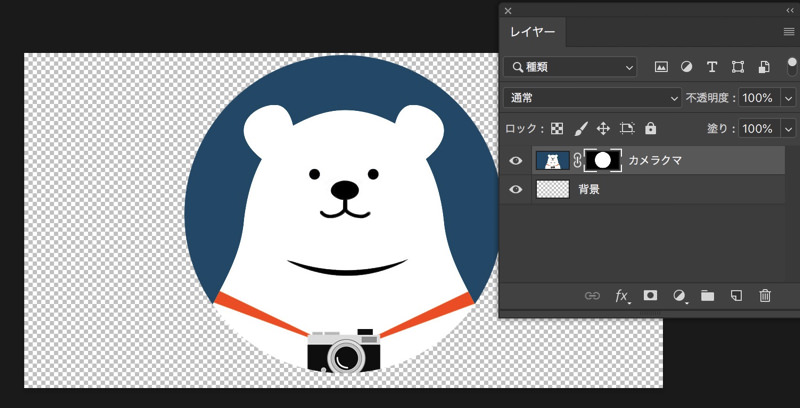
選択部分がレイヤーマスクでは白、非選択部分が黒となるわけですね。
もし、白黒を逆転させたいなら、 [option(Alt)] を押しながらクリックすると、レイヤーマスクが反転します。
ちなみに、選択範囲を解除するには [command + D(Ctrl + D)] です。
補足
調整レイヤーなどでレイヤーマスクを作りたい場合は、選択範囲を作成した後に、調整レイヤーを新規作成します。
このような感じですね。
ブラシツールやグラデーションツールなどを使う
次にブラシツールやグラデーションツールなどを使い、レイヤーマスクを白黒で描く方法です。
まず、レイヤーマスクを設置したいレイヤーを選択し、レイヤーパネルの○印の部分をクリックします。

そうすると、全体が白いレイヤーマスクが追加されます。ちなみに、 [option(Alt)] を押しながらクリックすると全体が黒いレイヤーマスクが追加される。
次に、レイヤーマスクを選択し(レイヤーサムネイルを選択しないよう注意)、ブラシツールやグラデーションツールなどでレイヤーマスクを描いていきます。
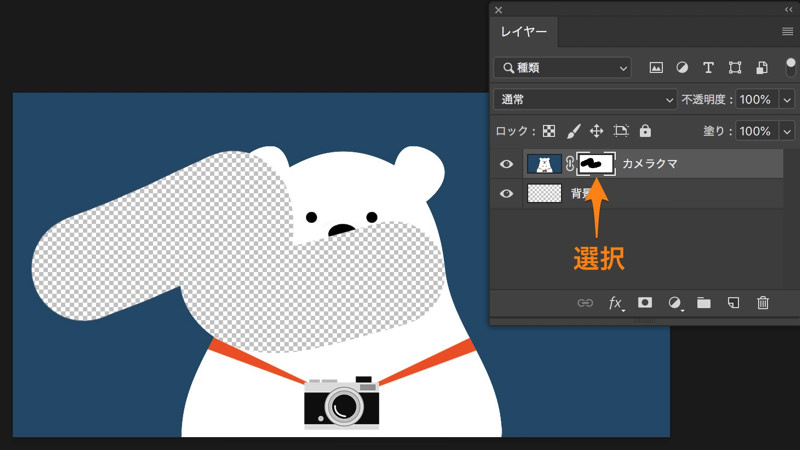
上の場合だと、レイヤーマスクを黒色のブラシで塗ったので、そこだけ非表示になりました。ブラシはグレーにしたり、不透明度や流量を調整することも可能です。
このようにしてレイヤーマスクを作成していきます。
では、次にレイヤーマスクの基本操作についてです。
レイヤーマスクの基本操作
レイヤーマスクの選択
レイヤーマスクを調整したい時は、レイヤーマスクを選択する必要があります。
このように白い枠で囲まれた状態です。
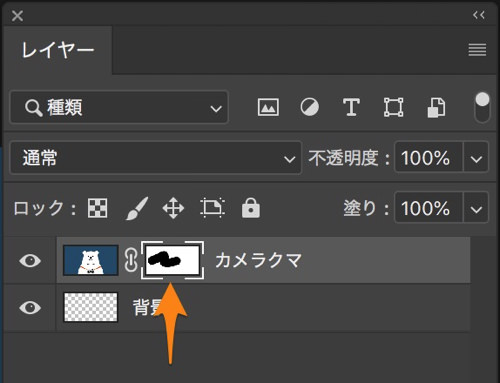
よくある間違いが、レイヤーマスクを黒く塗ろうとしているのに、レイヤーサムネイルを選択していることです。
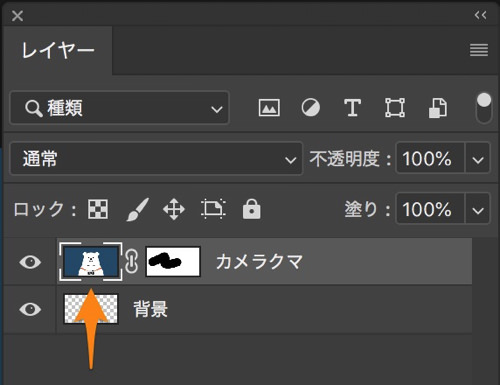
この状態だとレイヤーそのものが黒く塗られてしまいます。
Photoshopを使い慣れていても、たまに間違うので注意です。
レイヤーマスクの削除
レイヤーマスクの削除はドラッグしてゴミ箱です。
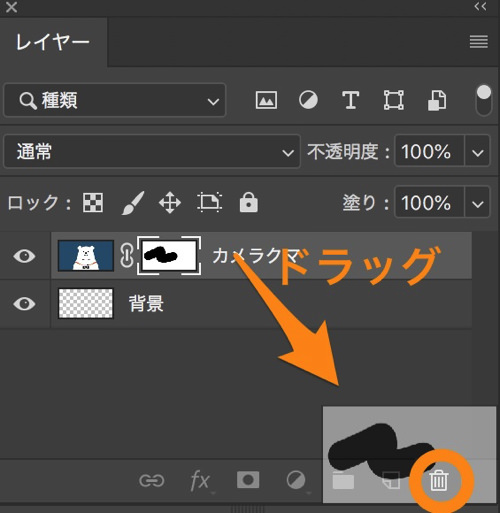
これで削除できます。
レイヤーマスクのコピー
レイヤーマスクは [option(Alt)] を押しながらドラッグすることで、他のレイヤーにコピーすることもできます。
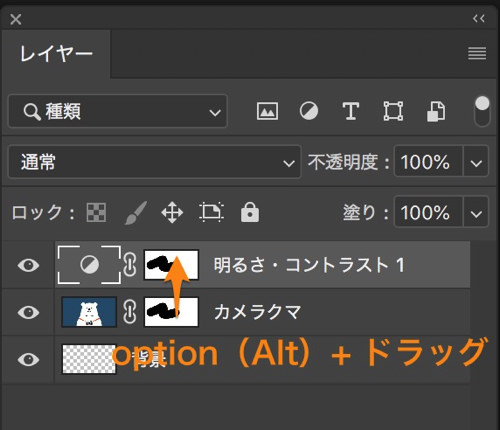
これでレイヤーの使い回しが可能です。
レイヤーマスクの一時的な解除
レイタッチの過程でレイヤーマスクを一時的に解除したくなることもあります。
その場合は、 [shift] を押しながらレイヤーマスクをクリックします。
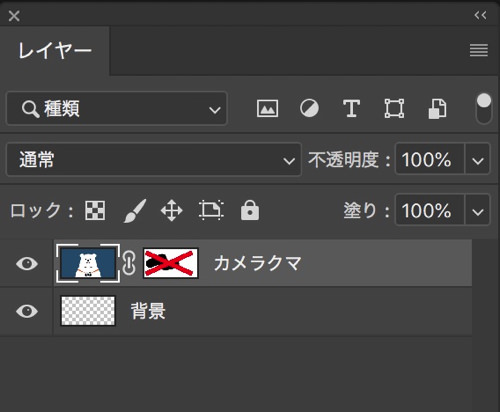
そうすると、レイヤーマスクにバツ印が付き、一時的にレイヤーマスクを解除してくれます。
そして、もう一度レイヤーマスクをクリックすると、再びレイヤーマスクが有効になる。
レイヤーマスクの表示
レイヤーマスク自体を表示させたい時は、 [option(Alt)] を押しながらレイヤーマスクをクリックします。
 そうすると、このようにレイヤーマスクを表示できます。
そうすると、このようにレイヤーマスクを表示できます。
この画面でもブラシツールやグラデーションツールなどの使用ができるので、レイヤーマスクを編集したい時に便利です。
リンクについて
レイヤーパネルを見ると、レイヤーサムネイルとレイヤーマスクが鎖でリンクされています。
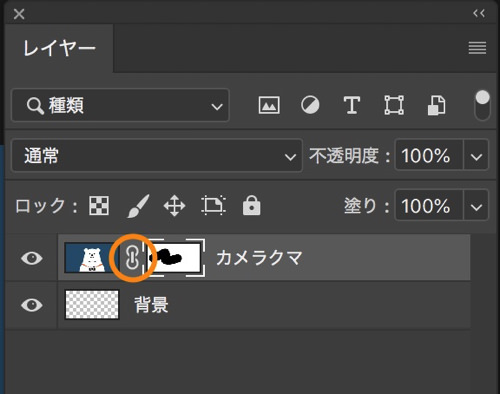
この状態で移動させると、レイヤーもレイヤーマスクも一体になって移動します。
一方で、リンクを解除して移動させると、レイヤーのみ、あるいはレイヤーマスクのみを移動させることができます。
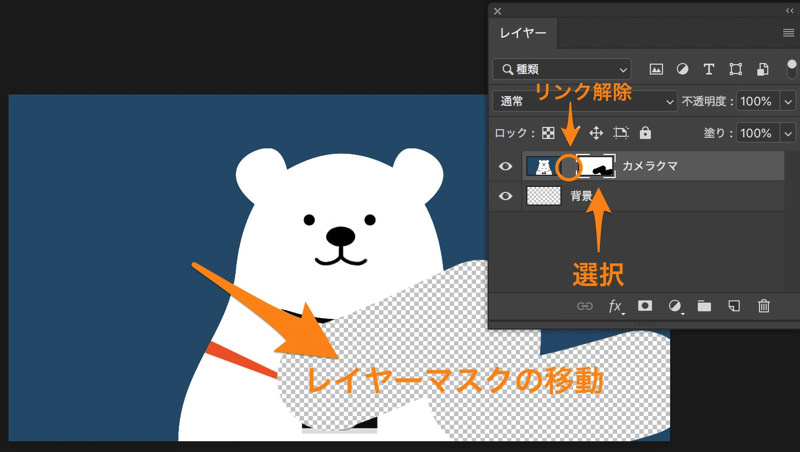
レイヤーを選択していればレイヤーのみを移動し、レイヤーマスクを選択していればレイヤーマスクのみを移動させることが可能です。
属性パネルについて
レイヤーマスクをダブルクリックすると、属性パネルが開かれます。
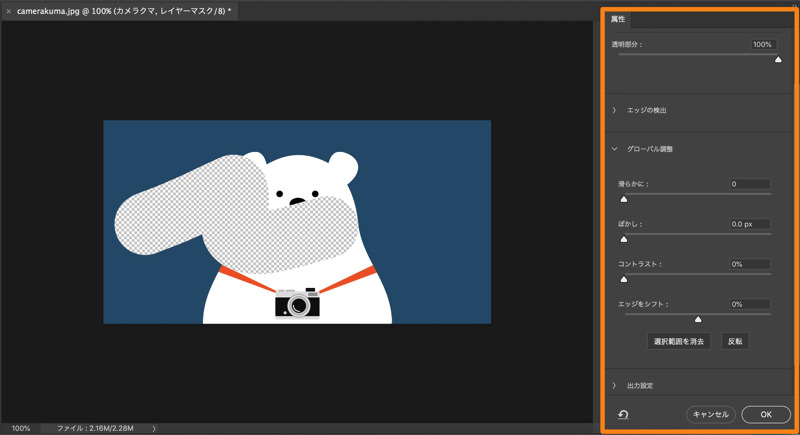
ここでは、レイヤーマスクの濃度、境界線のぼかしなどが可能です。
ここはいきなり全て覚える必要はなく、使って行くうちに覚えれば良いでしょう。
アルファチャンネルは選択範囲を保存できる
写真のレタッチでは、複雑な選択範囲を作成し、それをレイヤーマスクに利用することもしばしばあります。
複雑な選択範囲は何度も作ると非常に手間です。なので、一度作成した選択範囲を保存し、いつでも使える状態にできると便利ですね。そこで役に立つのがアルファチャンネルです。
ここではアルファチャンネルについて解説していきます。ちなみに、チャンネルパネルを使用するので、表示されていない場合は、メニューの [ウィンドウ] から [チャンネル] にチェックを入れてください。
チャンネルとは!?
まず、簡単にチャンネルについては解説したいと思います。
デジタル画像はR(レッド)、G(グリーン)、B(ブルー)の3色で構成されています(RGBモード)。
RGBは光の3原色で、デジタル画像で表示されているあらゆる色は、この3色の色の組み合わせで作られています。
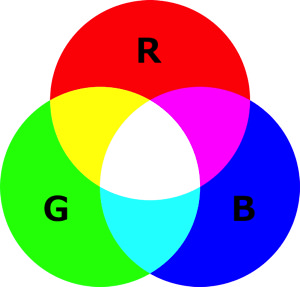
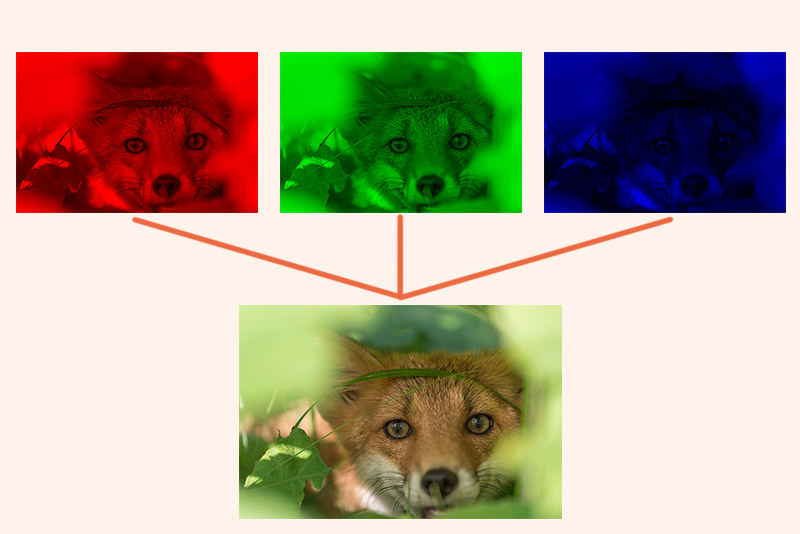
このように1枚のカラー写真もR(レッド)、G(グリーン)、B(ブルー)の、それぞれの色の画像を重ねることで出来上がっています。
そして、チャンネルでは3色それぞれの濃淡を、グレースケール(モノクロ画像)で表示しています。
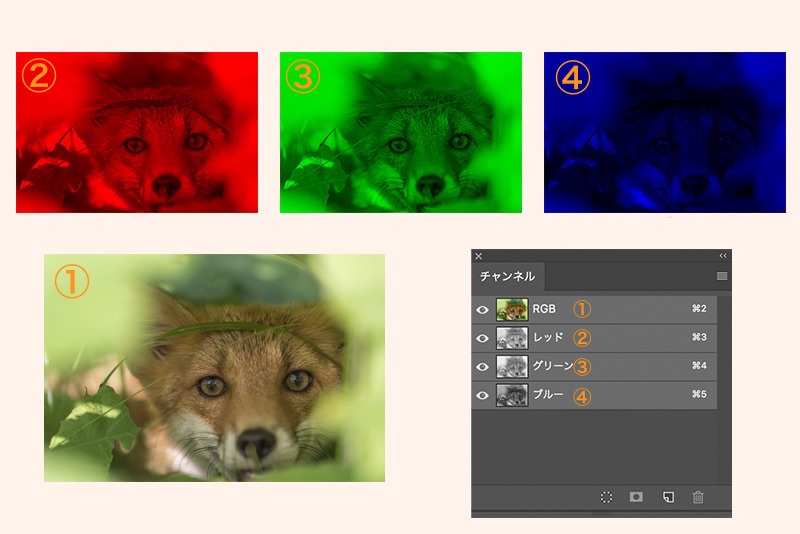
このような関係性になりますね(上画像の右下がチャンネルパネルです)。
チャンネルパネルで [レッド] と書かれた部分は、赤の色情報(色の濃淡)をグレースケール(モノクロ画像)で表しているレッドチャンネルとなります。例えば、最も鮮やかな赤色はレッドチャンネルでは白で表現される。
ちなみに、チャンネルパネルを開くと、レッドチャンネル、グリーンチャンネル、ブルーチャンネル、RGBチャンネル(3つのチャンネルの合成)の4つが最初から設定されていることになります。
そして、チャンネルではRGBの色情報のみならず、選択範囲もグレースケール(モノクロ画像)で表示することができます。
アルファチャンネルとは!?
アルファチャンネルは選択範囲を保存するための特殊なチャンネルです。
アルファチャンネルでは選択範囲はグレースケール(モノクロ画像)で保存されます。
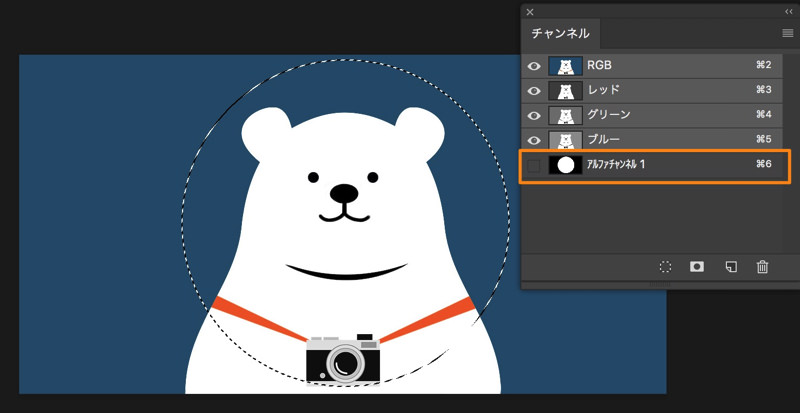
上のように丸い選択範囲であれば、アルファチャンネルで白丸で保存される。選択部分は白色、非選択部分は黒色です。
アルファチャンネルに保存した選択範囲はいつでも読み込んで使うことができ、また編集も可能です。
では、アルファチャンネルの使いについて確認していきましょう。
アルファチャンネルの使い方
アルファチャンネルへ選択範囲を登録
まず、アルファチャンネルへ選択範囲を登録する方法ですが、選択範囲を作成した上で、チャンネルパネルの○印の部分をクリックします。
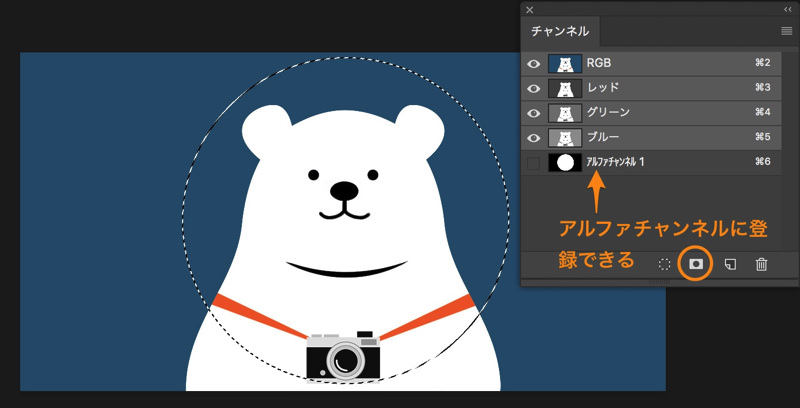
そうすると [アルファチャンネル 1] という名称で、アルファチャンネルへ選択範囲の保存ができました。ちなみに、名称はクリックすれば変更可能です。
これで苦労して作成した複雑な選択範囲や何度も使う選択範囲も保存ができます。ちなみに、53チャネル保存できるようです。
アルファチャンネルの編集
アルファチャンネルに登録した選択範囲は簡単に編集可能です。
まずは、チャンネルパネルにて [アルファチャンネル 1] をクリックし、アルファチャンネルを表示させます。
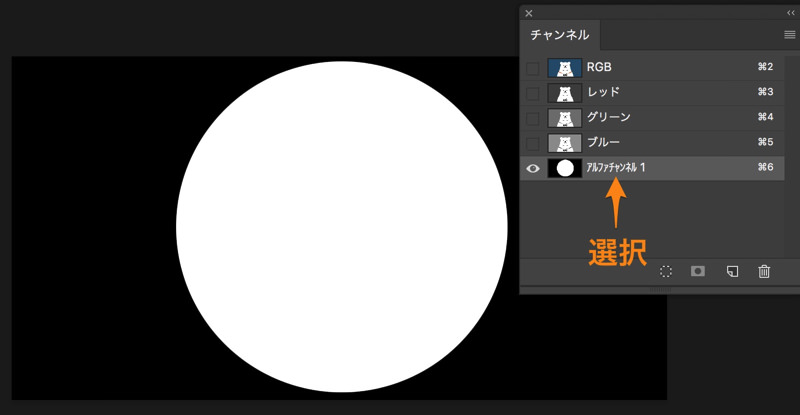
このように選択範囲はグレースケール(モノクロ画像)で表現されるので、ブラシツールなどで白や黒に塗ることも可能です。白色が選択部分、黒色が非選択部分になります。
試しに、ブラシで適当に塗って、選択範囲を読み込んで見ましょう(読み込み方法は後述します)。
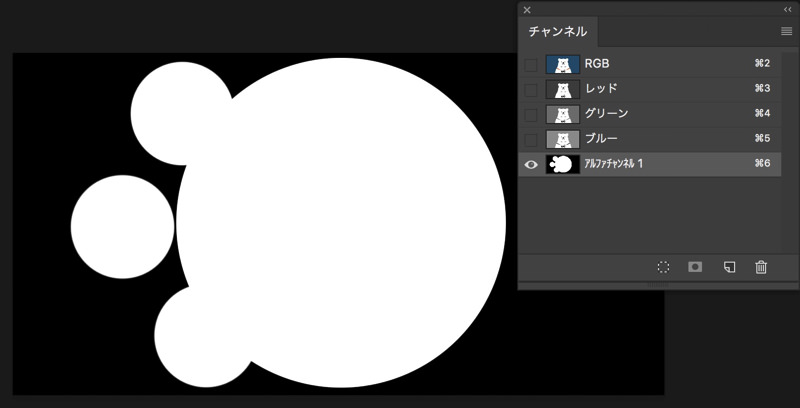
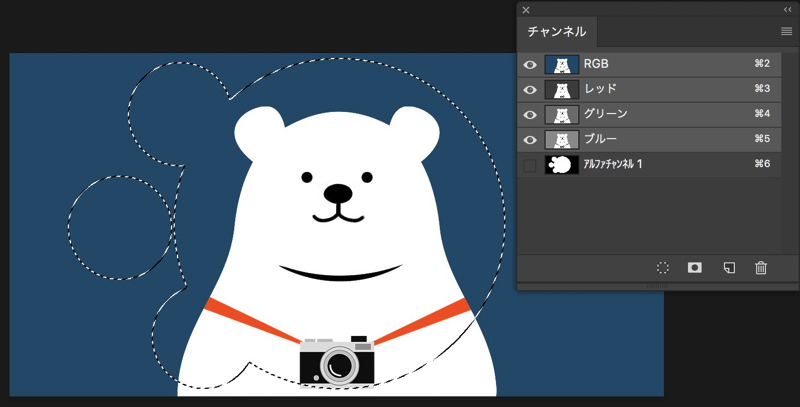
このように選択範囲も変わりました。
さらには、アルファチャンネルの編集では、メニューバーの [フィルター] から各フィルターを使用したり、メニューバーの [イメージ] 、 [色調補正] からトーンカーブやレベル補正なども使用できます。
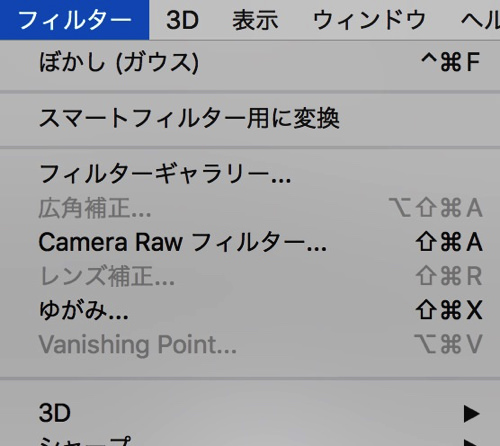
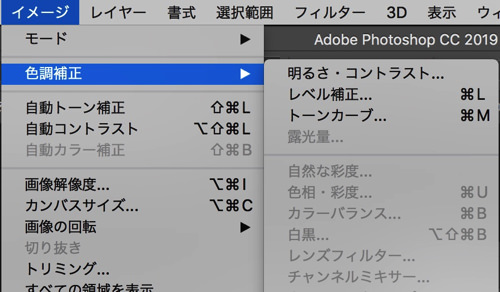
最初はよく分からないかもしれませんが、選択範囲から複雑なレイヤーマスクを作りたい場合に重宝します。
補足
上記した選択範囲の編集ではアルファチャンネルしか表示されないために、画像内の特定の対象物を選択したり、選択を解除することが困難です。そこでクイックマスクモードという機能があります。
まず、チャンネルパネルにてアルファチャンネルを選択した上で、RGBチャンネルの左端の目玉マークを表示させます。
そうすると画像の上に、アルファチャンネルが半透明上に覆いかぶさり、視覚的に確認しながら選択範囲の編集が可能になります。
ちなみに、半透明の赤色が非選択の範囲(黒色)、完全に画像が見えている部分が選択されている範囲(白色)となります。
アルファチャンネルから選択範囲を読み込む
チャンネルパネルにて [command(Ctrl )] を押しながら、読み込みたいアルファチャンネルをクリックします。
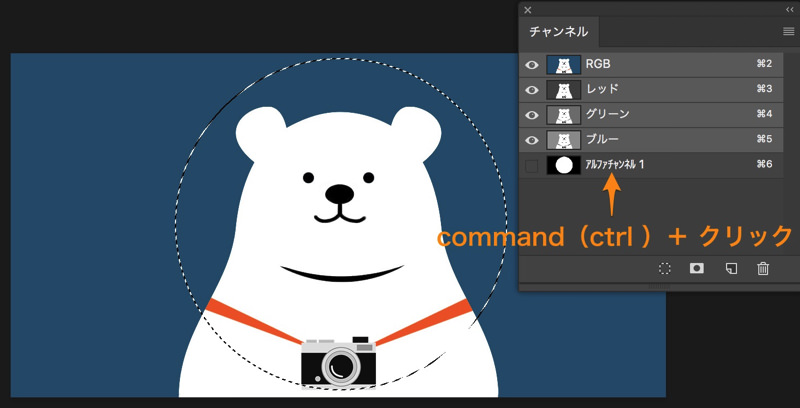
そうすると選択範囲が読み込まれます。
上記しましたが、これからレイヤーマスクなどを作りたい場合は、レイヤーパネルにて該当のレイヤーを選択し、レイヤーパネルの○印の部分をクリックします。
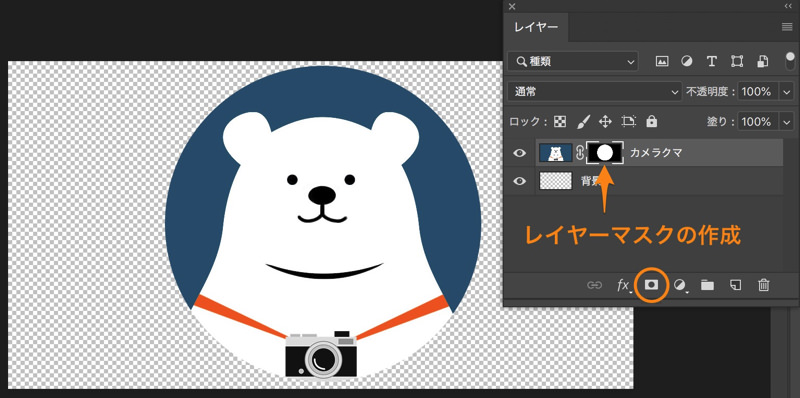
これでレイヤーマスクの完成です。
補足
調整レイヤーなどでレイヤーマスクを作りたい場合は、アルファチャンネルから選択範囲を読み込んだ後で、調整レイヤーを新規作成します。
このような感じですね。
まとめ
- レイヤーマスクはレイヤーの表示・非表示を決める
- レイヤーマスクは選択範囲を作成したり、ブラシツールなどで作成可能
- アルファチャンネルに選択範囲を保存すると、いつでもレイヤーマスクとして使える


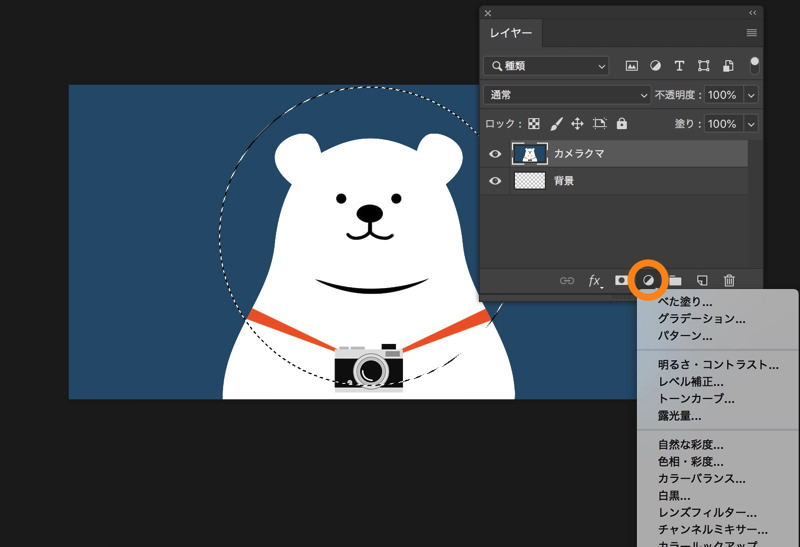
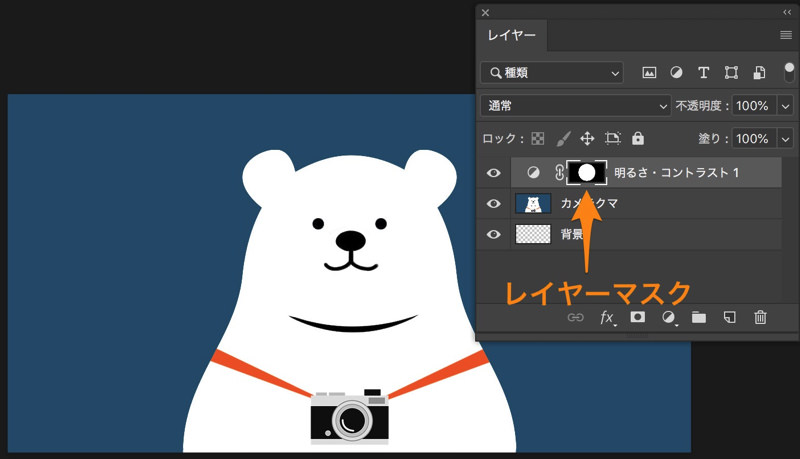

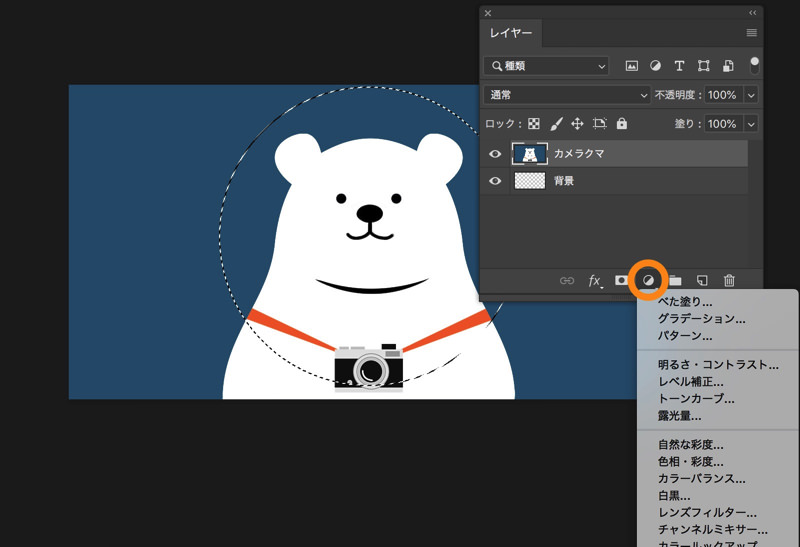
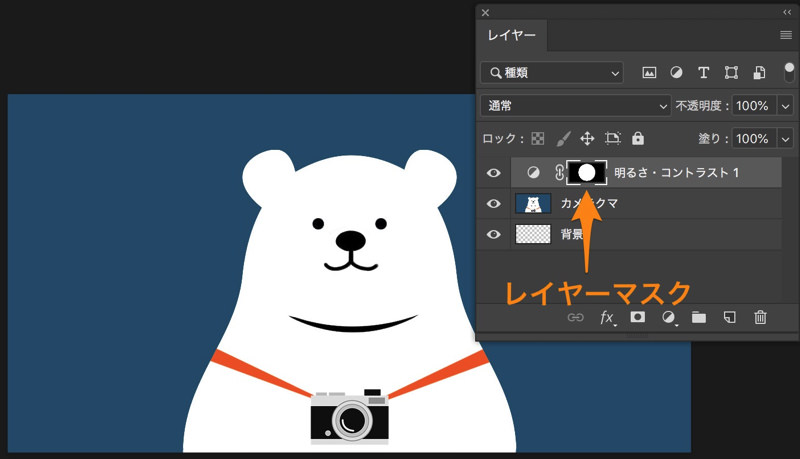















 失敗しない一眼レフカメラの三脚の選び方!4つの三脚選びで押さえるべきポイント。
失敗しない一眼レフカメラの三脚の選び方!4つの三脚選びで押さえるべきポイント。 NDフィルターが欲しい。NDフィルターの選び方とおすすめNDフィルター。
NDフィルターが欲しい。NDフィルターの選び方とおすすめNDフィルター。 初めてのフルサイズ機でセンサークリーニング!センサーのゴミ・ほこりを自分で綺麗にしよう!
初めてのフルサイズ機でセンサークリーニング!センサーのゴミ・ほこりを自分で綺麗にしよう! 一眼レフカメラの購入で一緒に必要なもの!初心者がカメラとレンズ以外に揃えるものとは!?
一眼レフカメラの購入で一緒に必要なもの!初心者がカメラとレンズ以外に揃えるものとは!? Sigma(シグマ)14㎜F1.8Artをレビュー!Nikon(ニコン)14-24㎜F2.8と比較してみる!
Sigma(シグマ)14㎜F1.8Artをレビュー!Nikon(ニコン)14-24㎜F2.8と比較してみる!