写真から人や車などを綺麗に消す方法を思い付きました。
いや、思い付いたとか言っていますが、私が知らなかっただけで、広く皆さん知っていることかもしれませんが・・・。その場合は教えて下さい:)
でも、この方法なら比較的簡単にほとんど破綻無しで人を綺麗さっぱり消す事ができます!


この方法で人を消してみましたが、どうでしょうか!?等倍に拡大しても消した跡は全くわかりません。長時間露光のような被写体ブレもありません。
使い方によっては人のみならず、厄介な場所にできたゴーストとかも綺麗に消せるかもしれません。とにかく動くものであれば綺麗に消せます:)
写真から人や車を綺麗に消す方法を思い付いた
風景写真を撮影していると「ちょっと人が邪魔だな・・・」と思うことは少なくないはずです。

風景から人を消すメジャーな方法の1つに、NDフィルターを使用し長時間露光する方法があります。この方法は確かに人は消えますが問題点も多いです。
まず、被写体ブレが避けられません。風が少しあるだけで草木がブレブレになってしまいます。それからフィルターによる色被りが生じることもあります。なんだか黄色っぽい感じになったりと結構厄介です。それから動きの少ない人だと幽霊みたいな感じで残像が残ってしまいますね。

それから後処理の時に、スポット修正ツールなどで消す方法もあります。しかし、これも完璧ではなく背景が複雑な箇所だと不自然な跡が残ってしまいます。プレデターみたいなやつですね。
今回、ご紹介する方法はそれらの問題点をクリアます!
前提として
前提としてPhotoshopなどのソフトが必要になります。
PhotoshopでなくてもフリーソフトのGIMPとかでも良いと思います(GIMPは試した訳ではありませんができそうです)。
それから複数枚の画像を合成することになるので、合成は嫌だという方には向いていないですね・・・。
撮影方法
まずは撮影方法です。これは簡単。
三脚にカメラを設置し構図が動かないようにします。
そして、1枚撮影。人が写っていても全く構いません。
次に、同じ構図のまま2、30秒くらい間隔を空けてもう1枚撮影します。撮影間隔の秒数は適当です。これも人が写っていても問題ありません。
撮影方法はこれだけです。ただ、場合によってはさらに秒数を空けて3枚目4枚目の画像が必要な場合もあります(これに関しては後ほど書きます)。
今回は試しに、チューリップ公園にて30秒ほどの間隔を空けて適当に2枚撮影しました。


すでに閉園間近だったので人がまばらですが・・・。小さく人が6、7人くらい写っています。今回は適当に撮影しましたが、これくらいの人も風景写真では避けたい感じですね。
この2枚の写真を使って人を消してみたいと思います。
処理方法
まずは撮影した写真を全く同じになるように現像します。
私は現像にLightroomを使用しているので、1枚目を現像したらその設定を2枚目にコピペしています。これで同じように現像できます(場合によっては設定を全く同じにしても微妙に差が出てくることもあるので、その時は臨機応変に対応してください。そこまで厳密にしなくても大丈夫ですが)。
そして、それぞれをPhoshopで開きます。
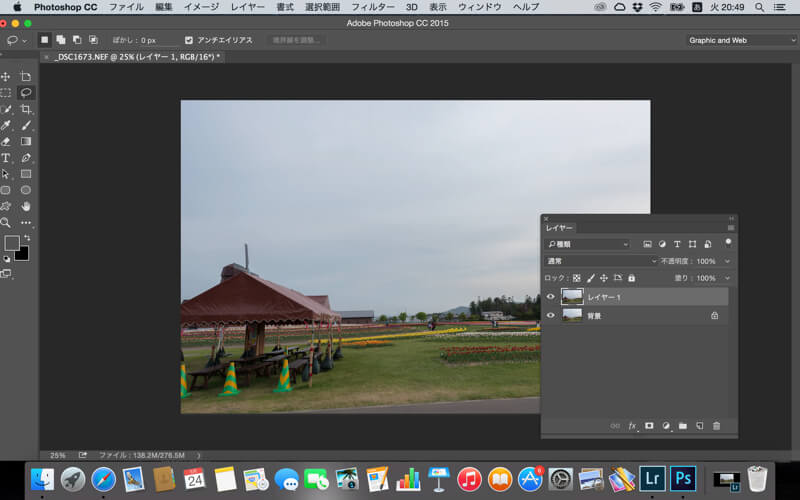
2枚の写真がレイヤーとして重なるようにするのですが、ポイントとしては人を消したい写真を一番上のレイヤーにして、他の写真は下のレイヤーにすることです。
まずは、この人を消してみたいと思います。
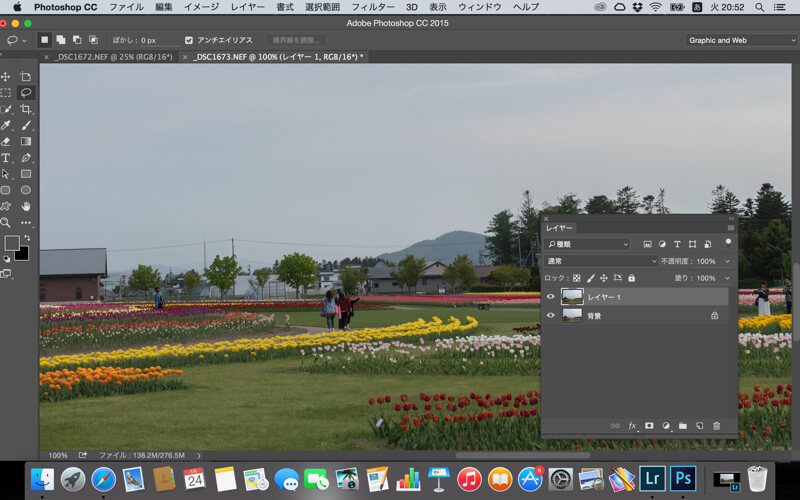
分かりやすいように100%に拡大します。数人でセルフィーを使い記念撮影をしているようですね。
最初に「なげなわツール」で消したい人の周りを選択します。
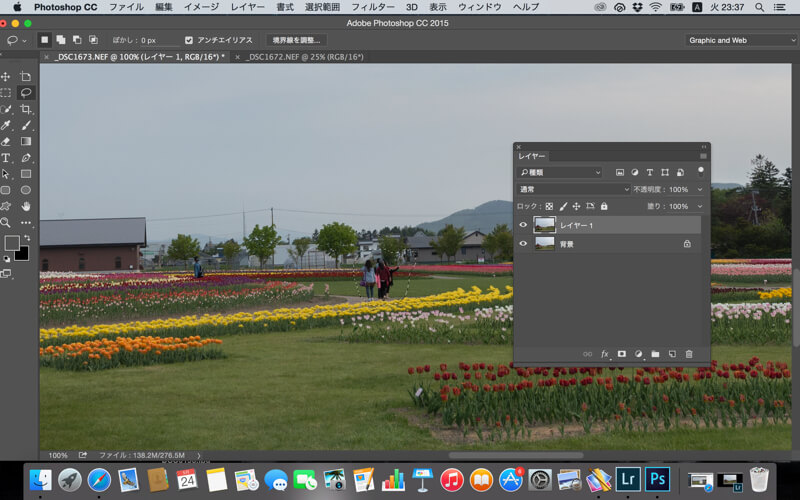
こんな感じですね。これもざっくりとで構いません。
次に、右クリック「境界線を調整」で境界をぼかしておきます。これはしてもしなくても良さそうですが、気分でやっておきます。
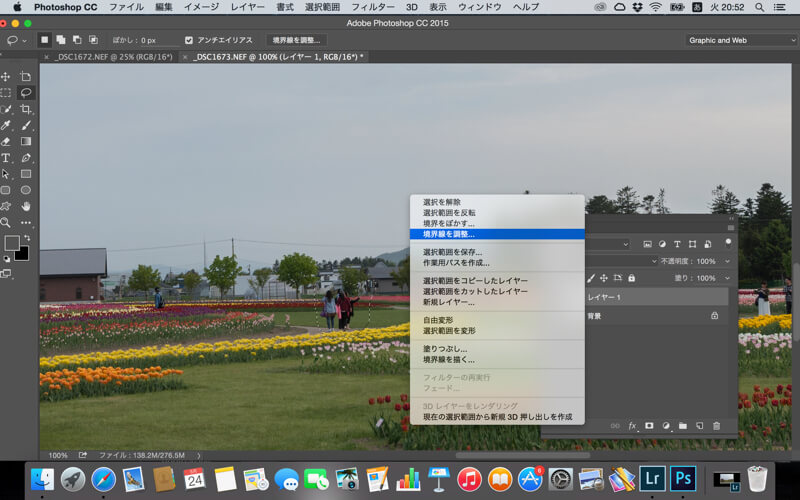
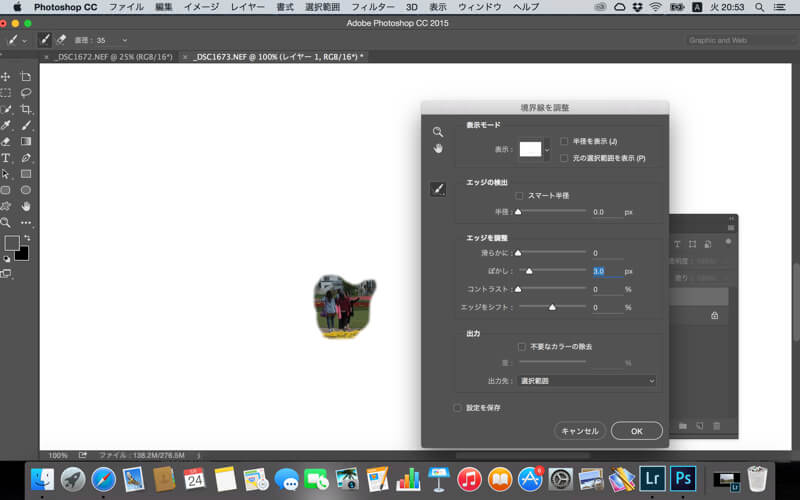
境界をぼかす際には、ぼかした部分に人がかからないようにしてくださいね。今回は適当に3pxぼかしました。これで「OK」です。
次に、「選択範囲を反転」させます。
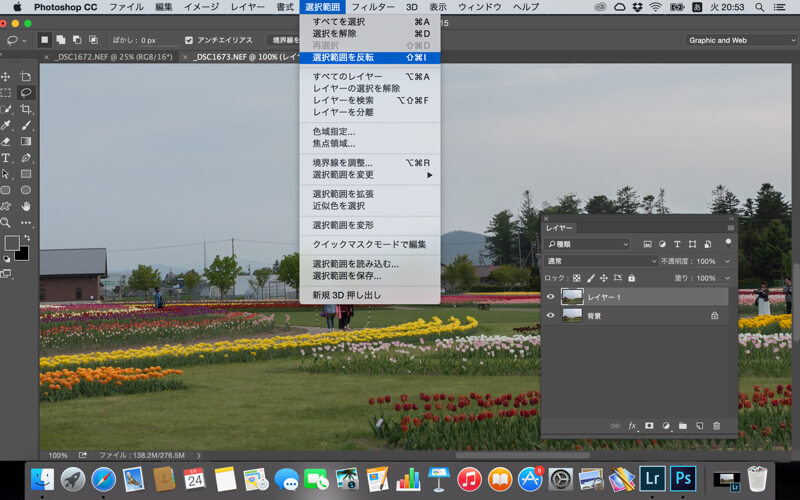
見た目は何も変わりませんが、選択範囲を反転できました。
最後に、その選択範囲を使い一番上のレイヤーに「マスクを追加」します。
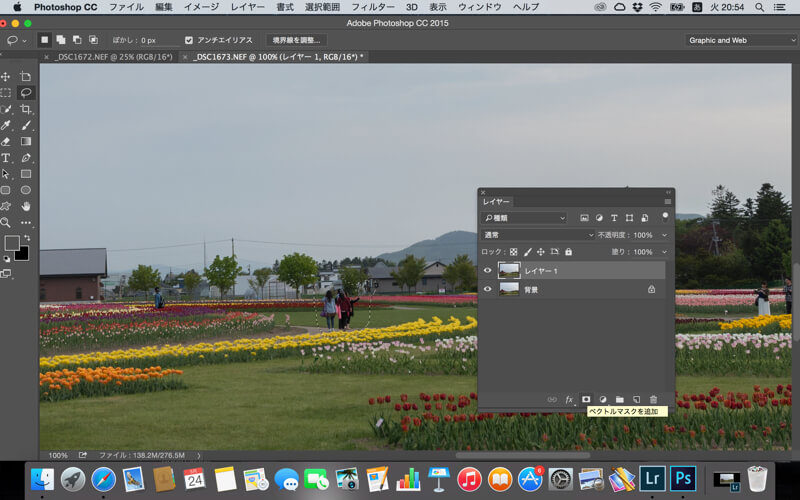
これで完璧に人が消えます。
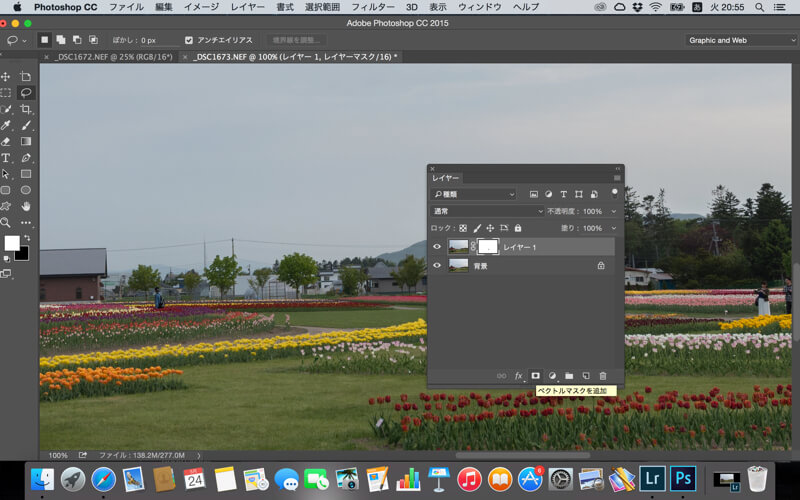
綺麗に消えて細部まで不自然さもありません。人がいた部分の後ろに少し影が残っていますが、これも簡単に消すことができます:)
これは何が起こっているのか?
もうお気づきかもしれませんが、上レイヤー写真の人の部分だけが非表示になり、そこに下レイヤーにある2枚目の写真が表示されたということです。
なので、上レイヤーだけにするとこんな感じです。
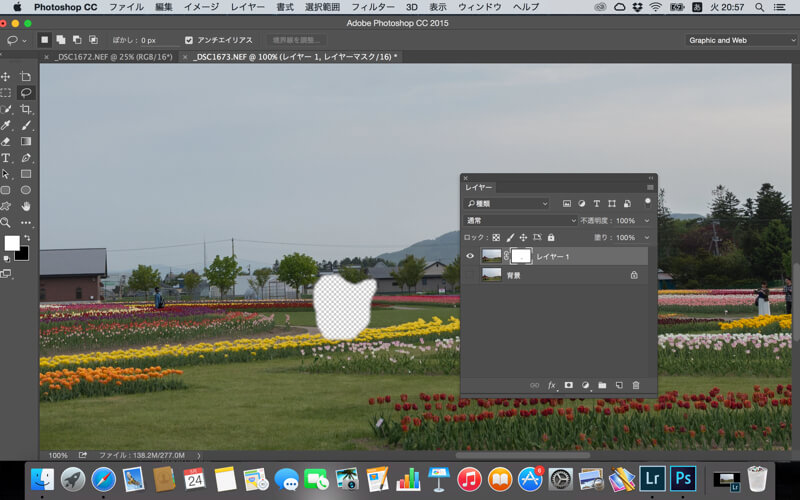
人がいた部分に穴が空いた感じですね。そこに同じ構図で撮影した下レイヤーにある2枚目の写真がはまることになります。
2枚目の写真は同じ構図のままで時間だけずらして撮影しているので、1枚目とは違う場所に人が写っています。この位置のズレを上手く使うことになります。
今度は左の人も消してみましょう。
また「なげなわツール」で選択します。
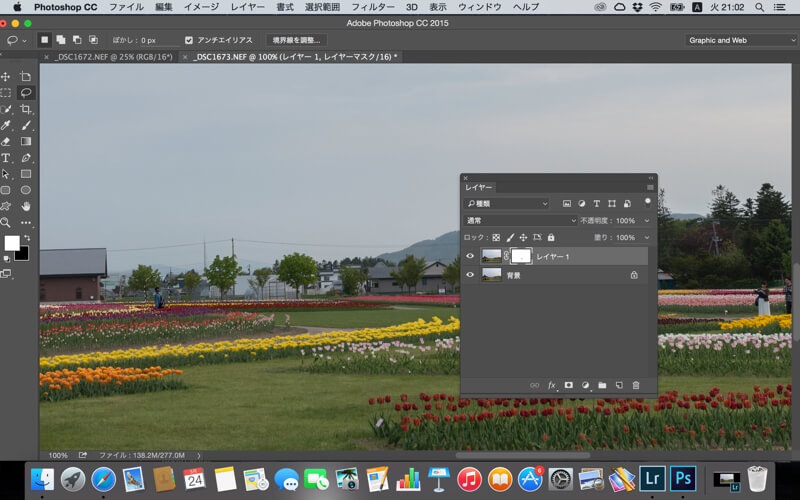
これも同様に境界線をぼかしておきます。
そして、今度は「選択範囲を反転」せずに、右クリック「塗りつぶし」で選択範囲内をブラックに塗りつぶします。
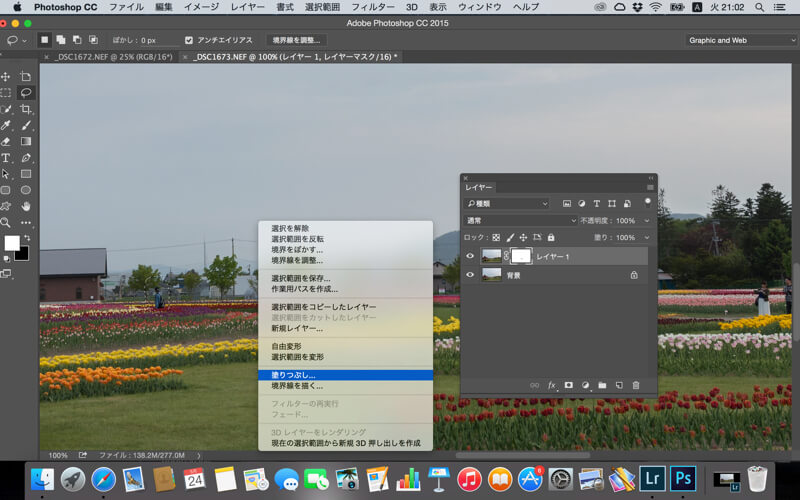
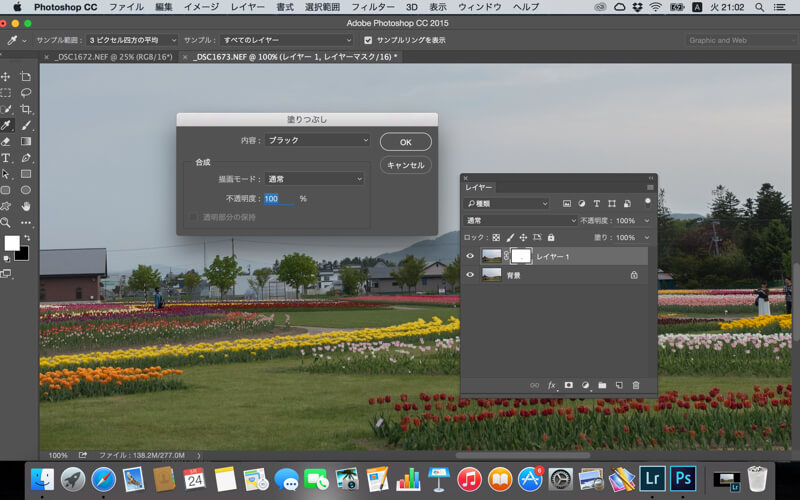
これで人が消えます。
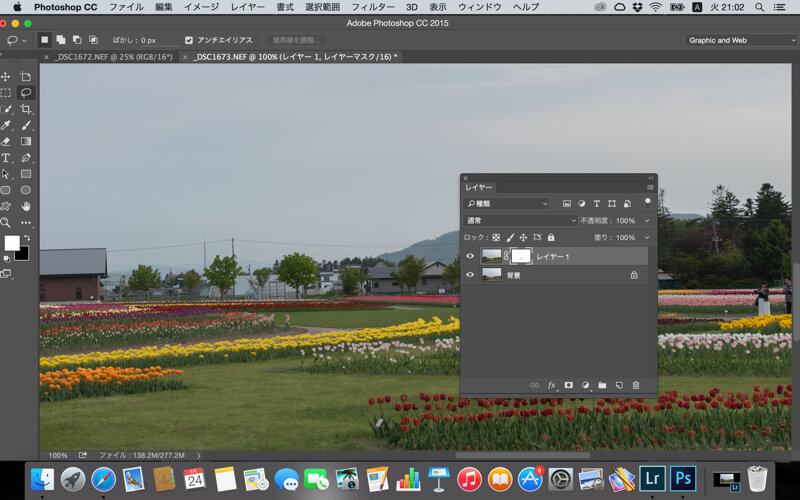
細かなチューリップはそのままに人だけが除去されました。
これも上レイヤーだけにするとこんな感じです。
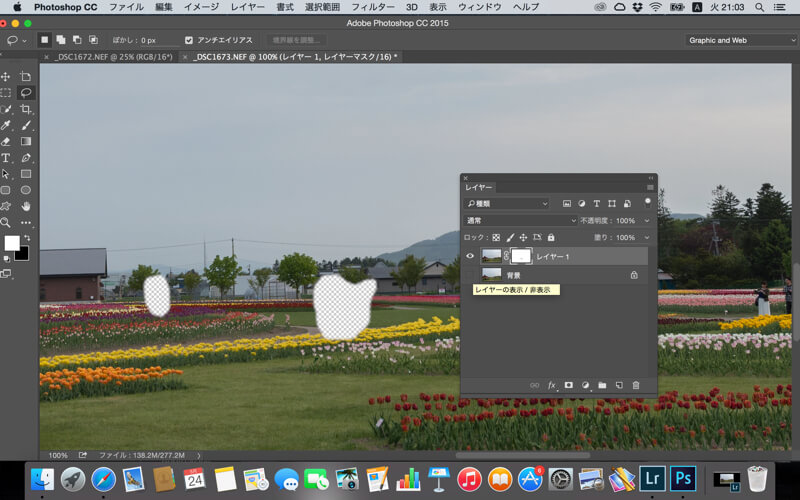
人がいた部分だけ穴あき状態です。
この方法で全ての人を消してみます。


完全に全ての人が綺麗に消えました(1枚目は消去前、2間枚目は消去後)。今回はそもそも写っている人が少なかったですが、もっと人が写り込んでいても綺麗に消すことができます。
また、長時間露光を使用した場合とは違い、チューリップやテントのひらひらもブレずにシャープなままです。色被りもしません。
それと、一応試しにLightroomのスポット修正ツールを使って人を消してみましたが、やはり不自然になってしまいます。


跡が残ってしまいます。スポット修正ツールは便利なのですが限界があります。
今回の方法ならかなり綺麗に動くものだけを消すことができます!
これが、

こういうことで、
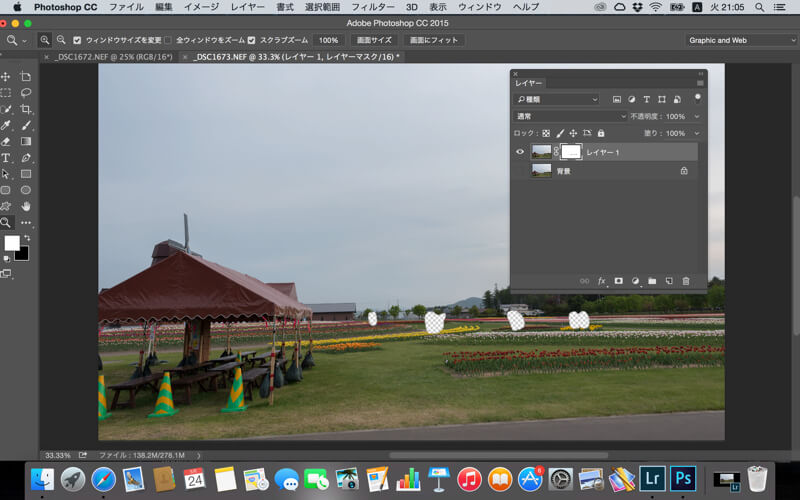
こうですね!

ただ、問題点もあります。
人でごった返すような場所だと厳しいかもしれません。ただ、撮影間隔をさらに空けたり、撮影枚数を増やしてレイヤーをさらに重ねれば、ある程度対応できると思います。
重ねるレイヤーを増やして、人が消えない場合はどんどん非表示にして下層のレイヤーを表示さていけば、いつか消えてくれるはずです。
この方法であれば人や車はもちろんのこと動くものであればなんでも消せます。また、特定のものだけを残すことも可能です。アイディア次第で色々と面白いことができそうですね:)

上手くやれば太陽のゴーストなども消すことができそう。普通に撮影した写真と、手で光源を隠した写真を重ねればどうにかいけそうです。試してませんが・・・。
まとめ
以上が、人や車を綺麗に消す方法です!
撮影自体は長時間露光するよりも簡単です。後処理も慣れれば簡単です:)
皆さんはこの方法をご存知でしたでしょうか!?




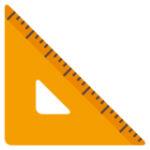

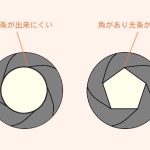
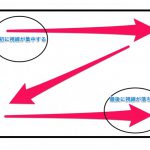










 失敗しない一眼レフカメラの三脚の選び方!4つの三脚選びで押さえるべきポイント。
失敗しない一眼レフカメラの三脚の選び方!4つの三脚選びで押さえるべきポイント。 NDフィルターが欲しい。NDフィルターの選び方とおすすめNDフィルター。
NDフィルターが欲しい。NDフィルターの選び方とおすすめNDフィルター。 初めてのフルサイズ機でセンサークリーニング!センサーのゴミ・ほこりを自分で綺麗にしよう!
初めてのフルサイズ機でセンサークリーニング!センサーのゴミ・ほこりを自分で綺麗にしよう! 一眼レフカメラの購入で一緒に必要なもの!初心者がカメラとレンズ以外に揃えるものとは!?
一眼レフカメラの購入で一緒に必要なもの!初心者がカメラとレンズ以外に揃えるものとは!? Sigma(シグマ)14㎜F1.8Artをレビュー!Nikon(ニコン)14-24㎜F2.8と比較してみる!
Sigma(シグマ)14㎜F1.8Artをレビュー!Nikon(ニコン)14-24㎜F2.8と比較してみる!
上湧別に行かれたのですね^^
私の訪問時もやはり人が多く撮影に悩みました…
NDで対応しましたが、完全には消しきれなく分身の術に…(^^;
現像時、完全に人を消すためにLightroomのスポット修正ツールを使いましたが、残念な結果に終わりました。
私はまだLightroomしか使用していないのですが、やはりPhotoshopは出来る事が違いますね。
一度は試しに使用してみたいと思っていたので、今回の記事はとても参考になりました^^
morinokoeさん
コメントありがとうございます:)
実はあそこはよく通る場所で週に何回も道路から見ておりました:)
人が多い時は本当に困りますね。私もいつもどうしたものかと考えていました。
Photoshopは難しいですが確かに便利です!
星景の現像もPhotoshopを使うと出来が違ってきます:)
よろしければ一度お試しください!
こんにちは
さすがに色々と試してらっしゃるのですね。
以前より人のシミやシワを消す為にPshotoShopには
お世話になっていますが
他には、2枚の写真を開いて人の写っていない方の適当な範囲を選択して
編集-コピーで、人が写っている方にペーストして、矢印ツールで
移動させ位置をピッタリと合わせます。
他には、2枚の写真を開いて、コピーツールを使って
マウスをグリグリ動かすとかもアリかと思います。(位置決めが難しい)
これらの方法ですと、レイヤーの統合は必要ありません。
mickeyさん
こんにちは、コメントありがとうございます!
いろいろと弄り回していました笑
シミやシワも綺麗になるのですね!
なるほど、そのような方法もあるのですね!試してみます!
ありがとうございます:)
後処理もアイディアとひらめきが重要なのだと最近思っています。まだまだ難しいです。
LightRoomからPhotoshopでしたら、Lightroom上で書き出しする前の状態で画像を右クリックすることでPhotoshopでの編集が可能となります。
レイヤーとして開くことも出来るので非常に便利です。
Photoshop上でセーブすればLightroomにtiffで渡されます。
ちょうどadobeのホームページ上のラーニング「PhotoshopをLightroomと一緒に使用して、写真編集を新たなレベルに引き上げる」にてその方法がビデオで紹介されています。
https://helpx.adobe.com/jp/lightroom.html
uchiさん
コメントありがとうございます:)
ありがとうございます!この連結最強ですね!
Photoshopは何だか扱いずらく感じていましたが、これから積極的に使ってみたいです:)
ネッ上で様々な情報を調べられて便利ですね。
色々見てみたいと思います:)