風景写真を撮っていると、悩まされることの多い被写界深度不足。画面全体にピントを合わせたいのにできない・・・。
こんな時に被写界深度合成ができれば、悩みは解消されます。Photoshopがあれば、思ったよりも簡単にできるので、試してみると良いです。
目次
被写界深度合成とは
被写界深度合成とは、ピントの位置を少しづつずらして撮影した、複数枚の画像のピントのあっている部分だけを合成して、全体にピントの合っている1枚の画像に仕上げるテクニックです。
ちなみに、被写界深度とは「ピントのあって見える範囲のこと」ですが、これを合成するから被写界深度合成と呼ばれているのですね。
ただし、なぜわざわざ被写界深度合成するのでしょうか?その必要性は?
被写界深度合成の必要性
被写界深度が足らない
今回はこの写真を例にしていきたいと思います。

この写真は雪面にぐっと近寄って、手前側にピントを合わし撮影しています。
このような場合、広角を使ってF値を最大限に大きくしたとしても、後側の方が被写界深度に入りません。ピントが合わなくてボケる。

どうしても後ろの雪山がボケてしまい解像感が落ちます。これくらいなら許容範囲という場合もあるかもしれませんが・・・。
風景写真を撮っていると、このようなことが割と多いです。そこで被写界深度合成することで、全体にピントの合った写真に仕上げるわけです。
回折現象による劣化
さらに、被写界深度を深くしようとF値を大きくすると、回折現象の影響で解像感が低下する恐れもあります。
回折現象がどのようなものか画像を比較して見てみましょう。
F5.6とF22との比較ですが、F22の方は明らかにモヤっとしています。これが回折現象です。
ということでベストとしては、F値を大きくし過ぎないで、なおかつ被写界深度を深くしたいわけです。そこで被写界深度合成が役に立ちます。
被写界深度合成の素材を撮る
まず、被写界深度合成するための素材を撮る必要があります。複数枚の画像を重ねることになるので、カメラは三脚を使いしっかり固定しましょう。
あとは、一番手前にピントを合わせ、無限遠まで少しづつピント位置をずらし撮影して行きます。
それで何枚撮影すれば良いかですが、その状況によるとしか言えません。2,3枚で十分な時もありますし、8〜10枚程度撮影することもあります。ただし、大切なシーンであれば少しくらい多く撮っておけば良いのではないかと思います。不必要であれば使わなければ良いだけなので。足らない場合は、あとで増やせません。
ちなみに、カメラによってはフォーカスシフト撮影という機能があり、自動でピント位置をずらして撮影してくれます。撮影が非常に楽です。もし、この機能がなければ自分でちょっとづつ、ピントを変えて撮影していきます。
では、次にPhotoshopを使った被写界深度合成の方法を見てみましょう。
被写界深度合成の方法
手順はとても簡単で、ほとんど全て自動でやってくれます。
Psに画像を読み込む
まず、Photoshopで画像をレイヤーとして開きます。
Lightroomからだと各画像を選択し、「右クリック→他のツールで編集→Photoshopでレイヤーとして開く」をクリックします。
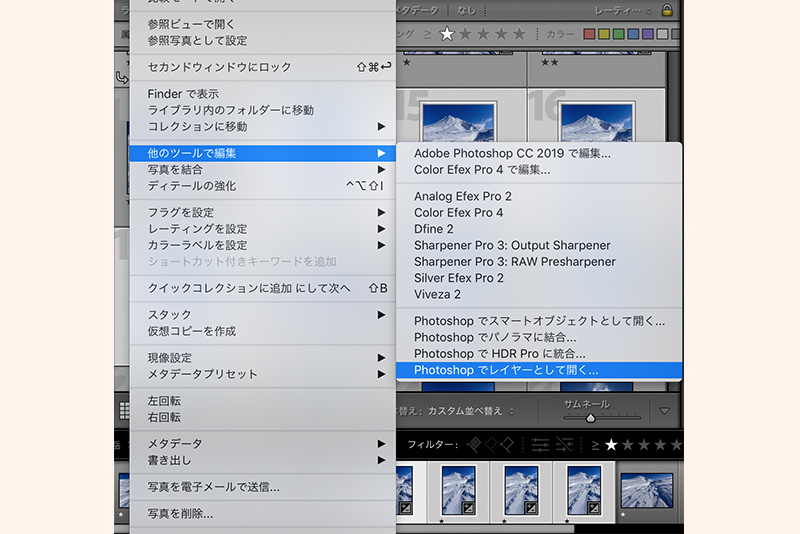
これでPhotoshopで画像をレイヤーとして開けます。
補足
Lightroomを使わない場合は、Photoshopで「ファイル→スクリプト→ファイルをレイヤーとして読み込み」をクリック。
その後は下の画面になります。
ここで参照から画像を選択すればオッケーです。
画像を自動整列
読み込んだ画像を見てみると、実はちょっとズレています。下は最初の画像と最後の画像を比較したGIFです。

カメラを完全に固定していても、ピント位置をずらすと、どうしても画像がずれてしまいます。ちなみに、画像のずれ幅はレンズ性能に依存する。
なので、これをピッタリ重なるようにします。
方法は簡単です。レイヤーを全て選択した上で、「編集→レイヤーを自動整列」をクリックします。
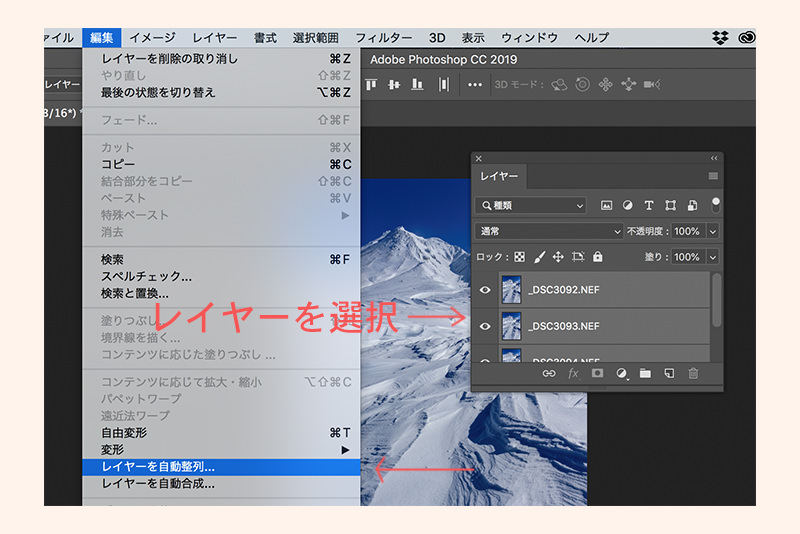
その後は、「自動設定」にチェックを入れOKをクリック。

これだけでずれた画像がピッタリ重なるようになります。便利ですね。
次に、いよいよ合成していきます。
画像を自動合成
合成するレイヤーを全て選択し、「編集→レイヤーを自動合成」をクリック。

あとは、「画像をスタック」、「シームレスなトーンとカラー」にチェックを入れOKをクリック。
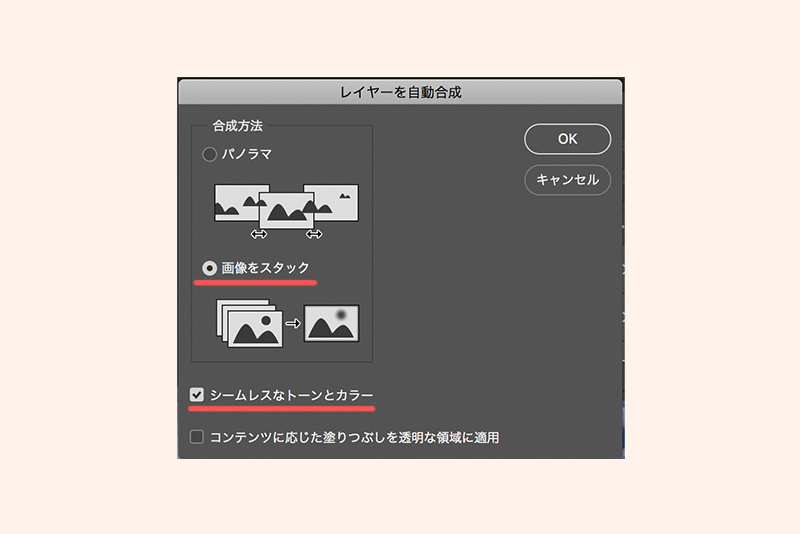
これで自動的にマスクが作成され、ピントの合っている部分だけが、繋がるようになります。
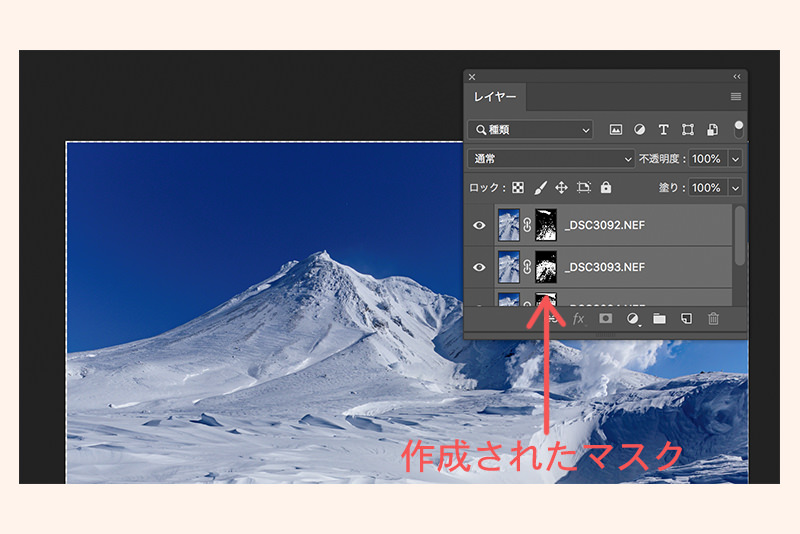
被写界深度合成の完了です。

補足
レイヤーを自動合成する際に、「コンテンツに応じた塗りつぶしを透明な領域に適用」にチェックを入れると、画像の生成時に自動で周辺の余白を塗りつぶしてくれます。つまり、以下のようになる。
ここにチェックを入れない場合、
このように透明な隙間ができます。
一方で、チェックを入れると、
結合した画像が作成され、透明な隙間がなくなります。
個人的にはチェックを入れなくても良いかなと思います。
というのも、周辺部は上手く合成できていないことも多いので、結局トリミングしたり、マスクを調整するからです。
問題点
今回は上手く合成できましたが、画像によっては上手く合成できていないことがあります。
例えばこのような感じです。

上手くマスクが作られておらず、ピントの甘い画像が見えています(上の画像は例として自分で作りました)。
被写体によってはこうした現象が起きることが多々あるので、その場合は自分でマスクを修正してあげる必要があります。
参考:Photoshopのレイヤーマスクについて。アルファチャンネルとは!?
まとめ
- 被写界深度合成は複数の画像のピントを合わせる合成
- 被写界深度合成は被写界深度を深くしたい場合、回折現象を回避したい場合に有効
- 被写界深度合成はPhotoshopで簡単にできる




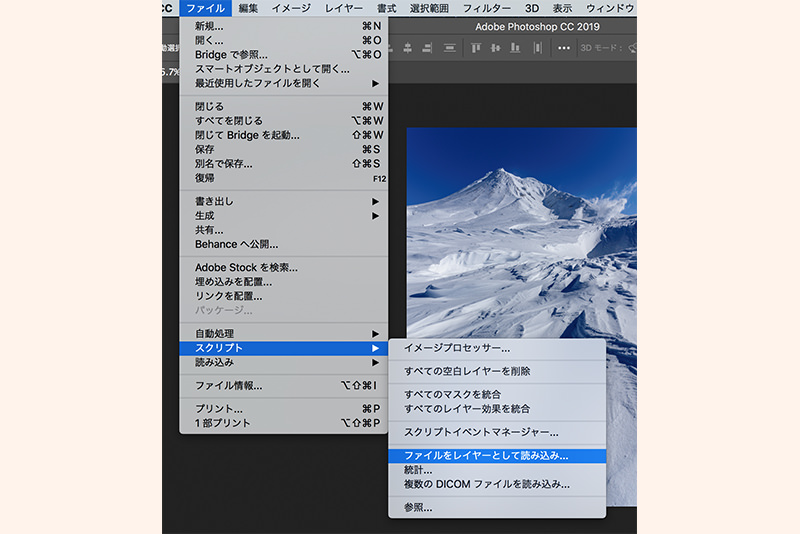
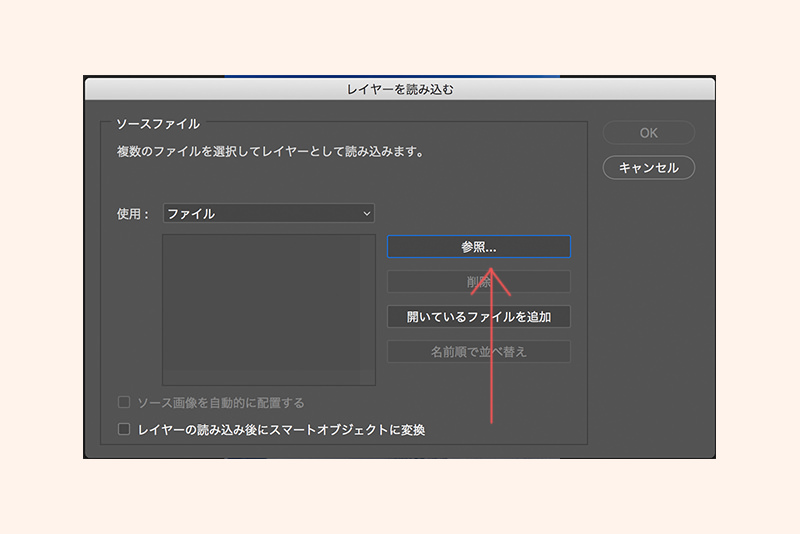
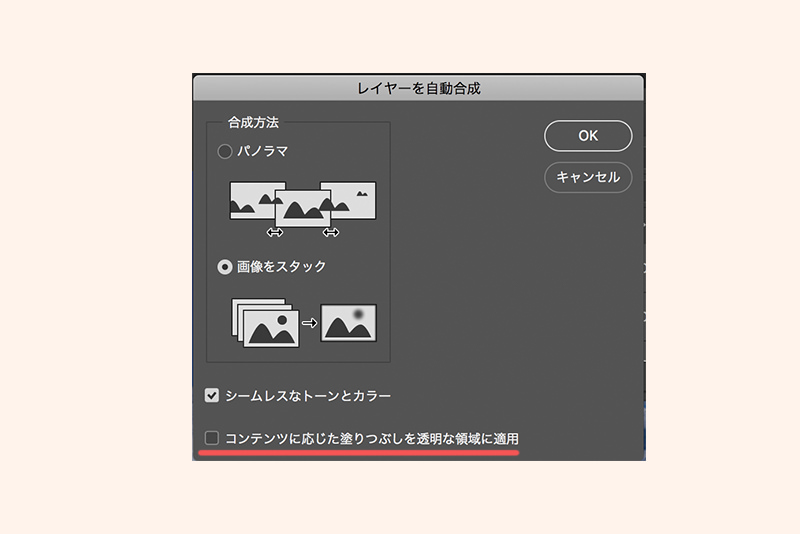
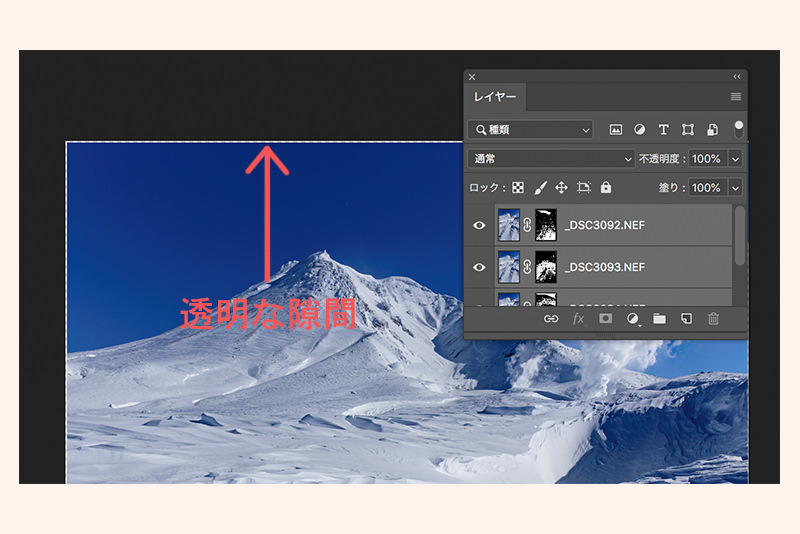
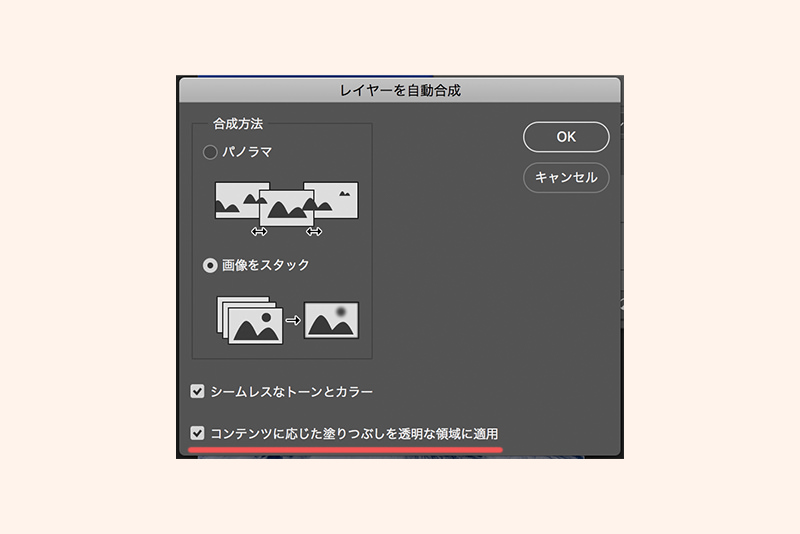
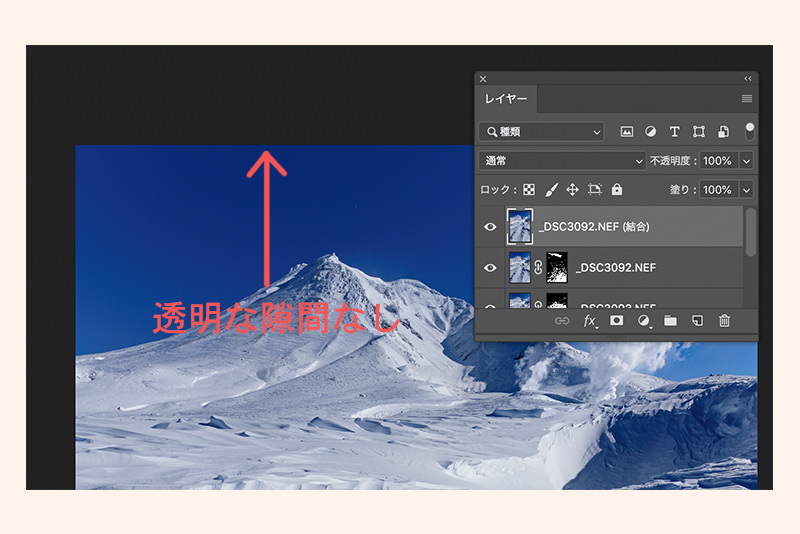

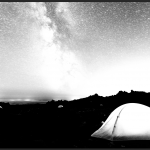





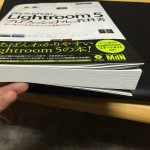








 失敗しない一眼レフカメラの三脚の選び方!4つの三脚選びで押さえるべきポイント。
失敗しない一眼レフカメラの三脚の選び方!4つの三脚選びで押さえるべきポイント。 NDフィルターが欲しい。NDフィルターの選び方とおすすめNDフィルター。
NDフィルターが欲しい。NDフィルターの選び方とおすすめNDフィルター。 初めてのフルサイズ機でセンサークリーニング!センサーのゴミ・ほこりを自分で綺麗にしよう!
初めてのフルサイズ機でセンサークリーニング!センサーのゴミ・ほこりを自分で綺麗にしよう! 一眼レフカメラの購入で一緒に必要なもの!初心者がカメラとレンズ以外に揃えるものとは!?
一眼レフカメラの購入で一緒に必要なもの!初心者がカメラとレンズ以外に揃えるものとは!? Sigma(シグマ)14㎜F1.8Artをレビュー!Nikon(ニコン)14-24㎜F2.8と比較してみる!
Sigma(シグマ)14㎜F1.8Artをレビュー!Nikon(ニコン)14-24㎜F2.8と比較してみる!