この記事ではPhotoshopにおいて、PSD形式での保存とWeb用に書き出す手順ついて解説しています。
PSD形式はレイヤーが保存できるので、レタッチ後の画像の保存に広く使われています。また、劣化もないので印刷用データとして使える。
ただし、PSD形式はそのままではWebで使えません。なので、画像をWeb用に書き出す方法もご紹介したいと思います。
PSD形式で保存する手順
PSD形式とは
PSDはフォトショップの基本ファイル形式になります。PSD形式として保存すれば、レイヤーなども保存できるので、保存した画像を再び開いた時に、同じ状態から作業を再開することができる。
また、画像を保存するときには圧縮し、再びファイルを開く時には解凍するため、容量を軽くすることができます。しかも、保存・展開をする際にデータが劣化しないので、主に印刷用データとしても使われる。
なので、レタッチしたデータはとりあえずPSD形式で保存すれば良いでしょう。
ただし、誰かにPSD形式のデータを渡す場合では、相手もAdobeのアプリを持っていないと開くことができません。PSDはフォトショップの基本ファイル形式なので。また、PSD形式のままではWebにもアップ不可です。
PSD形式で保存する
まず、メニューバーの [ファイル] から [別名で保存] をクリックします。

次に、保存ウィンドウが開くので、各項目を設定します。
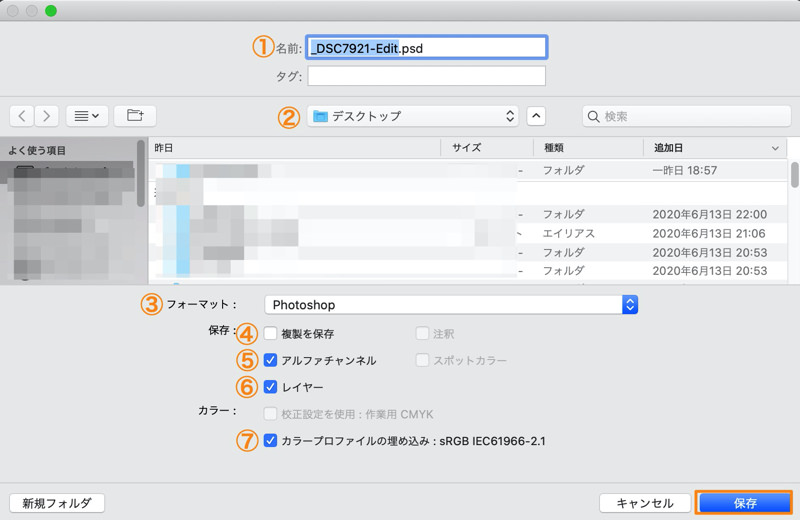
① ファイル名を入力。
② 保存する場所を指定。
③ フォーマットでは [Photoshop] を選ぶ。ここでは様々な形式で保存可能ですが、PSD形式にするにはPhotoshopを選びます。
④ [複製を保存] のチェックを外す。チェックを入れると別ファイルとして、複製データを保存することになります。この場合、開いたままのファイルをその後編集しても、別ファイルとして保存された複製データには反映されません。なので、基本的には外した方が良いです。
⑤ [アルファチャンネル] のチェックを入れる(入れられる場合)。チェックを外すと、アルファチャンネルが破棄されます。ちなみに、アルファチャンネルとは選択範囲を保存するためのものです。詳しくは以下の記事を参考にしてください。
参考:Photoshopのレイヤーマスクについて。アルファチャンネルとは!?
⑥ [レイヤー] のチェックを入れる。チェックを入れないとレイヤーが破棄されてしまいます。ただし、チェックを入れるとファイルサイズが大きくなるので、絶対にレイヤーが必要ないと言うのであれば、チェックを外すと良いでしょう。
⑦ [カラープロファイルの埋め込み] にチェックを入れる。カラープロファイルは色情報の地図みたいなものなので、これがないと色が狂うことがあります。
最後に[保存]をクリックすれば保存完了です。
これでPSD形式で保存できるので、次に画像を開いた時に再びレタッチ可能ですし、印刷用データとしても使用可能です。
ちなみに、1回ファイルを保存したら、次はメニューバーの [ファイル] から [保存] で上書き保存します。ショートカットキーは [command + S(ctrl+S)] です。
補足
PSD形式で保存する場合、ファイルサイズが2GBを超えるとエラーが出て保存できません。
この場合は、ファーマットでPhotoshopではなく、ビックドキュメント形式(PSB)を選んで保存します。
これでフォトショップの全機能を保ったまま、2GB以上のファイルを保存可能です。
Web用に書き出す手順
最近だと、SNSなどのWebに写真をアップすることも多いです。この場合はPSD形式では不可なので、JPEGなどのファイル形式にする必要があります。
Photoshopにはメニューバーの [ファイル] から [書き出し] で [Web用に保存(従来)] という項目があります。
しかし、これはかなり古い機能のようであまり良くありません。なので、 [ファイル] から [書き出し] で [書き出し形式] を使うことをおすすめします。
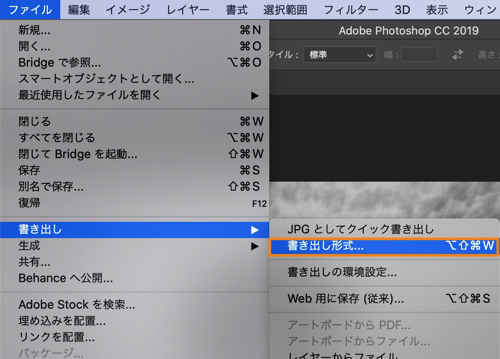
これですね。
各項目について解説します。
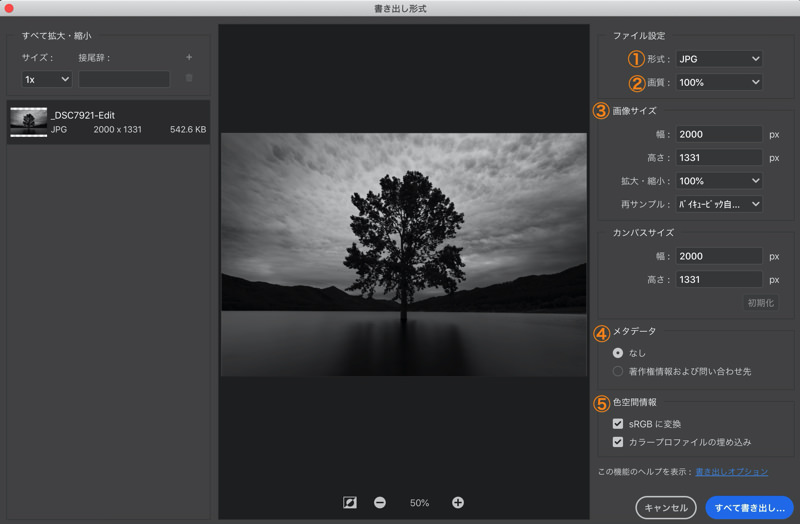
① ファイル形式を選びます。基本はJPEGです。
② 画質を調整します。80から50を目安にすると良いかと思います。もちろん、数値が高い方が画質は綺麗ですが、ファイルサイズは大きくなります。
③ 画像サイズを変更できます。
④ メタデータは好きな方を選びましょう。
⑤ ここでは [sRGBに変換] と [カラープロファイルの埋め込み] にチェックを入れます。sRGBがWebの標準です。また、カラープロファイルを埋め込まないと、Webで表示した時に色が変わる可能性があります。
これで [全て書き出し] をクリック。
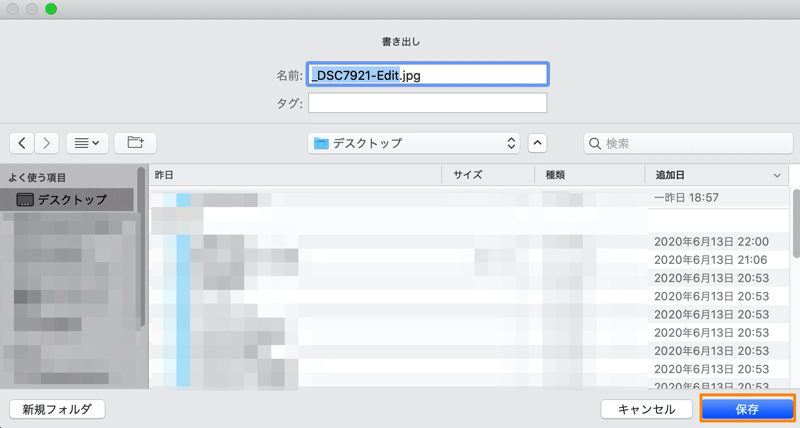
その後は、ファイル名と書き出し先を指定して、[保存] をクリックします。
これで完了です。
ちなみに、保存前に解像度などを設定しておくと良いです。詳しくは以下の記事を参考にしてください。
参考:Photoshopで解像度とサイズを適切に設定する方法。「ディテールを保持 2.0」とは?
まとめ
- レタッチした画像は基本的にはPSD形式を使うと良い
- PSD形式はレイヤーが保存でき、劣化もしないので印刷用データとして使える
- PSD形式はWebには使えないでの、Web用にはJPEGなどで書き出そう


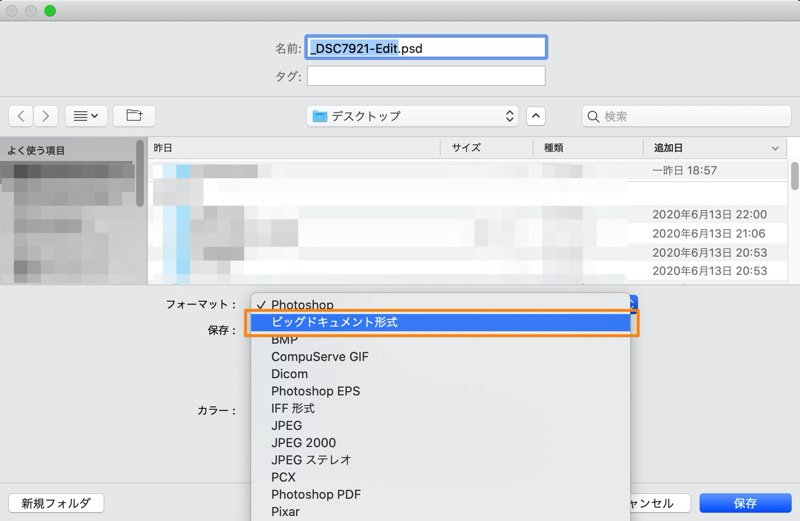














 失敗しない一眼レフカメラの三脚の選び方!4つの三脚選びで押さえるべきポイント。
失敗しない一眼レフカメラの三脚の選び方!4つの三脚選びで押さえるべきポイント。 NDフィルターが欲しい。NDフィルターの選び方とおすすめNDフィルター。
NDフィルターが欲しい。NDフィルターの選び方とおすすめNDフィルター。 初めてのフルサイズ機でセンサークリーニング!センサーのゴミ・ほこりを自分で綺麗にしよう!
初めてのフルサイズ機でセンサークリーニング!センサーのゴミ・ほこりを自分で綺麗にしよう! 一眼レフカメラの購入で一緒に必要なもの!初心者がカメラとレンズ以外に揃えるものとは!?
一眼レフカメラの購入で一緒に必要なもの!初心者がカメラとレンズ以外に揃えるものとは!? Sigma(シグマ)14㎜F1.8Artをレビュー!Nikon(ニコン)14-24㎜F2.8と比較してみる!
Sigma(シグマ)14㎜F1.8Artをレビュー!Nikon(ニコン)14-24㎜F2.8と比較してみる!