この記事ではPhotoshopにおけるコピースタンプ、修復ブラシツール、パッチツールなどの使い方ついて解説しています。
これらのツールを使えば、かなり大きな不要物でも綺麗に除去することができます。
目次
コピースタンプツールについて
コピースタンプツールはツールバーのこれです。
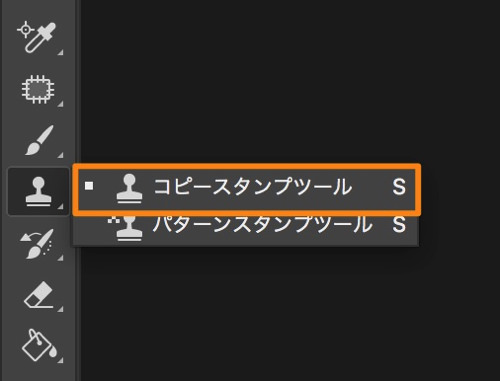
画像上でサンプリングした箇所を、不要物の上にコピーすることで除去していきます。
まず、コピースタンプツールを選択した上で、新規レイヤーを作成し、修復レイヤーと名称を変更します。
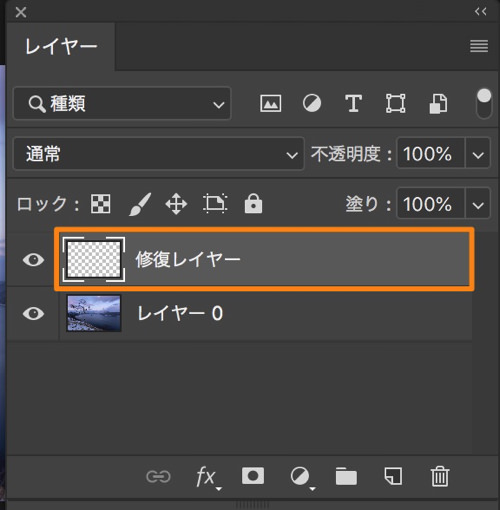
修復レイヤーを作成するのは、直接画像を編集すると、あとで変更ができなくなるからですね。不要であれば新規レイヤーを作る必要はありません。
ちなみに、レイヤーの基本については下の記事を参考にしてください。
参考:レイヤーとは!?Photoshopのレイヤーの基本と使い方について。
次に、オプションバーで各項目を設定していきます。
![]()
① ブラシの大きさや硬さ、不透明度、流量などは適宜調整してください。
② [調整あり] はペイント操作を中断・再開するときのサンプルの採取方法です。チェックを外すと、ペイント操作を中断して再開したときに、最初のサンプル採取ポイントへ戻ります。チェックを入れると最初のサンプル採取ポイントへは戻らずに、中断した地点のサンプルから再び採取します。
③ [サンプル] はサンプルを採取するレイヤーを指定します。今回は修復レイヤーの下の画像からサンプルを採取することになるので、[現在のレイヤー以下] を選択します。
④ これをクリックするとサンプル採取時に調整レイヤーが対象外となります。
オプションバーで各項目を設定したら、[option(Alt)] を押しながら、サンプルを採取します(サンプルを採取したらキーを離す)。

このサンプルで修復箇所を塗ることになるので、修復箇所周辺の綺麗な部分からサンプルを採取すると良いです。
これで不要物をクリックやドラッグすると、不要物が除去されます。

ただし、コピースタンプツールは採取したサンプルを、そのままコピーすることになるので、自然な仕上がりにならないことがあります。
その欠点を補えるのが、下で解説する [修復ブラシツール] です。
修復ブラシツールについて
修復ブラシツールは単純にコピーするのではなく、色やトーンを自動で合わせなじませる機能が付いています。これがコピースタンプツールとは違う点です。
修復ブラシツールはツールバーのここにあります。
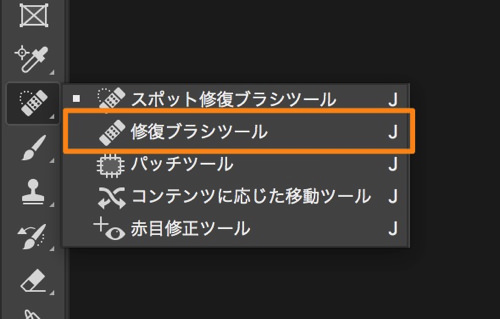
使い方に関しては、上記したコピースタンプツールの使用方法と同じですが、オプションバーに [誤差拡散方] という項目が増えています。
![]()
これですね。[従来方式を使用] のチェックを外すと出てきます。
ここでは修復箇所に対して、その周囲のピクセルがなじむための拡散量を設定します。数値が低いと拡散量が少なく、高い方が多くなります。一般的にきめ細やかな画像は小さい値、滑らかな画像では高い値を設定します。
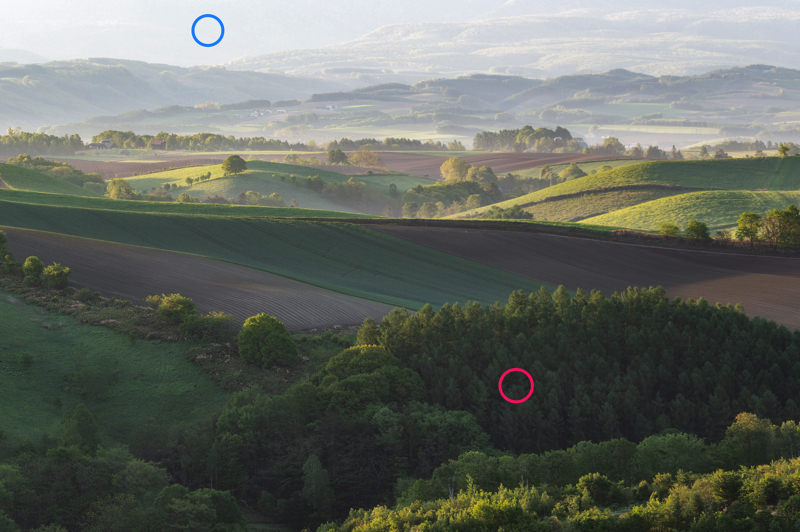
例えば、上の赤丸のようが部分だと、細やかな画像なので値を小さくします。逆に、青丸のような部分だと、滑らかな画像なので値を大きくします。
これで作業すれば不要物は除去可能です。ちなみに、うまく除去できない場合は、[Command + Z(Ctrl + Z)] で編集を戻り、再びやりなすと良いでしょう。
修復ブラシツールはコピースタンプツールよりも、不要物を綺麗に除去しやすいように思います。
スポット修復ブラシツールについて
これまでご紹介した方法は、一度サンプルを採取する必要がありましたが、スポット修復ブラシツールはそれが不要で、クリックやドラッグしただけで不要物を除去することができます。
使い方は簡単です。まずはツールバーでスポット修復ブラシツールを選択します。
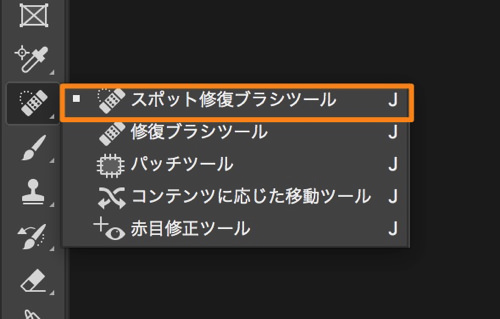
これですね。
次に、新規レイヤーを作成し、修復レイヤーと名称を変更します。

レイヤーを分けた方がイレギュラー対応しやすいですが、これが不要なら新規レイヤーの作成はしなくても良いです。
そして、オプションバーで各項目を設定します。
 ① は通常は [コンテンツに応じる] を選択すると良いです。これは周囲とシームレスに調和させてくれる。
① は通常は [コンテンツに応じる] を選択すると良いです。これは周囲とシームレスに調和させてくれる。
[テクスチャ作成] は選択範囲内のピクセルを使用し、テクスチャを作成します。[近似色に合わせる] は選択範囲内のエッジのピクセルを使用して、パッチとして使用する領域を検出します。ただし、これらはあまり使いません。
② [全レイヤーを対象] はチェクを入れると、全ての表示レイヤーからサンプリングをされます。新規レイヤーを作成した場合は、チェックを入れます。
あとは不要物をクリックやドラッグするだけです。これで綺麗に除去されます。

うまく除去できない場合は、[Command + Z(Ctrl + Z)] で編集を戻り、再びやりなすと良いでしょう。
パッチツールについて
パッチツールは不要物を選択範囲で囲み、修復に適用したい部分にドラッグして不要物を除去します。
まずは、ツールバーからパッチツールを選択します。
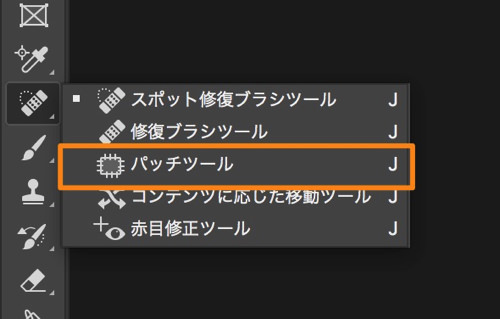
これです。
これも今までと同様に新規レイヤーを作成しても良いですし、直接画像を編集しても良いです。好きな方を選びましょう。
オプションバーの項目はこのようになっています。
 ① では、[通常] と [コンテンツに応じる] の選択肢がありますが、 [コンテンツに応じる] の方が精度が高いので、こちらを選ぶと良いです。
① では、[通常] と [コンテンツに応じる] の選択肢がありますが、 [コンテンツに応じる] の方が精度が高いので、こちらを選ぶと良いです。
② [構造] では、既存の画像パターンをどの程度緊密に反映するか指定します。大きな値を指定するほど既存の画像パターンを忠実に踏襲する。
③ [カラー] では、アルゴリズムを使ったカラー描写をパッチに適用する度合いを指定します。0でカラー描写を無効にし、10でカラー描写を最大まで適用する。
④ [全レイヤーを対象] はチェクを入れると、全ての表示レイヤーからサンプリングをされます。新規レイヤーを作成した場合は、チェックを入れます。
ちょっとわかりにくい項目もあるので、適宜設定を変えてみて、最適な設定を探ると良いでしょう。
あとはドラッグすることで不要物を選択で囲み、周囲の綺麗な場所へドラッグ&ドロップします。すると不要物は自動的に除去される。
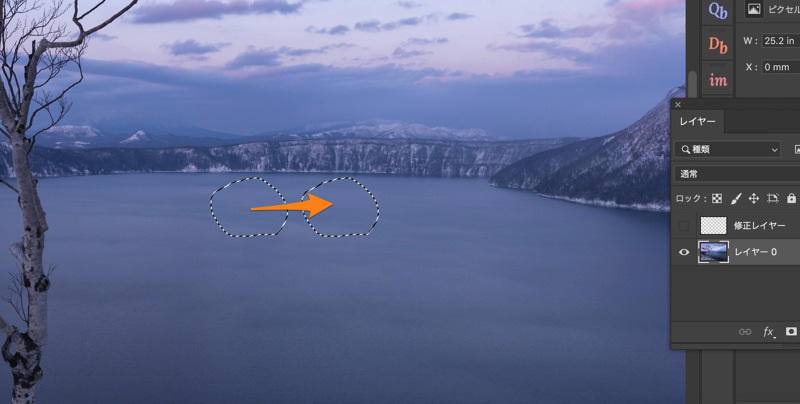
不要物を除去できれば、 [Command + D(Ctrl + D)] で選択範囲を解除すれば完了です。
コンテンツに応じた塗りつぶしについて
「コンテンツに応じた塗りつぶし」という機能を使っても、写真から不要なものを消すことができます。
まず、消したいものを選択範囲で囲みます。今回は、なげなわツールでざっくり選択しました。

選択後、Photoshopメニューバーの [編集] の [コンテンツに応じた塗りつぶし] をクリックします。
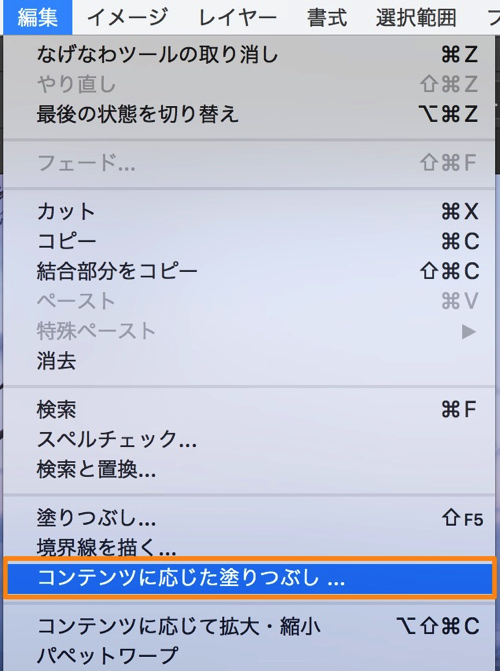
これでコンテンツに応じた塗りつぶしツールのワークスペースが表示される。左が編集画面、右がプレビュー画面になります。
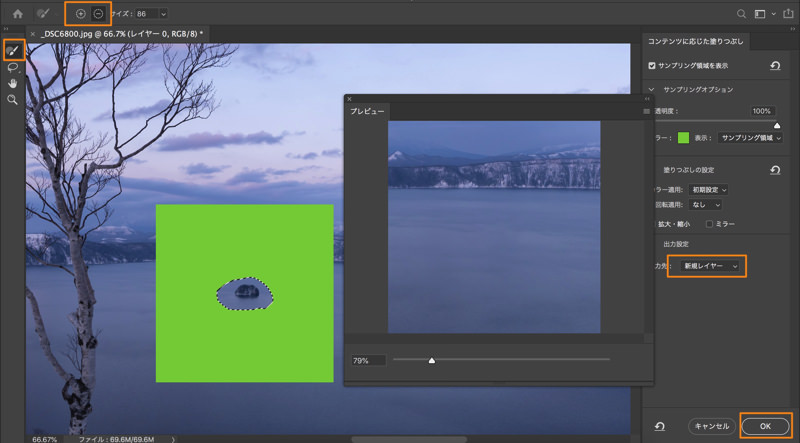
緑になっている部分はサンプリングされる(AIが参考にする)部分です。なので、必要であれば左上のサンプリングブラシツールを使って、緑の部分を微調整していきます。サンプリング箇所の拡張と削除のブラシの切り替えは、上部の+と-のアイコンで切り替えできる。
プレビュー画面で確認しつつ、不要物がうまく消えたら右下にあるOKボタンを押すと作業が完了します。
また、出力先設定が「新規レイヤー」になっている場合では、修復した部分の新しいレイヤーが作成される(出力先は変更可能です)。
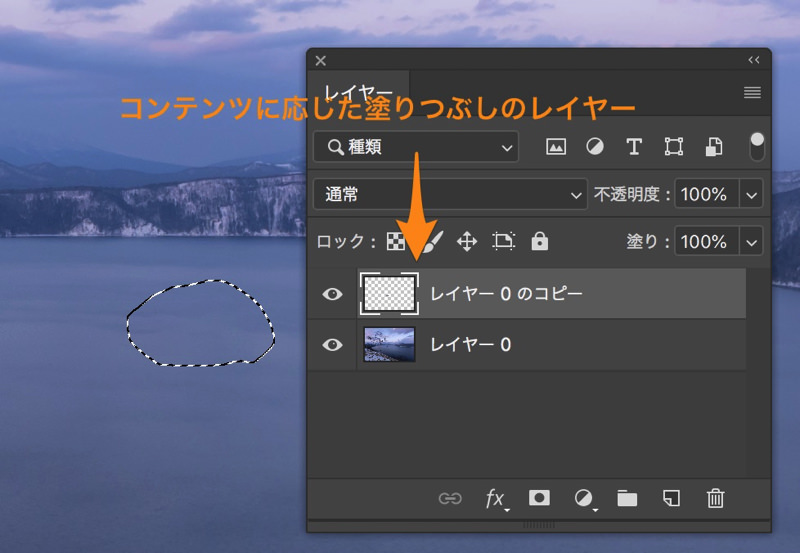
このような感じですね。
これで不要物の除去ができました。おかしな部分があれば、修復ブラシツールやスポット修復ブラシツールで補修すれば問題ありません。
うまく使えばかなりの精度で不要物を除去できます。
大きな不要物を消すコツ
大きな不要物を消すコツは一気に消そうとしないことです。部分に分けで何度か作業すると良いです。
また、一つのツールだけでなく、複数のツールを併用すると良いでしょう。それぞれのツールには一長一短があります。
まとめ
- 各修復系ツールの特徴と使い方を覚えよう
- オプションの設定によっても、修復精度が変わるので、うまくいかない場合は色々と設定を変えてみよう
- 大きな不要物を消す場合は、何回かに分けて行うと良い

















 失敗しない一眼レフカメラの三脚の選び方!4つの三脚選びで押さえるべきポイント。
失敗しない一眼レフカメラの三脚の選び方!4つの三脚選びで押さえるべきポイント。 NDフィルターが欲しい。NDフィルターの選び方とおすすめNDフィルター。
NDフィルターが欲しい。NDフィルターの選び方とおすすめNDフィルター。 初めてのフルサイズ機でセンサークリーニング!センサーのゴミ・ほこりを自分で綺麗にしよう!
初めてのフルサイズ機でセンサークリーニング!センサーのゴミ・ほこりを自分で綺麗にしよう! 一眼レフカメラの購入で一緒に必要なもの!初心者がカメラとレンズ以外に揃えるものとは!?
一眼レフカメラの購入で一緒に必要なもの!初心者がカメラとレンズ以外に揃えるものとは!? Sigma(シグマ)14㎜F1.8Artをレビュー!Nikon(ニコン)14-24㎜F2.8と比較してみる!
Sigma(シグマ)14㎜F1.8Artをレビュー!Nikon(ニコン)14-24㎜F2.8と比較してみる!