この記事ではPhotoshopでの画像をシャープにするフィルター(アンシャープマスク、スマートシャープ、ぶれの軽減など)の使い方ついて解説しています。
シャープネスは写真のクオリティを高める上で重要です。Photoshopでは様々なシャープ系フィルターが用意されているので、それらの使い方を覚えましょう。
フィルターについて
フィルターとは
Photoshopでは、画像をシャープにしたり、ぼかしたり、あるいは変形、テクスチャ、モザイクなど画像効果を適用する数多くの機能があります。
これをフィルターと呼ぶ。
フィルターを使えば、簡単にぼやけた写真をシャープにしたり、被写界深度を浅く見せたり、あるいは歪めたりなど様々な加工を簡単に行えます。
ちなみに、Photoshopのメニューバーにある [フィルター] で使うことができる。
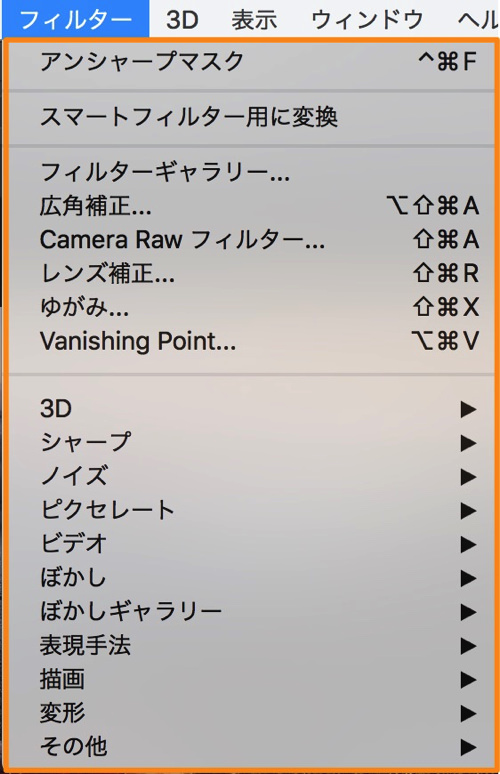
かなりの数が用意されていますね。
スマートフィルターの活用
Photoshopでは、スマートオブジェクトにフィルターを適用することにより、フィルターの効果をレイヤーで管理することができます。これをスマートフィルターと言う。
参考:Photoshopのスマートオブジェクトとは!?スマートオブジェクト活用して効率よくレタッチしよう。
スマートフィルターを使えば、再調整やフィルター効果の表示・非表示も簡単に行うことができます。なので、ひぜスマートフィルターを活用しましょう。
スマートフィルターを使うに、まずレイヤーで画像を選択した上で、メニューの [フィルター] から [スマートフィルターに変換] を選択します。
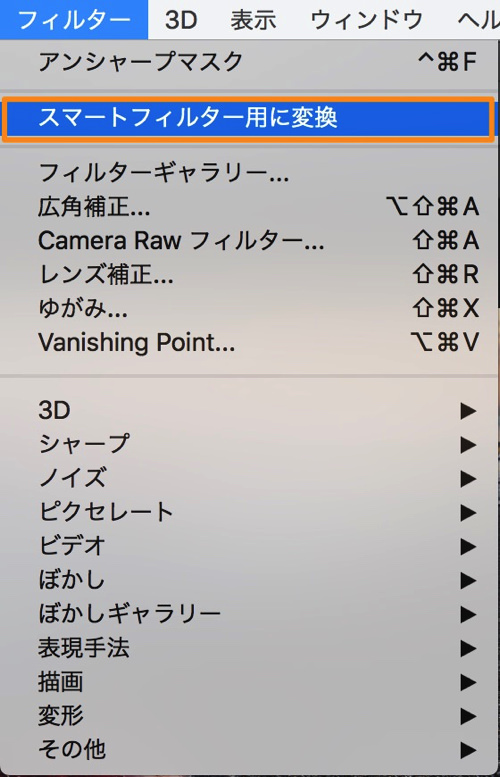
表示されたダイヤログで [OK] を押すと、レイヤーがスマートオブジェクトに変換され、これでフィルターを使えばスマートフィルターになります。
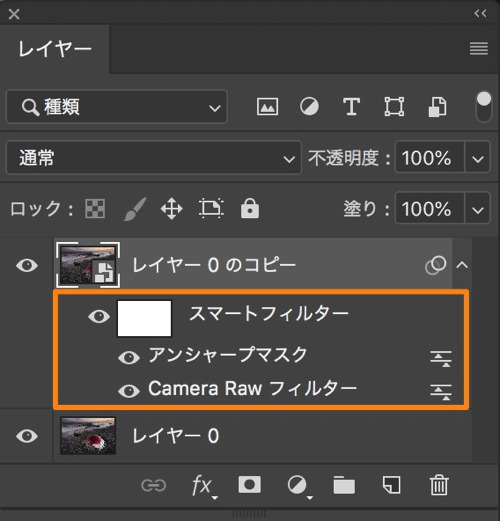
このような感じで、画像レイヤーの下に、フィルターがレイヤーとして重なります。
フィルター名をダブルクリックすることで、再調整が可能です。
また、フィルターはドラッグすることで順番の入れ替えが可能ですし、左端の目をクリックすることで表示・非表示の切り替えもできます。
ちなみに、レイヤーマスクの適用はここで行えます。
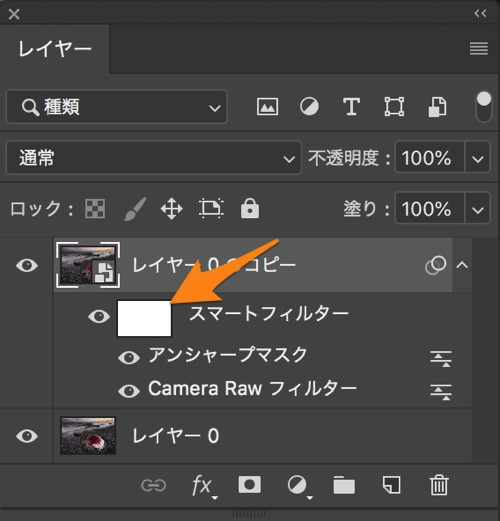
ただし、フィルター個別にはレイヤーマスクを使えません。
なので、フィルター個別でレイヤーマスクを使いたい場合は、スマートフィルターではなく、画像レイヤーをコピーしたものにフィルターをかけると良いかと思います。それにレイヤーマスクを使います。
参考:Photoshopのレイヤーマスクについて。アルファチャンネルとは!?
それでは次に、画像をシャープにするフィルターを見てみましょう。
アンシャープマスク
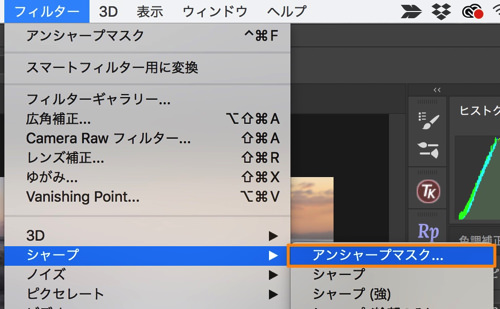
画面が鮮明でない場合に輪郭のコントラストを強調して画像の鮮明度を高めます。
アンシャープマスクはぼやけた画像をシャープにみせるために、よく使われるPhotoshop定番のフィルターです。
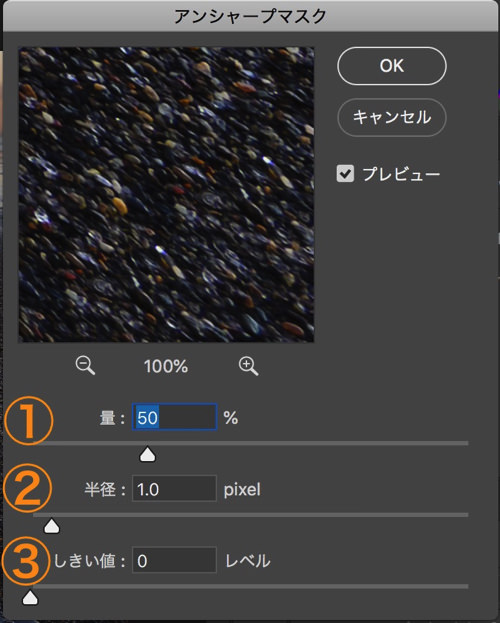
① [量] では適用する強さの度合いを1〜500で設定する。シャープ効果の強さですね。あまり強くし過ぎると、ガサガサとした質感になるので注意です。
② [半径] では適用する幅の範囲を0.1〜250で設定する。これは値が小さい方が、繊細な効果を得られます(エッジが細い)。例えば、人の髪の毛や動物の毛並みなどは、繊細な表現を求められるので、「半径」を小さくすると良いでしょう。
一方で、「半径」が大きいとよりハッキリとした効果を得られ、太い線がよりクッキリしますが、逆に細い線は少々犠牲になります(エッジが太い)。例えば、工場風景などであれば、繊細感よりも無骨さを求められるでしょうから、「半径」を大きくすると良いでしょう。
③ [しきい値] では適用する階調範囲を0〜255で設定する。シャープ処理をする場合、その効果が欲しいのは輪郭がある部分だけです。逆に、空だったり、ツルツルとした部分だったり、つまり輪郭のない部分にはシャープ効果は必要ありません。というのも、輪郭のない部分にシャープ効果がかかると、ノイズが発生しザラついて汚く見えてしまうからです。
そして、 [しきい値] ではこれを調整してくれます。スライダーを 0 に設定すると、シャープ効果は写真全体に適用されます。スライダーを右に動かすと、強い輪郭(エッジ)の周囲にシャープ効果が適用され、その他の部分は除外されます。
このような感じで画像をシャープになる(右画像がアンシャープマスク適用、設定はデフォルト)。
スマートシャープ
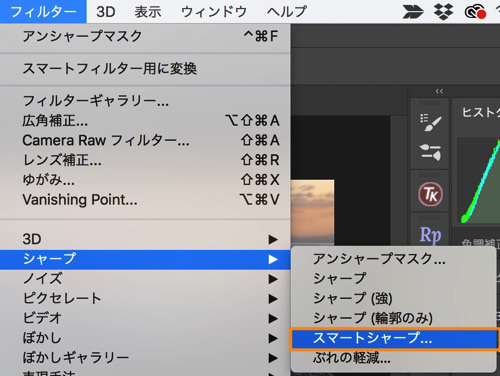
スマートシャープはアンシャープマスクよりも高精度なフィルターと言われています。
基本設定はアンシャープマスクと似ていますが、いくつか設定項目が追加されている。
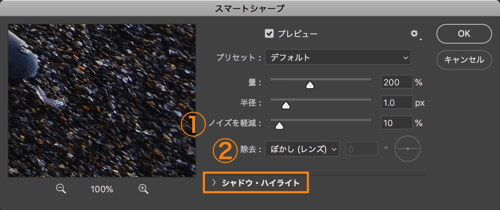
① [ノイズを軽減] はスマートシャープで加わる部分です。他のシャープネスではノイズも同時にシャープがかかりますが、ここで数値を高くしてあげることでノイズの目立ち方が抑えられます。ISO感度が高いデータで背景にノイズがある場合に数値を高くすると良いでしょう。
② [除去] では、以下のようになります。
-
- 「ぼかし(ガウス)」は、アンシャープマスクフィルターで使用される方法です。つまり、アンシャープマスクと同じ効果。
- 「ぼかし(レンズ)」では、画像のエッジとディテールを検出し、ディテールのシャープをより精細に制御して、シャープに伴うハロー効果を減らします。ハロー効果とは下画像のような、コントラスのある部分にできる白い縁です。通常はこれを選べば良いでしょう。

- 「ぼかし(移動)」では、カメラや被写体の移動に伴うぼかし効果を減らします(手ブレや被写体ブレの低減ですね)。「ぼかし(移動)」を選択した場合は、角度コントロールを設定します。これはブレている方向を指定します。
そして、基本部分の下にある [シャドウ] [ ハイライト] という文字をクリックすると、暗い領域と明るい領域のシャープを個別に調整することができます。
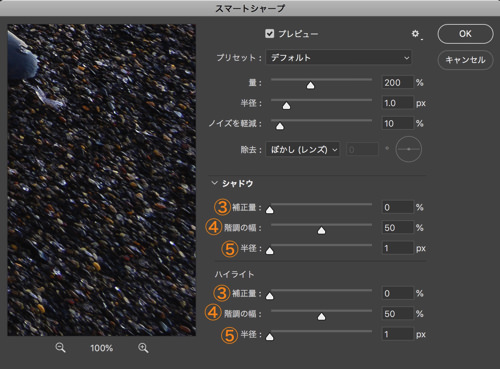
③ [補正量] ではハイライトまたはシャドウのシャープの補正量を調整する。
④ [階調の幅] では修正するシャドウまたはハイライト内の色調範囲を指定します。小さい値を設定すると、シャドウ補正では暗い部分だけに、ハイライト補正では明るい部分だけに調整が適用されます。
⑤ [半径] ではピクセルがシャドウとハイライトのいずれに含まれるかを判断するために使用します。数値が大きくなるにつれてシャドウ、ハイライトに隣接する部分がより多く含まれるようになる。
スマートシャープは詳細な設定を行うことができます。うまく使えばアンシャープマスクよりも、精度よくシャープネスをかけられるかと。
ぶれの軽減
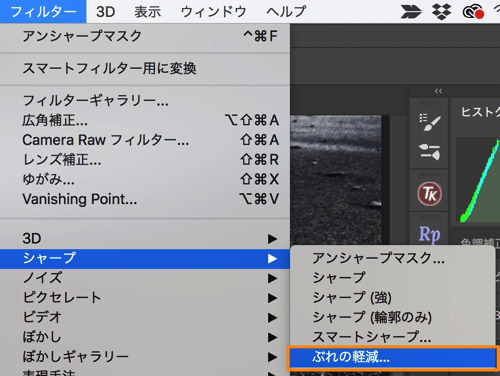
ぶれの軽減は手ブレや被写体ブレなどの画像のブレを、画像解析することで補正します。
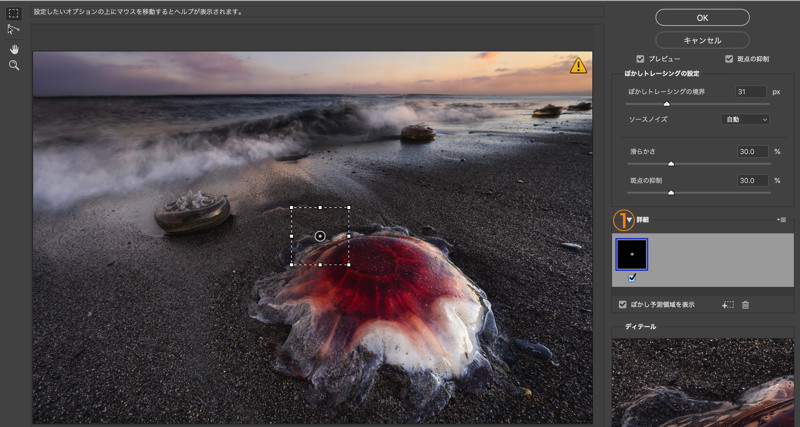
まず、① [詳細] をクリックすると「ぼかし予測領域」という、四角い点線で囲まれた範囲が表示されます。
この領域のブレを解析することで、補正を行なう仕組みになっています。
そして、「ぼかし予測領域」は任意の場所へ移動することができるので、主要な被写体があり、光が当たっているようなコントラストがある場所を選ぶと、よりよい結果を引き出すことができます(初期状態はPhotoshopが自動で選んでいる)。
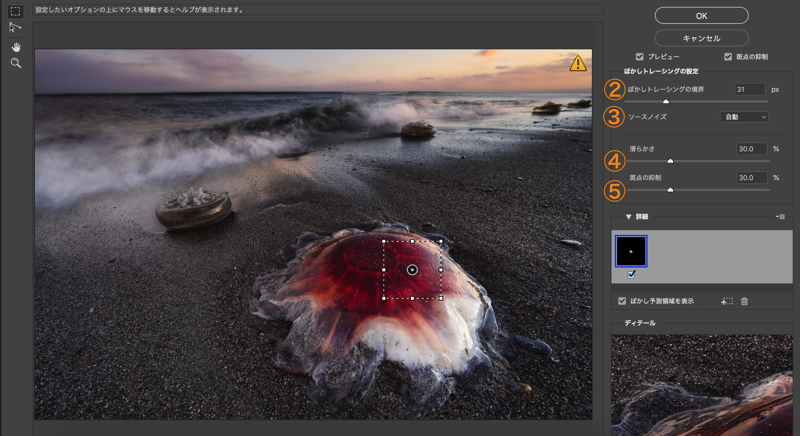
これでブレが解析され、自動でブレが軽減されていきます。その上で必要であれば各項目で補正のかかり具合を調整していきます。
② [ぼかしトレーシングの境界] は、ぼかしトレーシングの境界サイズを表します。数値の小さ方が繊細な感じになります。数値が大き過ぎるとガビガビになるので注意です。必要に応じて調整できます。
③ [ソースノイズ] はPhotoshopによって画像のノイズの量が自動的に予測されます。必要に応じて、異なる値(自動/弱/中/強)を選択します。
④ [滑らかさ] でもノイズの低減、 ⑤ [斑点の抑制] は斑点上のノイズを除去します。ただし、[滑らかさ] と [斑点の除去] は、数値を高くすると、シャープネスが損なわれる場合があるので、基本的には数値は低い方が良いです。
試してみると、このような感じにシャープになります(右画像がぶれの軽減適用、設定はデフォルト)。
ブレてボツ写真だと思っても、これで救えるかもしれませんね。
その他シャープ
その他のシャープフィルターをざっくりと確認したいと思います。
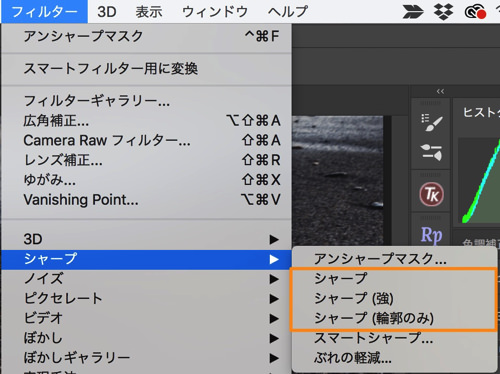
[シャープ] は輪郭をはっきりさせてシャープな画像にします。そのままですね。
[シャープ(強)] は [シャープ] の2倍の効果を出します。ただし、これらのフィルターを複数回適用すると、画像の滑らかな部分がザラついてくるので、上記した [アンシャープマスク] や [スマートシャープ] を使うと良いです。
[シャープ(輪郭のみ)] は輪郭のみをよりシャープにし、画像を鮮明にします。
まとめ
- アンシャープマスクは定番のシャープネス
- スマートシャープは使いこなせば、精度よくシャープネスをかけられる
- ぶれを軽減は手ブレや被写体ブレでのボツ写真も救えるかもしれない
- その他シャープはそれほど使う機会がない





















 失敗しない一眼レフカメラの三脚の選び方!4つの三脚選びで押さえるべきポイント。
失敗しない一眼レフカメラの三脚の選び方!4つの三脚選びで押さえるべきポイント。 NDフィルターが欲しい。NDフィルターの選び方とおすすめNDフィルター。
NDフィルターが欲しい。NDフィルターの選び方とおすすめNDフィルター。 初めてのフルサイズ機でセンサークリーニング!センサーのゴミ・ほこりを自分で綺麗にしよう!
初めてのフルサイズ機でセンサークリーニング!センサーのゴミ・ほこりを自分で綺麗にしよう! 一眼レフカメラの購入で一緒に必要なもの!初心者がカメラとレンズ以外に揃えるものとは!?
一眼レフカメラの購入で一緒に必要なもの!初心者がカメラとレンズ以外に揃えるものとは!? Sigma(シグマ)14㎜F1.8Artをレビュー!Nikon(ニコン)14-24㎜F2.8と比較してみる!
Sigma(シグマ)14㎜F1.8Artをレビュー!Nikon(ニコン)14-24㎜F2.8と比較してみる!