この記事ではPhotoshopにおけるスマートオブジェクトについて解説しています。
スマートオブジェクトはPhotoshopを使い始めたばかりの方には分かりにくいかもしれません。しかし、分かると非常に便利です。
目次
Photoshopのスマートオブジェクトとは!?
スマートオブジェクトは「画質が劣化しないレイヤー」と説明されることがあります。それは間違いではないですが、正確な説明ではありません。
では、スマートオブジェクトが何かというと「すべてのデータ特性と、元画像の情報を保持したレイヤー」です。ちょっと分かりにくい説明なので、解説していきましょう。
通常の画像レイヤーだと、縮小して拡大すると画質が劣化します。一方で、スマートオブジェクト化した画像レイヤーなら、縮小と拡大を繰り返しても画質が劣化しません。

通常の画像レイヤーは縮小すると、画素(ピクセル)が間引かれ減少します。そして、それを再び拡大すると、減った画素(ピクセル)を引き延ばすことになるので、ボヤけたように画質が劣化してしまうわけです。
しかし、スマートオブジェクト化した画像レイヤーなら、元画像の情報を保持できるので、縮小しても画素(ピクセル)を失いません。なので、縮小と拡大を繰り返しても画質が劣化しない。ゆえに、「画質が劣化しないレイヤー」と説明されるわけですね。
画素(ピクセル)について詳しくは下の記事を参考にしてください。
参考:Photoshopで解像度とサイズを適切に設定する方法。「ディテールを保持 2.0」と「スーパー解像度」について。
次に、スマートオブジェクトにより保持されるのは、画素情報だけではありません。編集データも保持されます。
例えば、通常の画像レイヤーだと変形した後に、再び変形しようとすると、前のデータは残っていません。
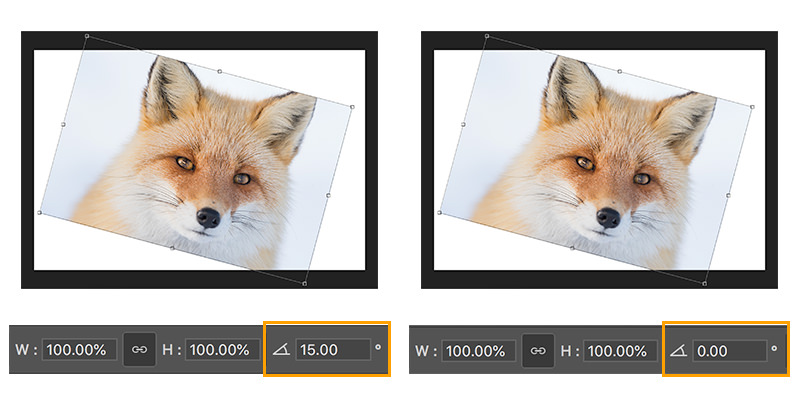
15度回転させましたが、再び回転させようとすると、0度になっています。
しかし、スマートオブジェクト化した画像レイヤーなら、前の編集データが保持されます。
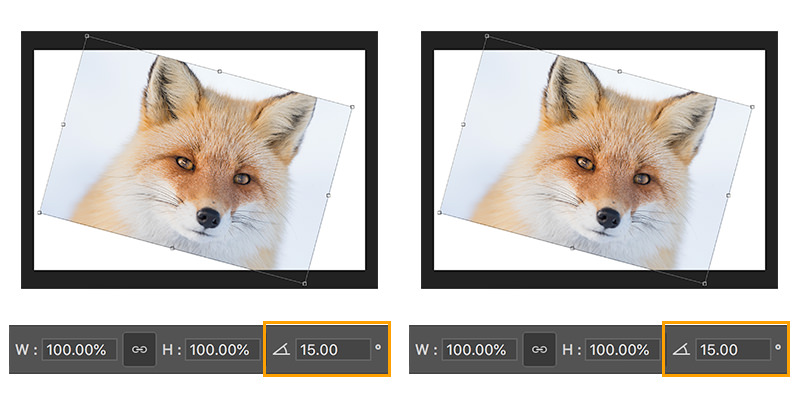
15度回転させた後に、再び回転させようとすると、以前回転させた15度と表示されています。
このように、スマートオブジェクトでは編集データも保持されます。後述しますが、これは様々なレタッチに活用可能です。
スマートオブジェクトへの変換方法
レイヤーパネルにてスマートオブジェクト化したい画像レイヤーを選択し、メニューバーの[レイヤー] 、 [スマートオブジェクト] 、 [スマートオブジェクトに変換] です。
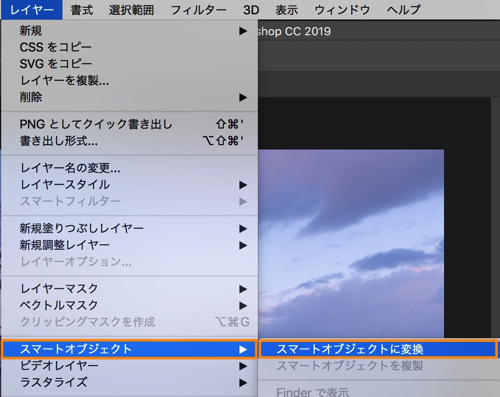
これで画像をスマートオブジェクトにすることが可能です。
スマートオブジェクト化すると、レイヤーサムネイルの右下にマークが表示されます。

ちなみに、Photoshopに画像を読み込んだ時点で、スマートオブジェクト化されている場合もあります。
では、スマートオブジェクトを使ったレタッチ方法を確認していきましょう。
スマートオブジェクトを使ったレタッチ方法
スマートオブジェクトは難しい印象ですが、要領を知ればとても便利な機能となります。
Camera Rawなどのフィルター
まず、Camera Rawなどのフィルターを非常に便利に使えるようになります。
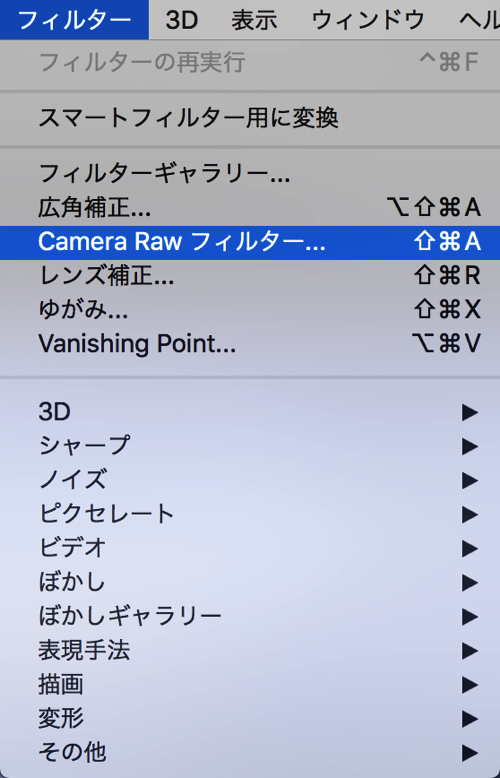
Photoshopにはシャープネスをかけたり、ボカしたりする「フィルター」と呼ばれる機能があります。また、Camera RawフィルターというLightroom的な操作感で編集できるフィルターもある。
通常のレイヤーでフィルター機能を使うと、フィルター適応後にやり直しが効きません。これがとても不便。しかし、スマートオブジェクト化すれば、編集データが保持されるので、何度でもやり直しが効きます(これをスマートフィルターという)。
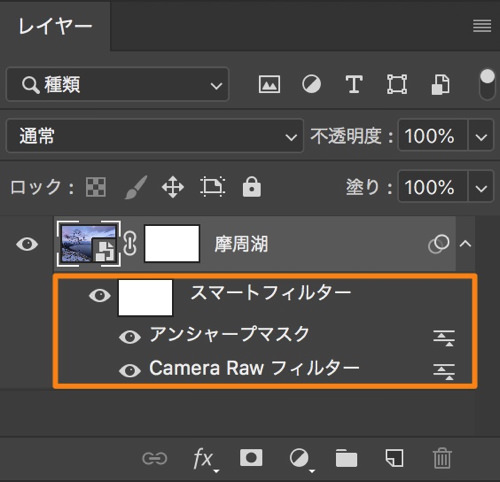
上画像のように「スマートフィルター」内にデータが保持されるので、これをダブルクリックすれば何度もやり直しが効きます。非常に便利です。
もちろん、様々なフィルターを追加して使えます。
色調補正
次に色調補正です。
レイヤーパネルにてスマートオブジェクト化したレイヤーを選択した状態で、オプションバーから [イメージ] 、 [色調補正] を選択します(色調補正パネルからではありません。調整パネルからでは調整レイヤーになるので)。
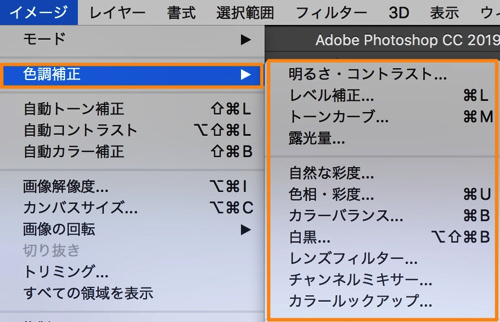
ここから好きな調整項目を選択します。
そうすると色調補正もスマートフィルター内に情報が保持されます。
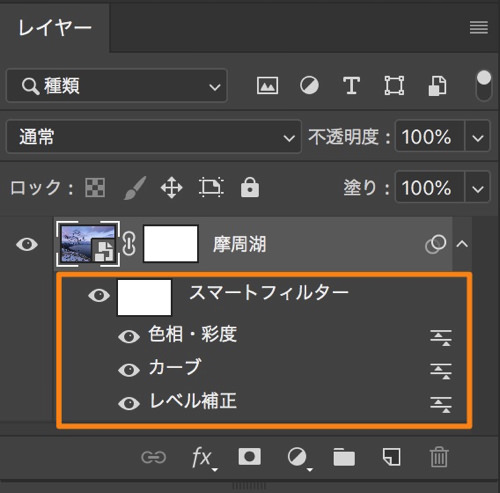
このような感じですね。レベル補正、トーンカーブ、色相・彩度などが表示されています。これをダブルクリックすれば再編集可能です。
大きな特徴として、ここでの色調補正はスマートオブジェクトにのみ適用されます。下のレイヤーには影響を及ぼしません。
色調補正パネルから調整レイヤーを使うと、調整レイヤー以下の全レイヤーに効果が適用されるので、この点で効き方が違います。調整レイヤーでクリッピングマスクを使用する感じに似ている(クリッピングマスクについては別記事にてまとめます)。
この方法と調整レイヤーのどちらを使うか、シーンに応じて使い分けると良いですね。
ちなみに、スマートフィルターにもマスクを使用できますが、マスクはすべてのスマートフィルターに適用されます。個別のスマートフィルターをマスクすることはできません。
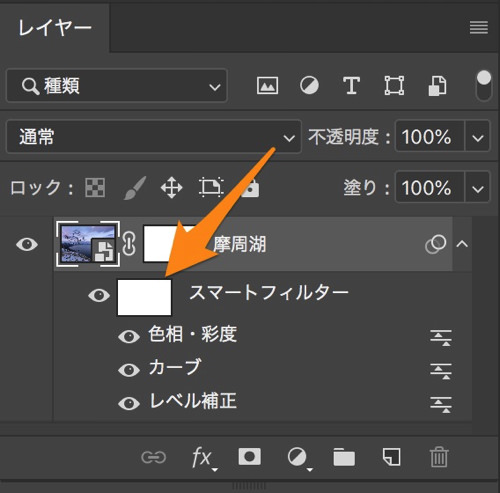
調整レイヤーは個別にマスクを使えるので、調整する目的に合わせて両者を使い分ける必要があるでしょう。
スマートオブジェクトのデメリット
非常に便利なスマートオブジェクトですが、デメリットもあります。
データ重い
まず、データが重くなります。
スマートオブジェクトを使いあれこれ補正をすると、PCのスペックによっては動きがもっさりしてくるでしょう。また、保存したデータも重くなります。
解決策としては、ラスタライズすれば、保持した情報は消えますがデータは軽くなる。ラスタライズについては下で書いています。
レイヤーを直接編集できない
スマートオブジェクト化したレイヤーを直接編集することはできません。
例えば、修正ブラシツールなどでゴミを取ったり、あるいは覆い焼き・焼き込みツールなどが使えません。スマートオブジェクト化したレイヤーを直接編集しようとすると、以下のような警告が出ます。
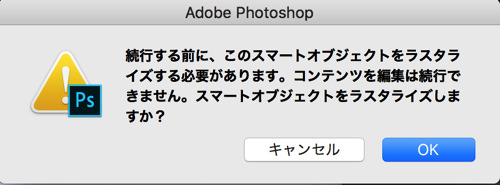
「続行する前に、このスマートオブジェクトをラスタライズする必要があります。コンテンツを編集を続行できません。スマートオブジェクトをラスタライズしますか?」と表示されています。
ラスタライズとは簡単に言うと、スマートオブジェクト化したレイヤーから普通のレイヤーに戻すことです。
表示されたけ警告で [OK] をクリックすると、ラスタライズされ直接編集が可能になります。ただし、ラスタライズすると保持した情報が消えるので、スマートフィルターなども消えます(結合される)。
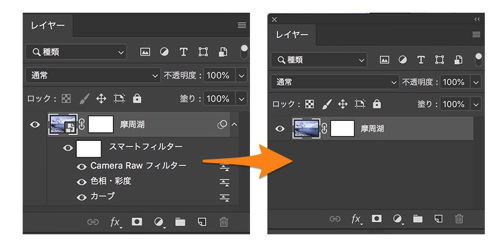
ラスタライズすると、このように消えてしまう。
ちなみに、スマートオブジェクト化したレイヤーを編集する、もう一つの方法があります。
まず、スマートオブジェクトにしたレイヤーのサムネイルをダブルクリック、そうすると別のデータとして元画像が新たに開かれます。
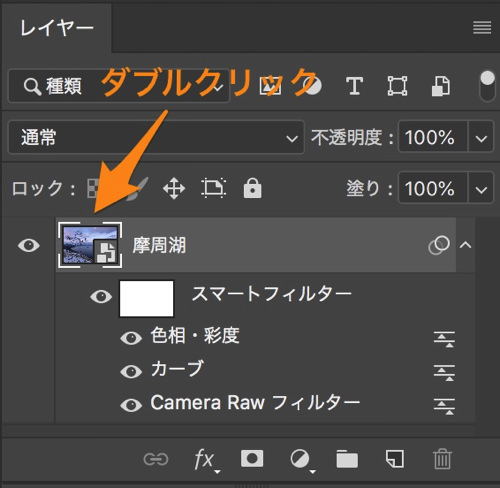
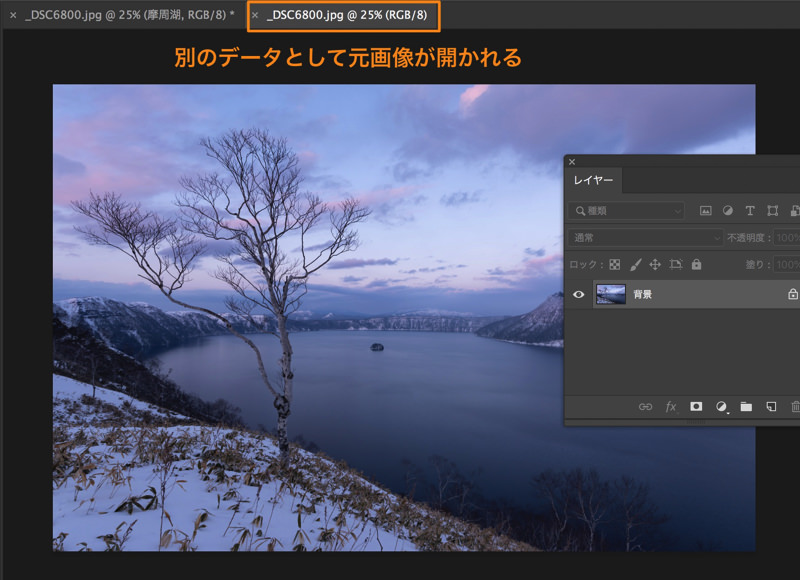
この元画像のデータはスマートオブジェクトになっていないので、修正ブラシや覆い焼き・焼き込みツールなどでも自由に使うことが出来ます。
ここで編集して保存すると、先ほどまで編集していたデータ(スマートオブジェクト化したレイヤー)にも反映されます。

試しにこの方法で修正ブラシツールを使うと、ちゃんと「島」が消えました。
スマートオブジェクトの解除方法
データが重いなどの理由で、スマートオブジェクトを解除するには、スマートオブジェクト化しているレイヤーを選択した状態で右クリック、 [レイヤーをラスタライズ] を選択します。
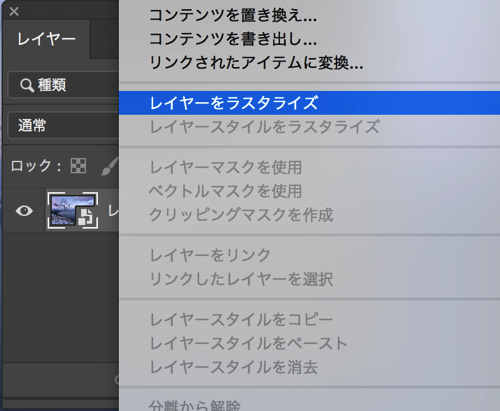
これでスマートオブジェクトを解除できます。
あるいは、メニューバーから[レイヤー] 、 [ラスタライズ] 、 [スマートオブジェクト] でも良いです。
すでに上記しましたが、ラスタライズすると通常のレイヤーに戻ります。なので、保持していたデータ(スマートフィルターなど)が消えてしまうので注意です。
ちなみに、ラスタライズした画像を再びスマートオブジェクト化することはできます。ただし、以前保持していたデータが戻ることはありません。
まとめ
- スマートオブジェクトは、すべてのデータ特性と、元画像の情報を保持したレイヤー
- スマートオブジェクト化すると縮小拡大による画質劣化がない
- スマートオブジェクト化すると、やり直ししやすくなる
- ただし、データが重い、直接編集できないなどのデメリットも
- ラスタライズすると通常のレイヤーに戻せる















 失敗しない一眼レフカメラの三脚の選び方!4つの三脚選びで押さえるべきポイント。
失敗しない一眼レフカメラの三脚の選び方!4つの三脚選びで押さえるべきポイント。 NDフィルターが欲しい。NDフィルターの選び方とおすすめNDフィルター。
NDフィルターが欲しい。NDフィルターの選び方とおすすめNDフィルター。 初めてのフルサイズ機でセンサークリーニング!センサーのゴミ・ほこりを自分で綺麗にしよう!
初めてのフルサイズ機でセンサークリーニング!センサーのゴミ・ほこりを自分で綺麗にしよう! 一眼レフカメラの購入で一緒に必要なもの!初心者がカメラとレンズ以外に揃えるものとは!?
一眼レフカメラの購入で一緒に必要なもの!初心者がカメラとレンズ以外に揃えるものとは!? Sigma(シグマ)14㎜F1.8Artをレビュー!Nikon(ニコン)14-24㎜F2.8と比較してみる!
Sigma(シグマ)14㎜F1.8Artをレビュー!Nikon(ニコン)14-24㎜F2.8と比較してみる!