この記事ではPhotoshopにおけるレイヤーの基本と使い方について解説しています。
レイヤーはPhotoshopに欠かせない機能です。細かなことは使って行くうちに覚えるとして、まずは基本はしっかりと覚えましょう。
目次
レイヤーとは!?
レイヤーとは透明なフィルムのようなものです。
Photoshopでは複数のレイヤーを重ねることで1枚の画像を作ります。イメージでは下図のようになります。
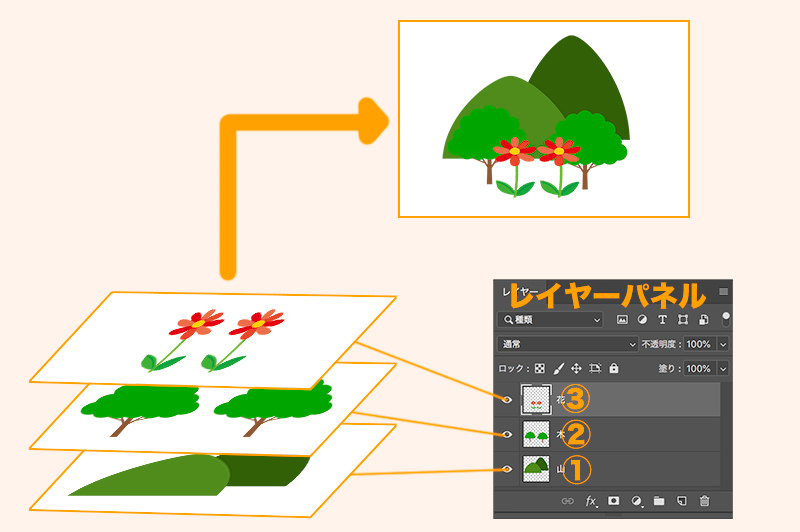
①山のレイヤー、②木のレイヤー、③花のレイヤーが重なることで、1枚の画像を作っています。
また、画像そのものだけなく、色味や明るさ、コントラストなどの調整もレイヤーとして扱うことができます。下図のようなイメージです。

①明るさ・コントラストのレイヤー、②トーンカーブのレイヤー、③色相・彩度のレイヤーが重なり、元画像がレタッチされました。ちなみに後述しますが、これらのレイヤーを調整レイヤーと言います。
なぜレイヤーを利用するのかですが、調整の自由度が高くなるからです。例えば、後から各レイヤーの効果を変えたり、あるいは削除することもできます。これにより微調整が可能ですし、何度でもやり直しが効きますね。
レイヤーを扱う上での注意点
まず、Photoshopを使い始めの頃にありがちなミスですが、レイヤーを調整する際は、調整したいレイヤーを選択しましょう。
例えば、2枚目のレイヤーを消したいのに、1枚目のレイヤーを消してしまうなど・・・。
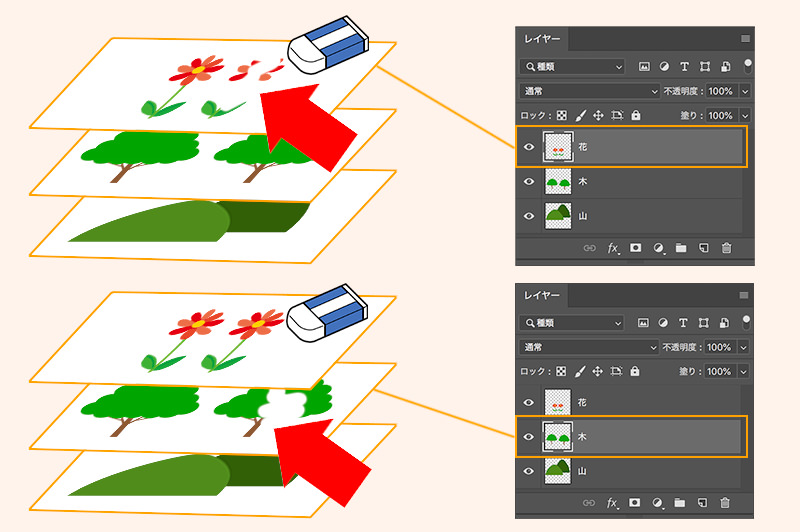
レイヤーパネルで選択してるレイヤーが編集されるので、2枚目のレイヤーを編集したいなら、2枚目のレイヤーを選択する必要があります。
それからレイヤーとレイヤーマスクも別物です(レイヤーマスクについては後述します)。例えば、これでたまにあるのが画像レイヤーの色をサンプルリングしたいのに、レイヤーマスクの色をサンプルリングしてしまうなどですね。
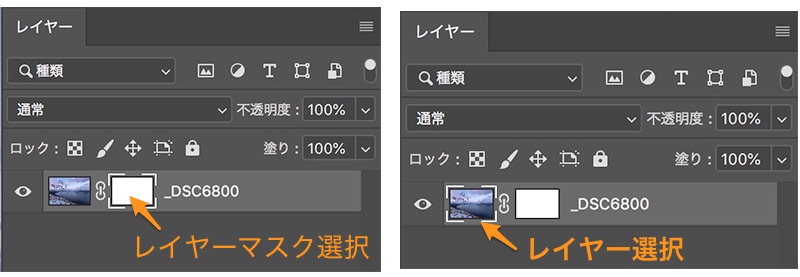
初めの頃は混乱することもありますが、自分が目的のレイヤーを選択できているのかを、レイヤーパネルにて確認しましょう。
次に、レイヤーの並び順や役割などのレイヤー構成です。レイヤーの構成が変わってしまうと、出来上がる画像も変わります。
レタッチに慣れてくると、レイヤーの数が物凄く多くなり、レイヤー構成が把握できなることも出てきます。それで後からレタッチを微調整しようにも、どのレイヤーに手を付けていいのか分からなくなる。
こうならないように、レイヤー名の変更やグループ化などを使い、レイヤーは分かりやすい構成にしましょう。これらについては後述しています。
では、レイヤーの操作に欠かせない、レイヤーパネルの使い方について確認していきましょう。
レイヤーパネルの使い方について
Photoshopにレイヤーパネルが表示されていない場合は、メニューバーの [ウィンドウ] から [レイヤー] にチェックを入れてください。
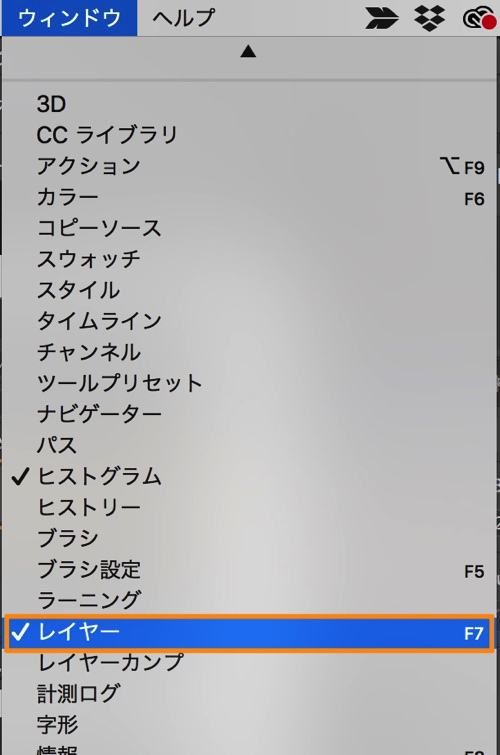
これでレイヤーパネルが表示されます。
参考:Photoshopのワークスペースとパネルのカスタムについて。作業しやすい環境を作る。
新規レイヤー作成
新規レイヤーを作成するには、ここをクリックします。
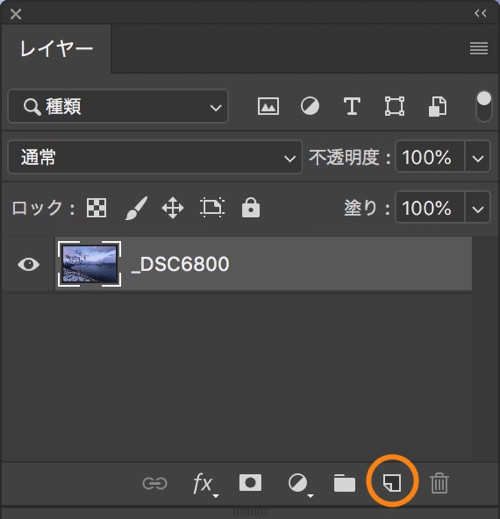
また、 複製したいレイヤーを選択し、このマークを [option(Alt)] を押しながらクリックすれば、ダイヤログが表示されるので、レイヤー名などを入力することも可能です。
名前変更
名前を変更したいときには、レイヤー名をダブルクリックするだけです。
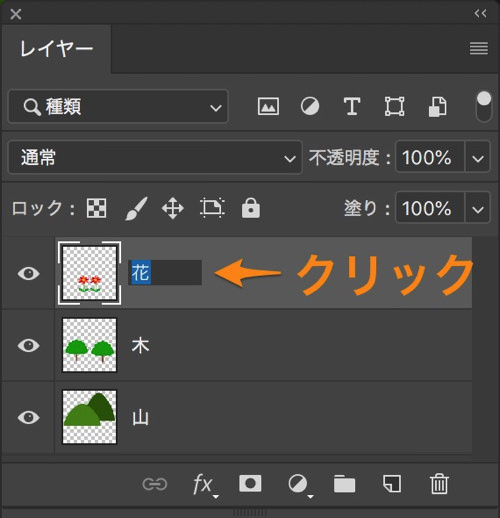
名前が変更できる状態になるので、レイヤーの役割などが分かるような名前を入力しましょう。
選択
レイヤーを選択するには、そのレイヤーをクリックします。
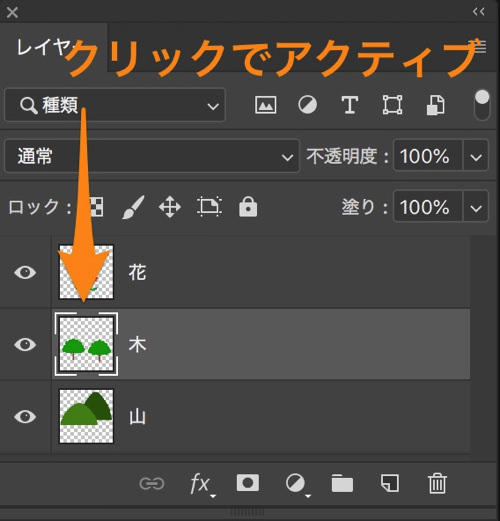
これでレイヤーがアクティブになる。編集したいレイヤーを選択しましょう。
重なりを変える
レイヤーの重なりを変えるにはドラッグです。
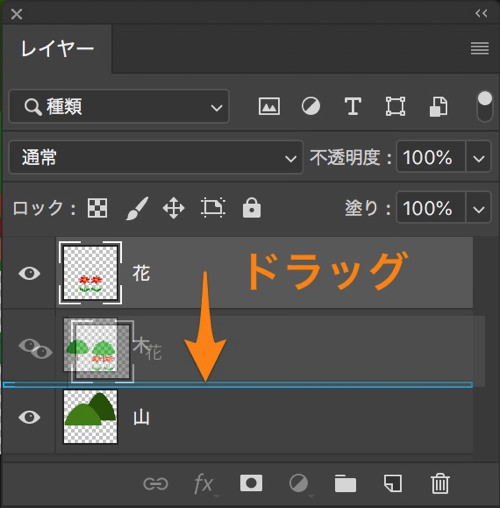
複数枚選択するれば、複数枚を同時に動かすことも可能です。
表示・非表示
各レイヤーの左端にあり、目玉マークをクリックすると、レイヤーの表示・非表示を切り替えられます。
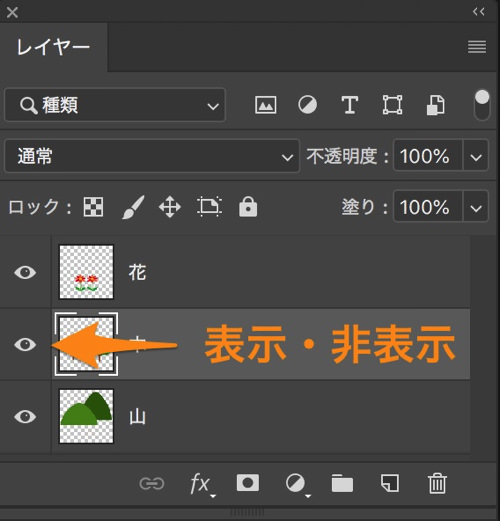
不必要なレイヤーを非表示にしたり、効果の効き目などを確認する時に使います。
ちなみに、 [option(Alt)] を押しながらクリックすると、そのレイヤー以外の全てのレイヤーを一気に非表示にすることができます。
複製
レイヤーを複製するには、下のようにレイヤーをドラックします。

これで複製ができます。
また、 [option(Alt)] を押しながらクリックすれば、ダイヤログが表示されるので、レイヤー名などを入力することも可能です。
グループ化
レイヤーの枚数が増えたときは、複数のレイヤーをグループ化すると、まとめて移動させたり、まとめて非表示にさせたりすることができ作業が楽になります。
レイヤーをグループ化するには、[command(ctrl)] を押しながらレイヤーをクリックし、グループ化したいレイヤーを選択します。
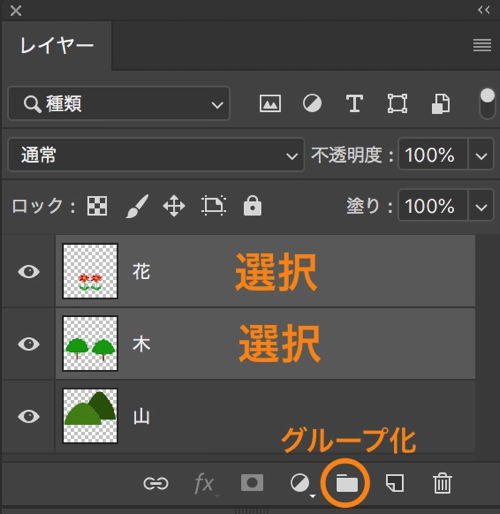
その上で○印のマークをクリックします。これでグループ化の完了です。
また、 [option(Alt)] を押しながらクリックすれば、ダイヤログが表示されるので、レイヤー名などを入力することも可能です。
グループの中身を確認したい時は、下矢印をクリックします。

また、グループにレイヤーを追加したい時は、ドラッグ&ドロップで追加可能です。
グループ化を解除したい時は、右クリックで [レイヤーのグループ解除] をクリックします。
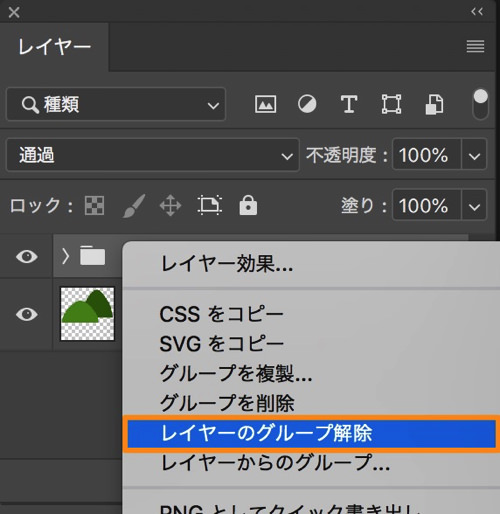
これでグループ化する前の状態に戻せます。
結合
複数のレイヤーを結合して、1つのレイヤーにすることもできます。レイヤー構成がスッキリしますし、データ量も軽くなる。
レイヤーを結合するには、[command(ctrl)] を押しながらレイヤーをクリックし、結合したいレイヤーを選択します。そして、右クリックで [レイヤーを結合] をクリックです。
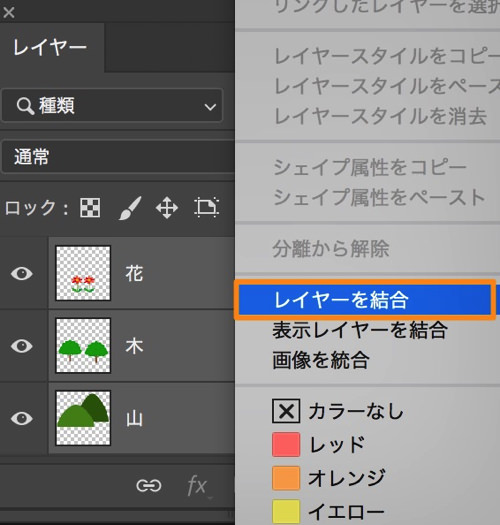
ショートカットキーは [command(ctrl ) + E] になります。
補足 ①
レイヤーを結合すると元に戻せません。後からやり直しが効かなくなるので、レイヤーを結合する前によく考えましょう。後からやり直すかもしれない場合は、グループ化を使うと良いです。
また、非表示レイヤーを結合した場合は破棄されます。
補足②
レイヤーの結合にはいくつかのパターンがあります(レイヤーの選択の仕方によって表示が変わる)。
それぞれは以下の通りです
- レイヤーを結合・・・選択したレイヤーを結合して1つにする
- 表示レイヤーを結合・・・表示されている全レイヤー(選択されていないものも含む)を結合して1つにする
- 画像を統合・・・表示されている全レイヤー(選択されていないものも含む)を結合して背景レイヤーにする
- 下のレイヤーと統合・・・選択したレイヤーとその下のレイヤーを結合して1つにする
- グループを統合・・・グループ内の全レイヤーを結合して1つにする
となっています。
ロック
ロックはレイヤーを移動や編集できなくする機能です。誤操作の防止ですね。
ロックは下画像の部分で行えます。
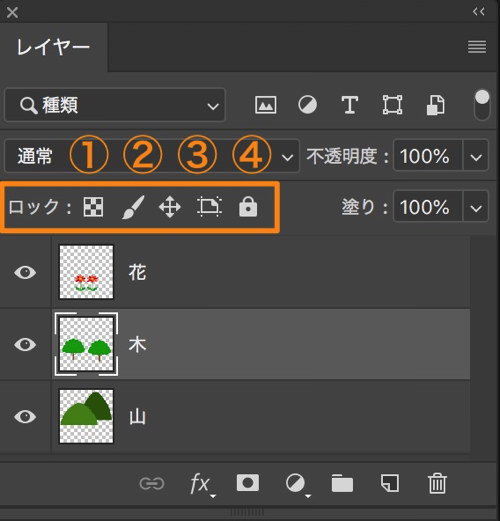
① 透明部分の編集ができなくなる、② ブラシで塗ったりなどの画像編集ができなくなる(移動は可)、③ レイヤーを動かすことができなくなる(編集は可)、④ 編集も移動も何もできなくなる、このような感じです。
ちなみに、ロックを解除するには、鍵のアイコンをクリックします。
不透明度の変更
不透明度の変更は下画像の部分で行えます。

対象のレイヤーを選んでから不透明度を変更します。0 〜 100%で調整可能です。
不透明度の数値を下げると、レイヤーを透明にすることができます。写真のレタッチでは調整レイヤーなどの不透明度を下げることによって、レタッチの効果を調整することがありますね。
描写モードの変更
描写モードとは下のレイヤーに対してどのように合成するかを設定できる機能のことです。
ちょっとイメージしずらいですが、星の奇跡をぐるぐる回す比較明合成も描写モードを変えることで、作ることができます。
そして、描写モードの変更は下画像の部分で行えます。
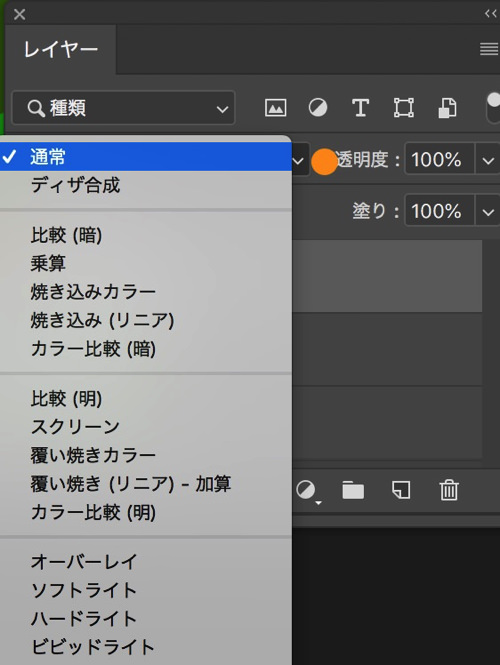
対象のレイヤーを選んでから描写モードを変更します。
とりあえず、すべて一気に覚える必要はないので、初めはこの場所で描写モードを変更できると確認できれば問題ありません。使って行くうちに必要なものを覚えると良いです。
レイヤーに関するその他知識
背景レイヤーについて
新規ファイルを作成した場合などに、最初の1枚目のレイヤーが「背景」レイヤーになっている場合があります。

これですね。
このレイヤーはロックされているので、移動も編集もできません。もし、移動や編集をしたいなら背景レイヤーを、通常レイヤーに変更する必要があります。
その場合は、右クリックから [背景からレイヤーへ] をクリックです。
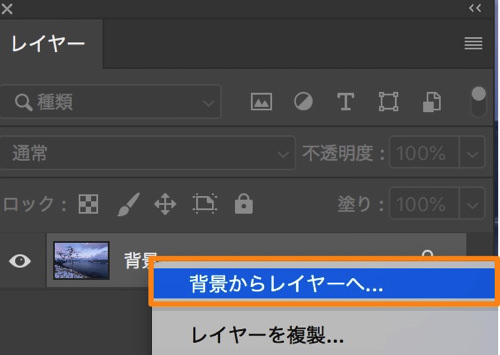
ダイヤログが表示されるので、レイヤー名を入力し [OK] をクリックです。
ちなみに、背景レイヤーがないといけないことはないです。背景レイヤーはなくても構いません。
レイヤーの種類
簡単にレイヤーの種類を見てみましょう。
レタッチも最も使うのが「調整レイヤー」です。
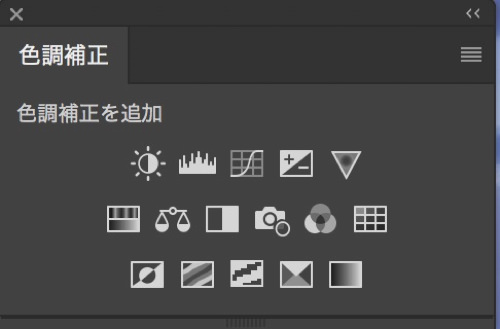
上は調整レイヤーパネルです。調整レイヤーは明るさ、コントラスト、色味、彩度などを調整可能。
次に、 「スマートレイヤー」と呼ばれるレイヤーもあります。これは元画像の情報を保持できるという、ちょっと特殊なレイヤーです。これについては別記事にまとめます。
他には、「塗りつぶしレイヤー」があり、これはベタ塗り(全体が1色で塗りつぶされている)、グラデーション(全体にグラデーションがかかる)、パターン(ドット柄などの模様がかかる)のパターンがあります。写真のレタッチでもたまに使うことがあります。
図形を作る「シェイプレイヤー」、文字を入力する「テキストレイヤー」などもあります。これらは写真のレタッチでは出番は少ないです。
まとめ
- レイヤーはPhotoshopに欠かせない機能なので、しっかりと基本的な使い方を覚えましょう。
- 細かな描写モードなどは、使って行くうちに覚えれば良いでしょう。
- レイヤーの種類も多いですが、これも必要なものを使って行くうちに覚えると良いです。

















 失敗しない一眼レフカメラの三脚の選び方!4つの三脚選びで押さえるべきポイント。
失敗しない一眼レフカメラの三脚の選び方!4つの三脚選びで押さえるべきポイント。 NDフィルターが欲しい。NDフィルターの選び方とおすすめNDフィルター。
NDフィルターが欲しい。NDフィルターの選び方とおすすめNDフィルター。 初めてのフルサイズ機でセンサークリーニング!センサーのゴミ・ほこりを自分で綺麗にしよう!
初めてのフルサイズ機でセンサークリーニング!センサーのゴミ・ほこりを自分で綺麗にしよう! 一眼レフカメラの購入で一緒に必要なもの!初心者がカメラとレンズ以外に揃えるものとは!?
一眼レフカメラの購入で一緒に必要なもの!初心者がカメラとレンズ以外に揃えるものとは!? Sigma(シグマ)14㎜F1.8Artをレビュー!Nikon(ニコン)14-24㎜F2.8と比較してみる!
Sigma(シグマ)14㎜F1.8Artをレビュー!Nikon(ニコン)14-24㎜F2.8と比較してみる!