この記事ではLightroomのカラーグレーディングの使い方について解説しています。
カラーグレーディングは2020年に追加された比較的新しい機能です。以前あった明暗別色補正をアップグレードさせた機能で、写真の色合いを調整する機能になります。
目次
カラーグレーディングの基本操作について
まず、カラーグレーディングの効果の解説の前に、操作方法についてまとめたいと思います。
上部アイコンの操作
上部のアイコンは5つあります。
1番左側のアイコンはシャドウ、中間調、ハイライトを全部まとめた3ウェイ表示になります。

3つのカラーホイールをいっぺんに表示できますが、小さくて調整しにくいのが難です。なので、それぞれを個別に表示させた方が良いでしょう。
個別に表示させる場合は左からシャドウ、中間調、ハイライトになります。
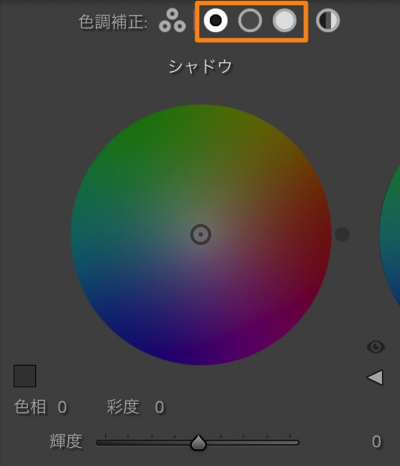
こちらの方が調整しやすいですね。
1番右側は全体です。

全体の効果については下記します。
カラーホイールの操作
次にカラーホイールの操作についてです。
カラーホイールは色相環のようになっており、どこかをクリックすることで画像の色を変化させることができます。同心円方向で色相、放射方向で彩度が変化します(外側ほど彩度が高い)。
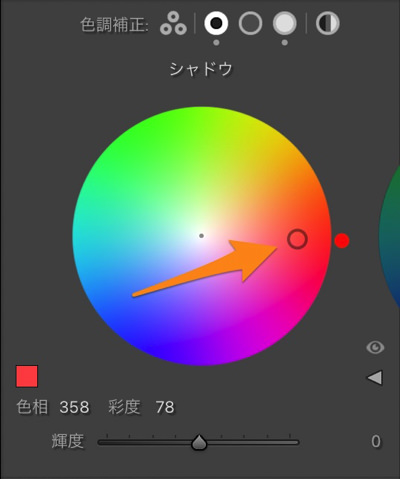
それで微妙にクリックする位置が変化するだけで画像の色が大きく変わります。なので、微調整が必要です。
その場合、まずShiftキーを押すと直線ラインが表示されて、そのライン上のみ変化できます。

色相を固定したまま、彩度のみを調整することができるわけです。
次に、Ctrlキー(Macはcommandキー)を押すと円状ラインが表示され、そのライン上のみ変化できます。
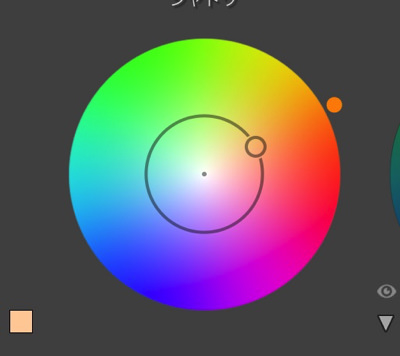
彩度を固定したまま、色相のみを調整することができるわけです。
さらに、三角のアイコンをクリックすると、色相と彩度のスライダーが表示されます。
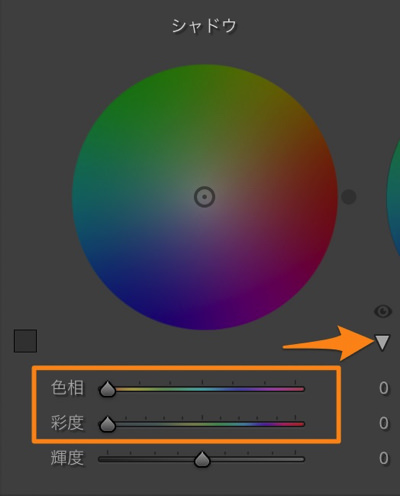
この2本のスライダーを使っても調整可能です。数値を直接入力することも可能。
ちなみに、初期化したい場合は文字をダブルクリックします。
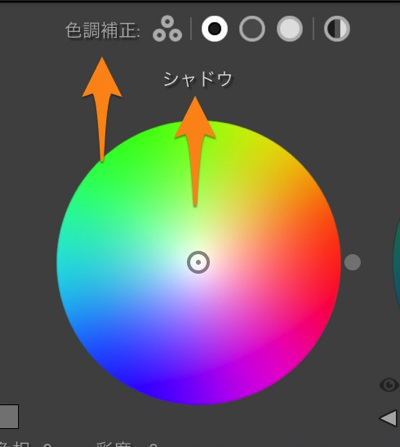
色調補正の文字をダブルクリックすると、カラーグレーディングの調整すべてを初期化します。シャドウ、中間調、ハイライトの文字をダブルクリックすると、ホイールを個別に初期化できる。
他にも細かな機能があるようですが、上記した操作が分かれば問題ないでしょう。
目のアイコン
目のアイコンは、これを押している間だけ効果を無効することができます。
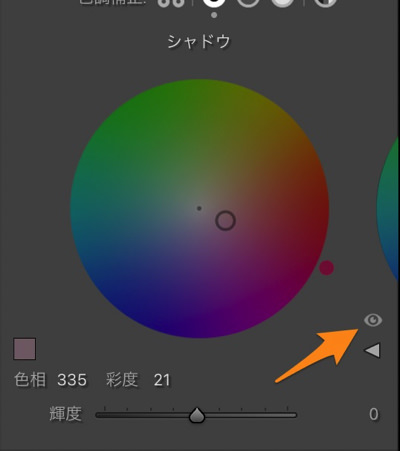
シャドウ、中間調、ハイライトなど個別に効果が無効化されます。なので、個別に効果の具合を確認できる。
ちなみに、全体を無効化させる場合はここですね。
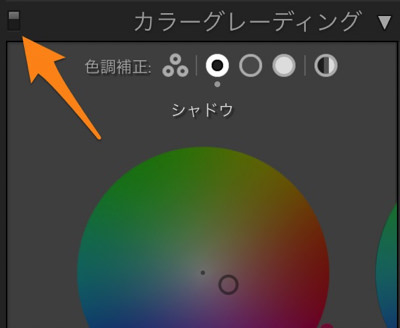
これはカラーグレーディングだけでなく、他のパネルでも共通です。
以上がカラーグレーディングの基本操作でした。次に、効果について確認していきたいと思います。
カラーグレーディングの各機能の効果について
シャドウ・中間調・ハイライトの効果について
まず、カラーグレーディングとはハイライト(画像の明るい部分)、シャドウ(画像の暗い部分)、中間調(ハイライトとシャドウの間)に対し、それぞれ個別に色補正を行える機能です。
例えば、基本補正の色温度や色かぶり補正でも色補正は行えますが、これだと画像全体に効果が適用されます。
一方で、カラーグレーディングだと影に青味を加えてフィルム映画っぽく仕上げるとか、明るい光の部分に赤味を加えてより幻想的にするなど、より自由度が高い色補正を行えるようになります。
では、シャドウ・中間調・ハイライトの調整後の変化について見ていきましょう。
例として、白黒のグラデーションに効果を適応させてみます。
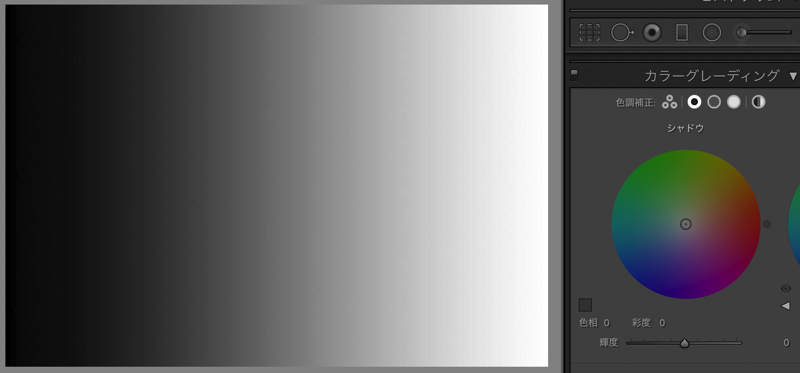
上画像のシャドウに赤(色相0、彩度100)を乗せてみます。
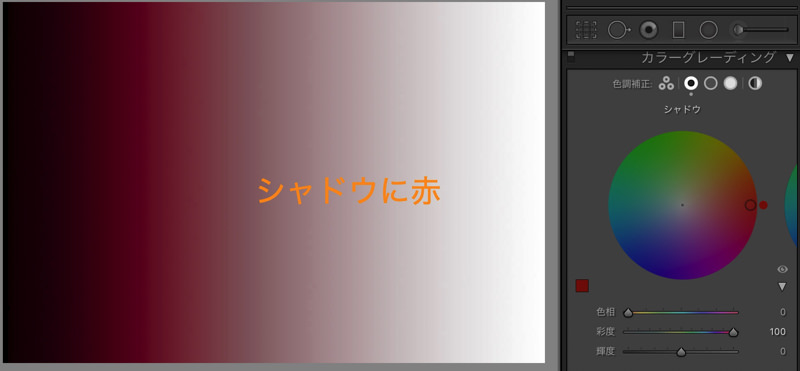
グラデーションの暗い部分に赤が乗りました。
次にハイライトに青(色相240、彩度100)を乗せてみます。
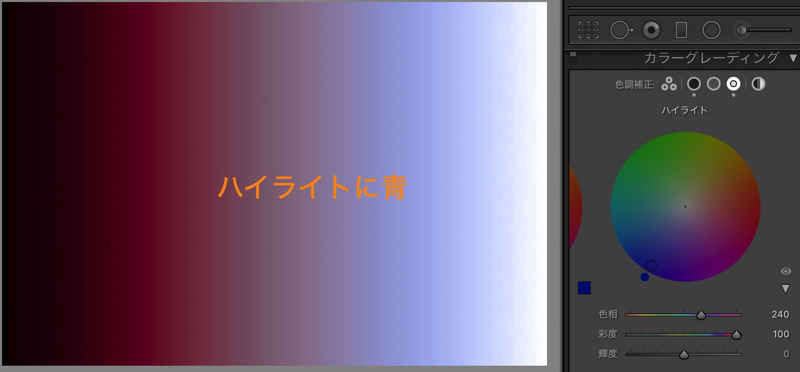
グラデーションの明るい部分に青が乗りました。
今度は中間調に緑(色相120、彩度100)を乗せてみます。
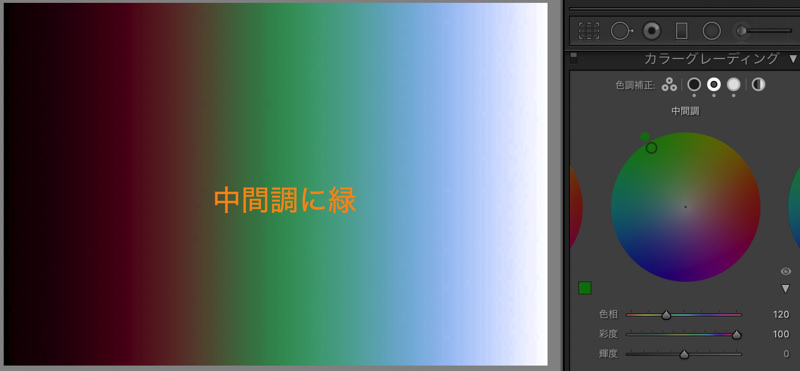
赤と青の中間に緑が乗りました。
このようにカラーグレーディングではピクセルの明るさに基づいて色調を適用します。これを上手く利用することで写真をフィルムっぽくしたり、ビンテージっぽくしたり、より幻想的にしたりなどと調整することが可能になります。
輝度
輝度スライダーはではシャドウ、中間調、ハイライト、全体の明るさをそれぞれ調整できます。
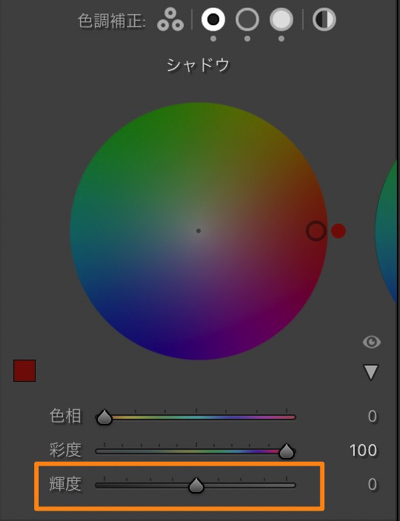
色を調整しながら、明るさも調節することができるわけです。
ただし、明るさについては基本補正やトーンカーブなどでも調整可能なので、これらとの違いがよく分からないのが正直なところです。
ただし、微妙に調整結果が違うように感じます。基本補正やトーンカーブで調整するよりも、調整度合いは穏やかですが破綻が少ないように思いますね。より繊細な調整が可能なようです。
ブレンド
ブレンドはシャドウ、中間色、ハイライトの3つの色調の重なり具合をコントロールすることができます。
数値が少ないほど、重なり具合は小さくなり(それぞれの色が独立した状態)、数値が高いほど重なり具合は大きくなります(それぞれの色が混ざり合う状態)。
先程のグラデーションでブレンドを0にしてみます。
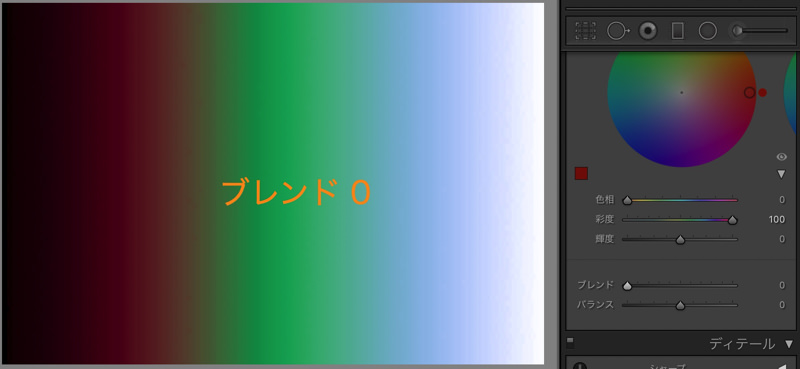
このように3つの色調がはっきり分かれた状態になります。つまり色調の重なり具合が小さい。
次にブレンドを100にしてみます。
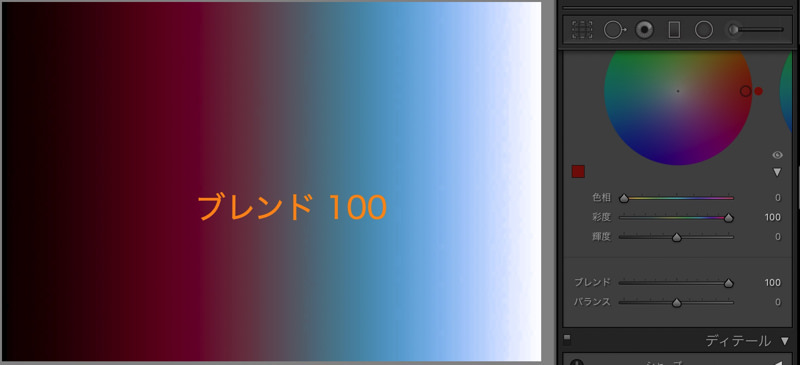
このように3つの色調の境目が大きくなり、結果として中間調の緑が狭く感じられます。色調の重なり具合が大きく滑らかです。
カラーグレーディングを使う際は、ブレンドのスライダーを動かし、画像が不自然に見えないように調整すると良いかと思います。
バランス
バランスはシャドウとハイライトのどちらを強めるかという機能になります。プラス側に動かすとハイライトの調整が適用される範囲が広くなり、逆にマイナス側に調整するとシャドウの調整が適用される範囲が広くなります。
ブレンドとバランスの違いが分かりにくいですが、ブレンドは色の混ざり具合、バランスは色の比率の調整といった感じです。
試しにバランスを-100にしてみます。

シャドウの赤の範囲は広くなりました。
今度はバランスを100です。

ハイライトの青の範囲が広くなりました。
このように、バランスはシャドウまたはハイライトの色範囲を広げたい時に調整します。
全体について
全体は画像全体の色相、彩度、輝度の調整が可能です。シャドウ、中間調、ハイライトの区別はありません。
個人的には、使い所がイマイチ掴めていませんが、色温度や色被り補正よりも、意のままに細かな調整が可能になるのだと思います・・・。
以上、カラーグレーディングの使い方について解説しましたが、実際にどのように使用するのか、風景を例にしてみましょう。
カラーグレーディングの使用例について
元画像はこれです。

夜明け前の三国峠。まぁ普通ですよね。これをカラーグレーディングを使い、簡単によりドラマチックにしてみたいと思います。
ここではハイライトのカラーホイールにて色相26、彩度71、輝度14にします。ブレンドは70です。
ハイライトにオレンジっぽい色を乗せることで、朝焼けに染まっているかのような雰囲気にしてみました。
これをホワイトバランスを上げて色を変えようとしても、全体の色が変わってしまい不自然になります。一方で、カラーグレーディングなら、ハイライトのみ色を調整できるので、簡単にドラマチックに調整することができます。
カラーグレーディングは非常に便利です。
まとめ
- カラーグレーディングはシャドウ、中間調、ハイライトを分けて色補正できる
- ブレンドは色の混ざり具合、バランスは色の範囲、両者をうまく使って調整しよう


















 失敗しない一眼レフカメラの三脚の選び方!4つの三脚選びで押さえるべきポイント。
失敗しない一眼レフカメラの三脚の選び方!4つの三脚選びで押さえるべきポイント。 NDフィルターが欲しい。NDフィルターの選び方とおすすめNDフィルター。
NDフィルターが欲しい。NDフィルターの選び方とおすすめNDフィルター。 初めてのフルサイズ機でセンサークリーニング!センサーのゴミ・ほこりを自分で綺麗にしよう!
初めてのフルサイズ機でセンサークリーニング!センサーのゴミ・ほこりを自分で綺麗にしよう! 一眼レフカメラの購入で一緒に必要なもの!初心者がカメラとレンズ以外に揃えるものとは!?
一眼レフカメラの購入で一緒に必要なもの!初心者がカメラとレンズ以外に揃えるものとは!? Sigma(シグマ)14㎜F1.8Artをレビュー!Nikon(ニコン)14-24㎜F2.8と比較してみる!
Sigma(シグマ)14㎜F1.8Artをレビュー!Nikon(ニコン)14-24㎜F2.8と比較してみる!