読了時間5分
センサーのゴミ
一眼レフカメラで避けられのが、センサーのゴミ。気付けば写真に黒い点が付いていたなんてことは多々あります。
Loghtroomを使えば、画像処理でゴミの黒い点を簡単綺麗に取り除くことができます。しかし、有料ソフトで高価です。お金を払ってまではちょっとという人もいるかと思います。
また、Nikonの現像ソフト「Capture NX-D」には、ゴミを消す「自動レタッチブラシ」や「選択ブラシ」が付いていなく不便です。
そこで無料でありながら、簡単にゴミ取りができるソフトがあります。PicasaとGimpです。
PicasaとGimpを使ってみて
まずいきなりですが、PicasaとGimpを使って見ての感想です。
- Picasaは操作が簡単。でも、精度はそこまで高くない。
- Gimpは操作が面倒。でも、精度は高く綺麗になる。
です。
実際に、ゴミ取りした写真を見比べてみたいと思います。
写真を見比べてみよう
まず、ゴミを取るサンプル画像はこれです。

まぁ、よくもここまで汚くしたなって感じですね。わかりやすいように右下の人の部分を拡大します。

うぇ・・めっちゃ汚い。まずこれをPicasaで綺麗にします。下写真です。

次に、汚ーい写真をGimpで綺麗にします。下写真です。

一見同じように見えますが、よく見比べてみます。
結果
まず、Picasaで綺麗にした写真なんですが、ブラシでゴミをクリックしても、綺麗になりきらない場合がありました。また、ブラシの跡が変についてしまうこともあります。
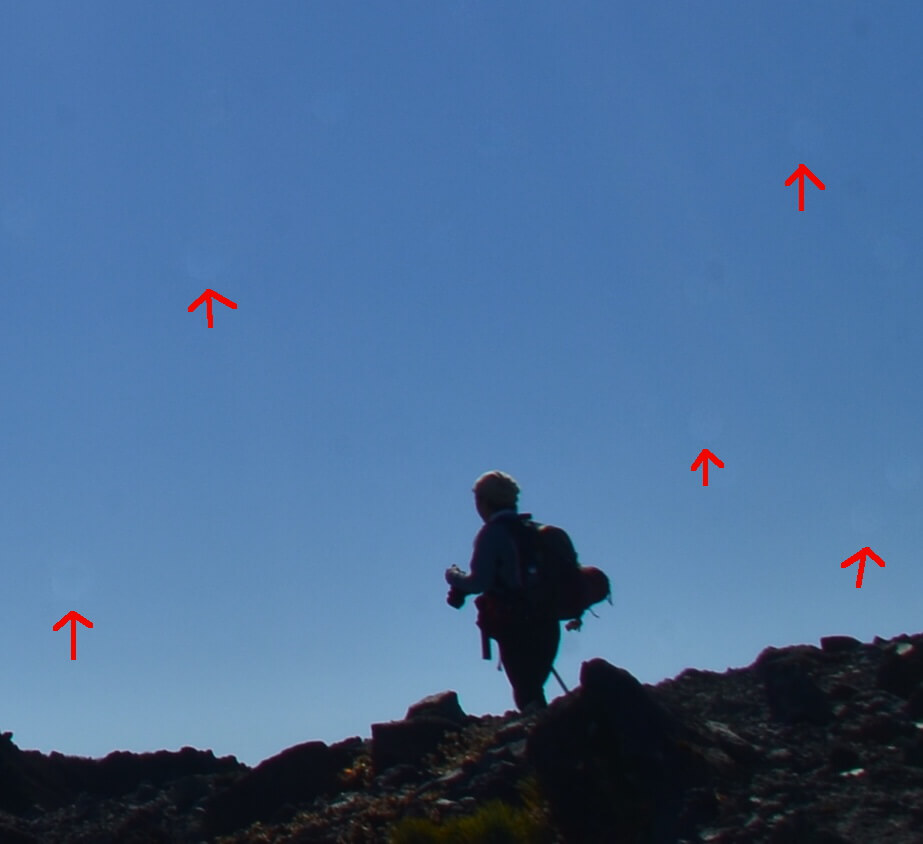
例えば赤い矢印のポイントです。丸くブラシの跡が付いています。私のやり方が悪いかと思い何度かやり直しましたが、どうも上手くいきません。大きなゴミや微妙な色合いの場所はブラシの跡が残り易いようです(作業するモニターの解像度の違いで、仕上がりも変わってくる思いますが・・・)。操作は簡単なんですけどね。
一方で、Gimpでゴミ取りした場合は比較的綺麗です。でも、何度もクリックしたりと操作は面倒です。
今回は簡単に作業しましたが、時間をかけて丁寧に作業すれば、かなり綺麗な写真になりそうです。
なので、ちょっとしたゴミをすぐ取り除きたい程度であればPicasa。じっくり綺麗に仕上げたかったらGimpと使い分けるのもありですね。
下にそれぞれの操作方法を簡単にご説明します。
Picasa操作方法
そもそもPicasaとは、無料で利用できる写真共有&保存サービスです。ローカルで、写真管理から加工、印刷、アップロードまで一括で作業することができます。
インストール
Picasaからダウンロードしインストールしてください。
Picasaをインストールすると、PC内の写真をPicasaに取り込む作業に入ります。少し時間が掛る場合があります。
Picasaに写真を取り込むと、Picasa上でPC内の写真を見ることができます。
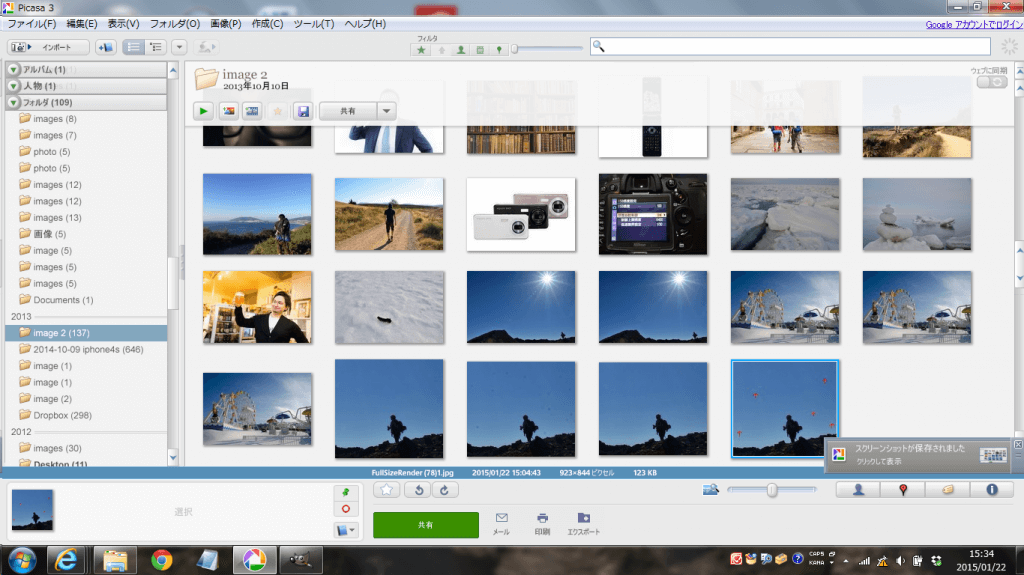
こんな感じです。
ゴミ取り操作方法
上写真の状態で、加工したい写真をダブルクリックします。そうすると下写真の様な加工作業画面になります。赤丸のレタッチというところをクリックすれば、ゴミ取りのブラシにできます。

丸いブラシでゴミを取り除いていきます。
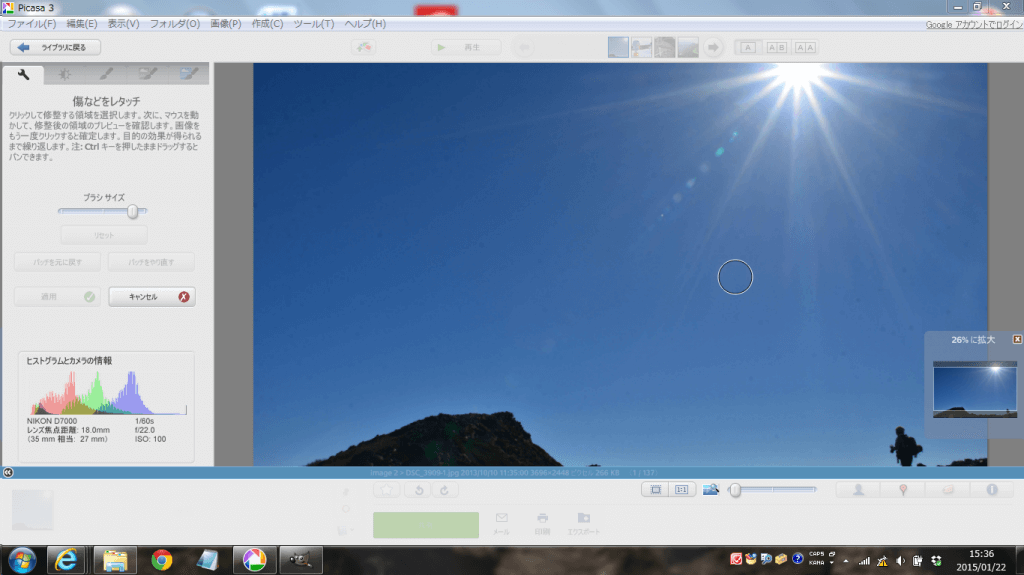
Picasaは他にも、
- 切り抜き
- 赤目処理
- 傾き調整
- コントラスト調整
- テキスト挿入
- 明るさ調整
- 各種加工
など様々できます。
Gimp操作方法
Gimpは、PhotoShopのような機能を備えています。これも無料で利用可能で、かなりのことができます。
インストール
Gimpからダウンロードしインストールしてください。
ゴミ取り操作方法
インストール後、Gimpを立ち上げ「ファイル」の「インポート」いう項目から加工したい写真を取り込みます。
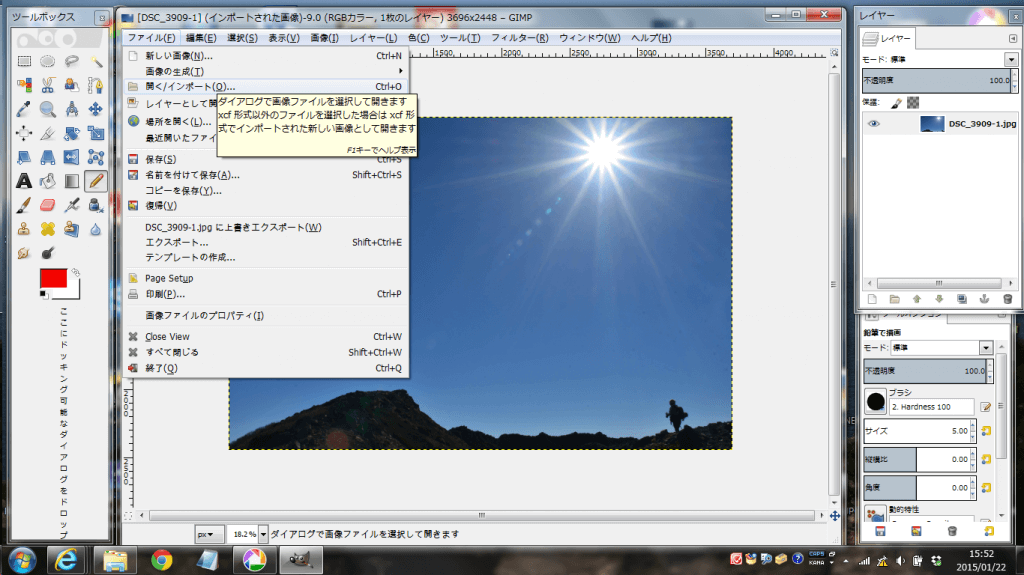
下写真のツールボックス内にあるバッテン印がゴミ取りのブラシとなります。赤丸してある所です。
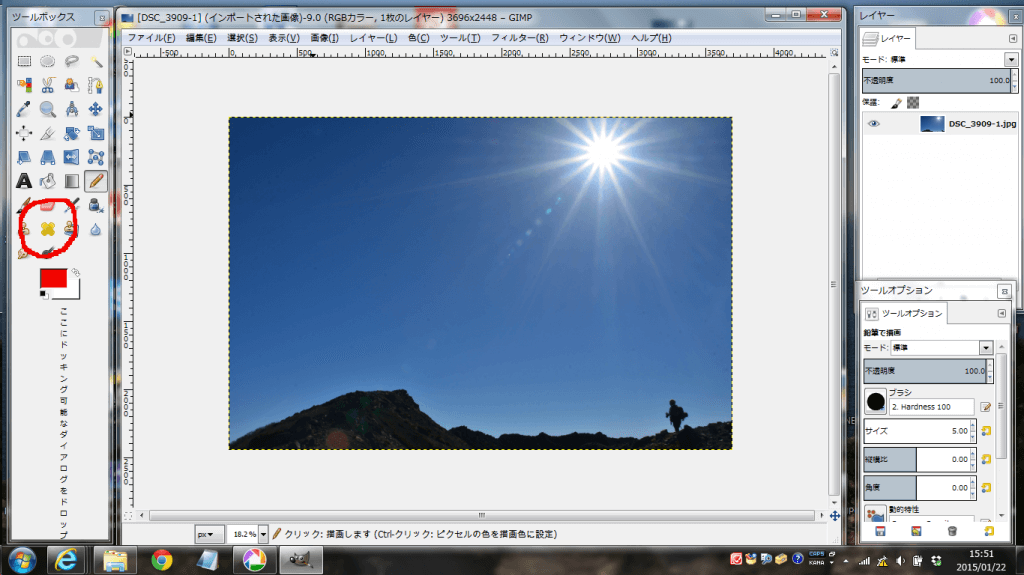
ブラシ選択後、Ctrlキーを押しながらクリックすると、ゴミに被せる色を選択できます。ゴミ周辺の色を選択してください。次に、Ctrlキーを離してゴミの部分をクリックします。ワンクリックだとほとんどゴミは変化しませんが、何回もクリックしていくとゴミがどんどん薄くなり取り除かれます。
Gimpは使いこなせば、無料でありながらかなり便利です。
まとめ
PicasaとGimpは大変便利であるが、それぞれ長所と短所があります。それは、
- Picasaは操作が簡単。でも、精度はそこまで高くない。
- Gimpは操作が面倒。でも、精度は高く綺麗になる。
です。
なので、ちょっとしたゴミをすぐ取り除きたい程度であればPicasa。じっくり綺麗に仕上げたかったらGimpと使い分けるのがよいです。
よろしければ参考にしてください。




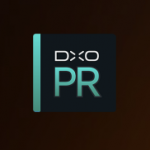













 失敗しない一眼レフカメラの三脚の選び方!4つの三脚選びで押さえるべきポイント。
失敗しない一眼レフカメラの三脚の選び方!4つの三脚選びで押さえるべきポイント。 NDフィルターが欲しい。NDフィルターの選び方とおすすめNDフィルター。
NDフィルターが欲しい。NDフィルターの選び方とおすすめNDフィルター。 初めてのフルサイズ機でセンサークリーニング!センサーのゴミ・ほこりを自分で綺麗にしよう!
初めてのフルサイズ機でセンサークリーニング!センサーのゴミ・ほこりを自分で綺麗にしよう! 一眼レフカメラの購入で一緒に必要なもの!初心者がカメラとレンズ以外に揃えるものとは!?
一眼レフカメラの購入で一緒に必要なもの!初心者がカメラとレンズ以外に揃えるものとは!? Sigma(シグマ)14㎜F1.8Artをレビュー!Nikon(ニコン)14-24㎜F2.8と比較してみる!
Sigma(シグマ)14㎜F1.8Artをレビュー!Nikon(ニコン)14-24㎜F2.8と比較してみる!