レタッチにおいて、覆い焼き・焼き込みは代表的な手法ですね。英語だと”Dodge & Burn” と言われたりします。
私も時々使いますが、人によってやり方が色々あるようです。
ということで、今回は私が使っている覆い焼き・焼き込みの方法をご紹介したいと思います。
目次
Photoshopでの覆い焼き・焼き込みの簡単な方法
覆い焼き・焼き込みツールの基本
覆い焼き・焼き込みツールはPsのツールバーにあります。

これですね。
そもそもですが、覆い焼き・焼き込みツールは部分補正する際に使うツールで、特に明暗を強調するときに使います。覆い焼き・焼き込みツールの違いは以下のようになってる。
- 覆い焼きツール・・・部分的に明るくする
- 焼き込みツール・・・部分的に暗くする
光の当たっている部分を強調したい場合などは覆い焼きツールで明るく補正し、逆に影を強調したいときは焼き込みツールで暗く補正するという使い方をします。
これにより明暗が強調され、フラットに見える写真でも、立体的に印象深く見せることができるわけです。
覆い焼き・焼き込みツールの設定
覆い焼き・焼き込みツールのオプションバーの設定項目は共通です。

①ではブラシの直径や硬さを設定します。基本的には円形ブラシで、柔らかい方が自然に仕上がります。
② [範囲] では調整する色調を選択します。シャドウは暗い部分、ハイライトは明るい部分、中間調はその間です。例えば、シャドウを選択すれば画像の暗い部分にだけ効果が及ぶので、ブラシの細かな操作が不要になったります。
③ [露光量] は効果の強弱です。数値の大きい方が効果が大きくなります。
④ [トーンを保護] はこれをチェックすると、できるだけ周囲の色のトーンを保護しながら明暗の調整ができます。なので、これはチェックを入れた方が良いです。
基本設定としては以下のようにすると良いでしょう。
- 覆い焼きツール・・・範囲ハイライト、露光量5〜25%
- 焼き込みツール・・・範囲シャドウ、露光量5〜25%
覆い焼きツールは範囲にハイライトを選択することで、明るい部分をより明るくできます。これにより光を強調できる。露光量は5〜25%と弱めにして、何度かブラシをかけて効果を調整するのが良いでしょう。
焼き込みツールは範囲にシャドウを選択することで、暗い部分をより暗くできます。これにより影を強調し、画像を引き締めることができる。これも露光量は弱めにした方が良いでしょう。
では、具体的に覆い焼き・焼き込みツールを使っていきます。
新規レイヤーを作成
まずは、[command(Ctrl)+shift+N] で新規レイヤーを作成します。
ダイアログが表示されるので以下のように設定ます。
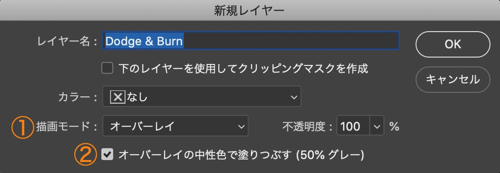
① [描写モード] では「オーバーレイ」を選択します。
② [オーバーレイの中性色で塗りつぶす(50%グレー)] にはチェックを入れます。
これで [OK] です。レイヤー名は適当に”Dodge & Burn”などにすると良いでしょう。
作成したレイヤーで覆い焼き・焼き込み
あとは、先ほど作成したレイヤーを選択し、覆い焼き・焼き込みツールを使うだけです。
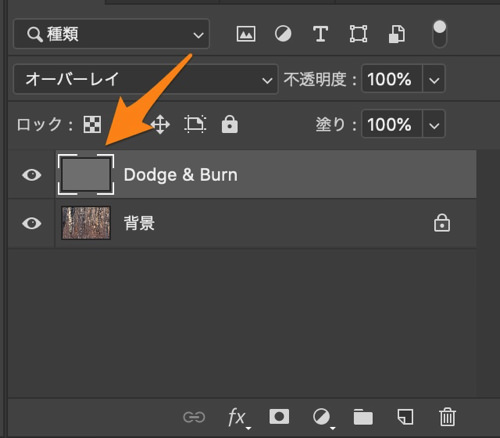
今回は試しに下の画像を使ってみます。

この時は左から夕日が差し込んでいました。
なので、木の左側を覆い焼きツールで明るく補正し、木の右側を焼き込みツールで暗くし、明暗を強調させてみたいと思います。
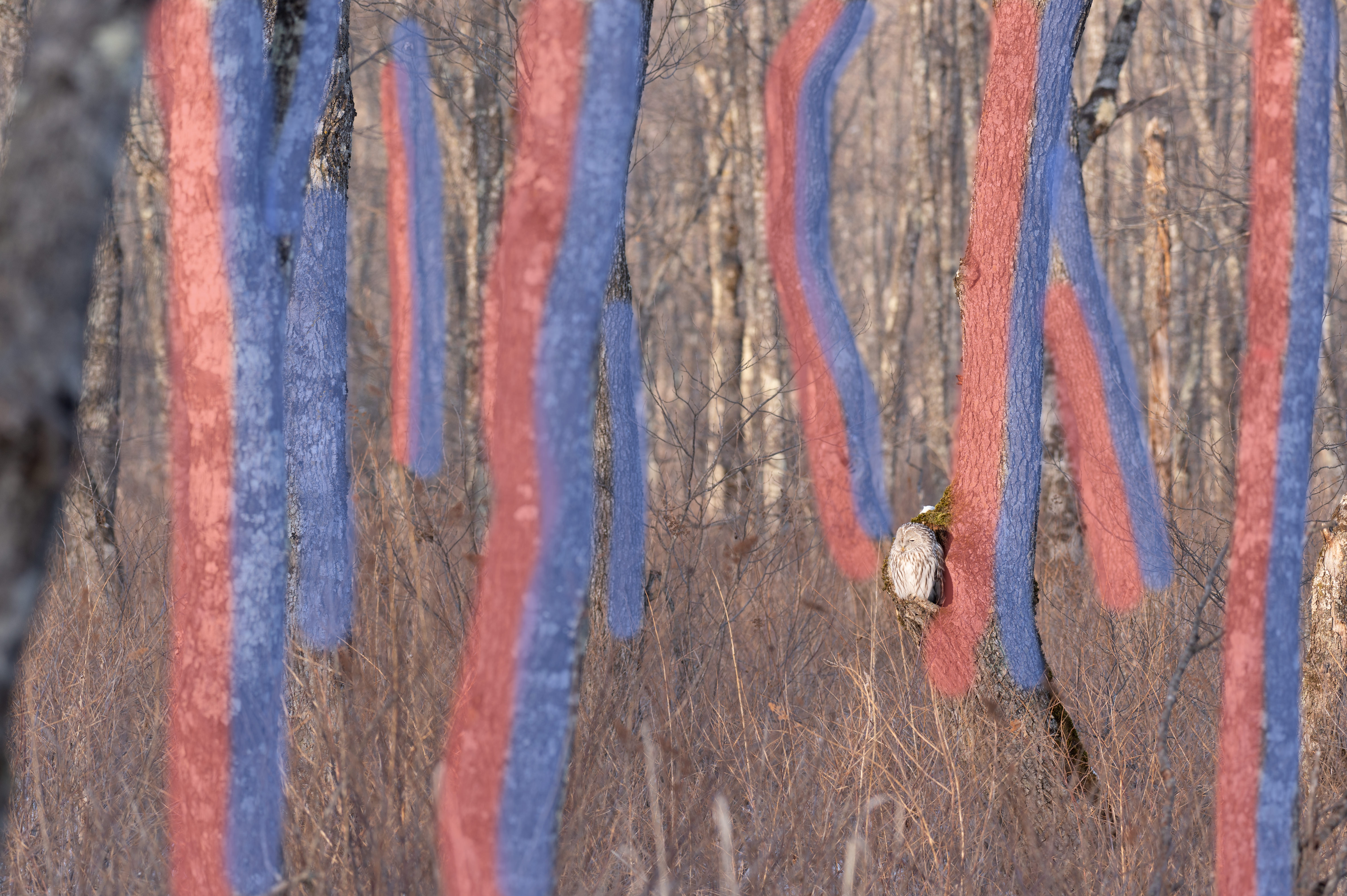
上画像の赤い部分が覆い焼きツールで明るく補正、青の部分が焼き込みツールで暗く補正する部分です。
覆い焼き・焼き込みツールの設定は下のようにし露光量を適宜変えています。
- 覆い焼きツール・・・範囲ハイライト、露光量5〜25%
- 焼き込みツール・・・範囲シャドウ、露光量5〜25%
この設定で硬さ10%くらいの円形ブラシを使います。
それでこのようになりました。
ちょっと大袈裟かもしれませんが、覆い焼き・焼き込みツールを使った右画像は明暗が強調されて立体的になりましたね。
これで完了です。
まとめ
簡単に使えて効果は大きいのでおすすめのツールです。ぜひお試しを!




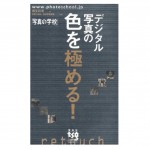

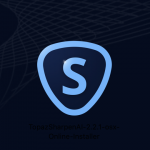













 失敗しない一眼レフカメラの三脚の選び方!4つの三脚選びで押さえるべきポイント。
失敗しない一眼レフカメラの三脚の選び方!4つの三脚選びで押さえるべきポイント。 NDフィルターが欲しい。NDフィルターの選び方とおすすめNDフィルター。
NDフィルターが欲しい。NDフィルターの選び方とおすすめNDフィルター。 初めてのフルサイズ機でセンサークリーニング!センサーのゴミ・ほこりを自分で綺麗にしよう!
初めてのフルサイズ機でセンサークリーニング!センサーのゴミ・ほこりを自分で綺麗にしよう! 一眼レフカメラの購入で一緒に必要なもの!初心者がカメラとレンズ以外に揃えるものとは!?
一眼レフカメラの購入で一緒に必要なもの!初心者がカメラとレンズ以外に揃えるものとは!? Sigma(シグマ)14㎜F1.8Artをレビュー!Nikon(ニコン)14-24㎜F2.8と比較してみる!
Sigma(シグマ)14㎜F1.8Artをレビュー!Nikon(ニコン)14-24㎜F2.8と比較してみる!