この記事ではLightroomの基本補正の使い方(プロファイル、WB、階調編)ついて解説しています。
Lightroomの最も大切な調整項目なので、しっかりと理解しましょう。
目次
最初に確認すること
写真のレタッチに使うのが「現像モジュール」です。
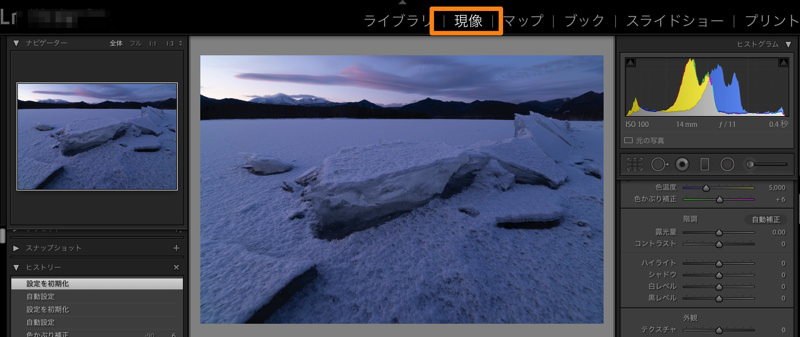
「ライブラリーモジュール」は写真の選別など管理がメインでしたね。「現像モジュール」では写真をレタッチします。
それで最初に確認することがあります。それは「処理バージョン」についてです。「処理バージョン」は右パネルの下の方にある「キャリブレーション」で確認できます。

カメラの進化に対応するために、Lightroomでも処理バージョンをバージョンアップさせています。なので、これが最新になっているか確認しましょう。
これが古いとレタッチ結果に違いが出ることもあり得ます。これが最新だと確認できれば次です。
プロファイルについて
プロファイルは「基本補正」の一番上にあります。

ここでは基本的な色合いやトーン(コントラストなど)を変えることができます。
プロファイルとは
Lightroomでは「Adobe カラー」、「Adobe ビビット」、「Adobe 人物」、「Adobe 標準」、「Adobe 風景」などや、さらに多くのプロファイルが用意されています。これを選べば写真の色やコントラストなどが変化します。
では、プロファイルとは何か説明したいと思います。ただ、突っ込むと非常に長くなるので簡単に。
写真は色の集まりです。そして、個々の色は座標と考えられます(適当な例えですが、上から5番目、右から3番目にある色みたいな)。
そして、この座標に基づいて色を探す際に、地図として機能するのがプロファイルと考えられます。
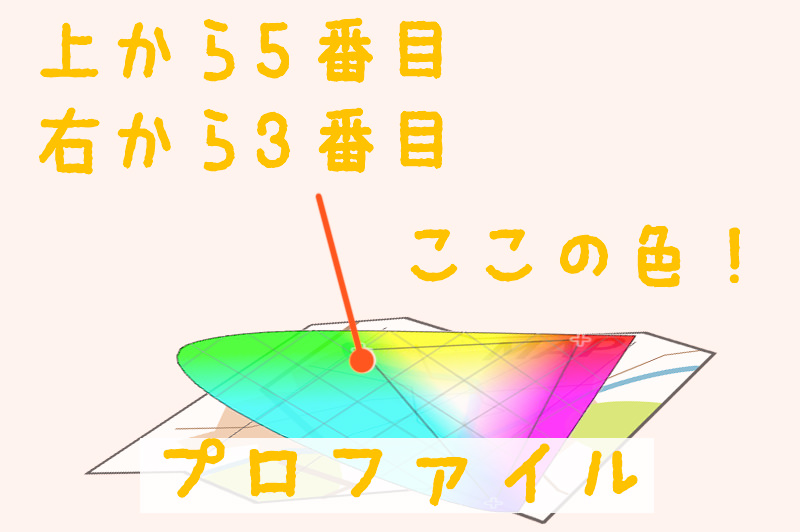
プロファイルは座標が刻まれた地図みたいなもの。
それでややこしいことに、地図(プロファイル)にも色々と種類があり、それにより同じ座標でも指し示す場所が微妙に変わってきます。
このような違いによりプロファイル(地図)が変われば、写真の色合いやトーンが変わるわけです。
なので、プロファイル選びはレタッチの出発点として重要になってきます。では、どのようにプロファイルを選べば良いのでしょうか!?
プロファイルを選ぶ
プロファイルは「Adobe カラー」、「Adobe ニュートラル」、「Adobe ビビット」、「Adobe 人物」、「Adobe 標準」、「Adobe 風景」などがあります。
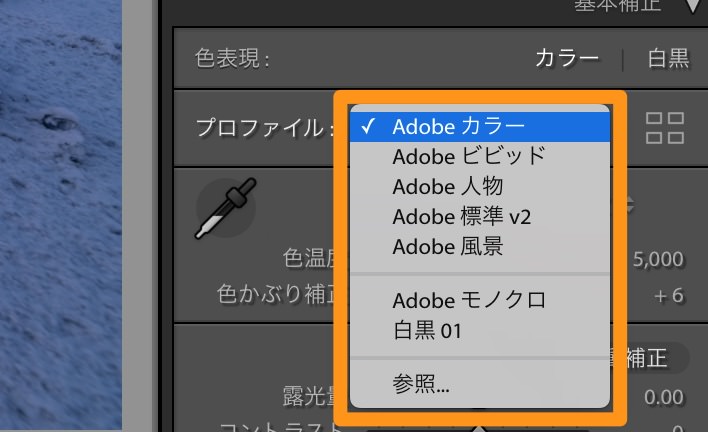
また、「参照」を選ぶとプラファイルブラウザーに切り替わり、さらに白黒やアーティスティックなのもまで数多くのプロファイルの中から選ぶことができます。
ちなみに、プラファイルブラウザーにて星マークを付けると、プロファイルのタブに追加することができます。
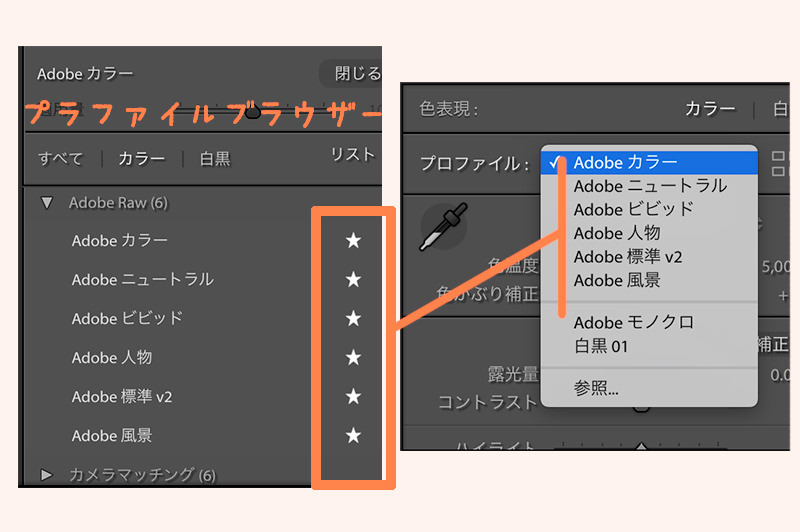
よく使うのもは星マークを付けると良いです。
そして、プロファイルは基本的に好きなもの、自分のイメージにあったものを選べば良いでしょう。どれが正解というわけでは無いです。
しかし、これからレタッチするということであれば、できるだけフラットなもの(明暗差の弱いもの)の方が、レタッチしやすくなると言われています。
なので、「Adobe ニュートラル」あるいは、「Adobe 標準」、「Adobe カラー」などを選べば大きな問題はないかと思います。「Adobe 風景」だと個人的には彩度やコントラストが高いなと思います。
WB(ホワイトバランス)について
次にWB(ホワイトバランス)についてです。
ホワイトバランスでは3つの方法で変えること可能です。以下でそれぞれ解説するので、自分にあった方法を選びましょう。
スポイト
これはスポイトのアイコンをクリックすることで使用できます。ちなみに、正規名称は「ホワイトバランス選択ツール」です。
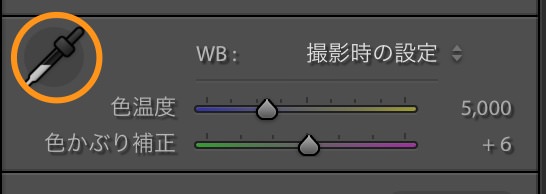
何に使うツールかと言うと、色被りを除去する為のツールです。
例えば、レストランなどでは暖色系の照明が使われていることが多いです。これで白い食器などを撮影すると黄色味がかって写ります。本来の色が表現できていないわけです。これが色被りという状態です。色被りについて詳しくは下の記事を参考にしてください。
参考:色かぶりとは!?色かぶりを理解してオートホワイトバランスを正しく使おう。
そして、スポイトではこれでクリックした場所が無彩色になるようにホワイトバランスを調整してくれます。
つまり、もともと白いものをクリックすれば、色被りを除去し白色で表現されるように自動でホワイトバランスを整えてくれるわけです。

左では黄赤色っぽく色被りしていますが、スポイトで食器をクリックすれば、右のように黄色っぽさが補正されます。
と言うようにスポイトは色被りを除去するツールです。ただし、写真に無彩色のものがないと使えないのが欠点です。
なので、ポートレートやブツ撮りでは、カラーチャーが使われることがありますね。あらかじめカラーチャートを撮影しておけば、スポイトで白やグレーをクリックすれば良いだけなので、ホワイトバランスの調整が楽です。
【国内正規代理店品】X-rite (エックスライト) ColorChecker Classic (カラーチェッカー・クラシック) KHG3421-CH
一方で、風景写真ではスポイトは使いにくいツールかもしれませんね。
スライダー
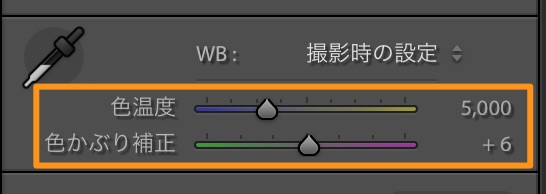
ホワイトバランスには「色温度」と「色かぶり補正」の2つのスライダーがあり、これを動かすことで「色温度」は青から黄赤(アンバー)に変化、「色かぶり補正」は緑から赤(マゼンダ)に変化させることができます。
ホワイトバランスの調整ではこのスライダーを使うことが多いです。
ホワイトバランスも何が正解というわけではないので、好きな色合いにすれば良いでしょう。朝日、夕日、食べ物などは暖色系のホワイトバランスが良いですし、寒色系では冷たささやクールさといった印象を表現できます。
ちなみに、「色温度」や「色かぶり補正」をダブルクリックすると初期状態に戻すことができます。
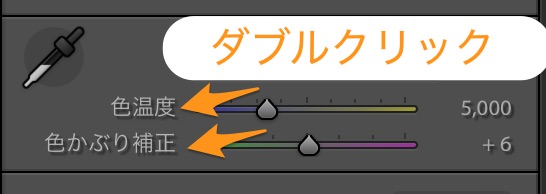
ショートカットキーみたいなものですね。リセットしたい時に便利。
自動補正など
WBのタグを開くと「自動補正、昼光、曇天・・・」などのプリセットが出てきます。
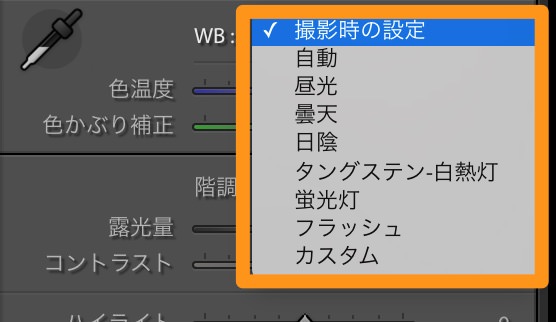
これですね。
ここから好きなものを選んでも良いです。ただし、「自動補正」はあまり良い結果にならないことが多い印象です。
階調について
階調については6つのスライダーが用意されています。
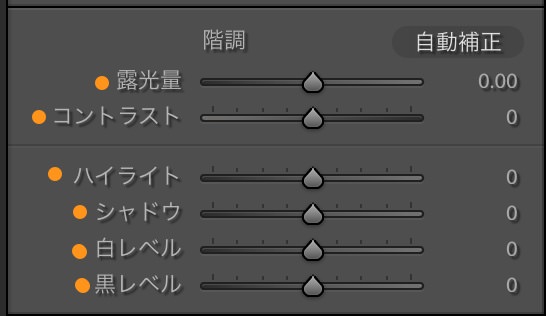
ここでは「露光量」、「ハイライト」、「シャドー」、「白レベル」、「黒レベル」、「コントラスト」の順で解説します。
ちなみに、できればヒストグラムの知識があるとより理解が深まります。以下の記事を参考にしてください。
参考:ヒストグラムの見方と利用方法。ヒストグラムを理解して撮影に役立てよう!
露光量
露光量のスライダーでは写真全体の明るさを調整できます。
0 から +2 すると、このような感じです。明るくなりますね。
さらに言うと、露光量は中間調を中心に明るさを調整します。
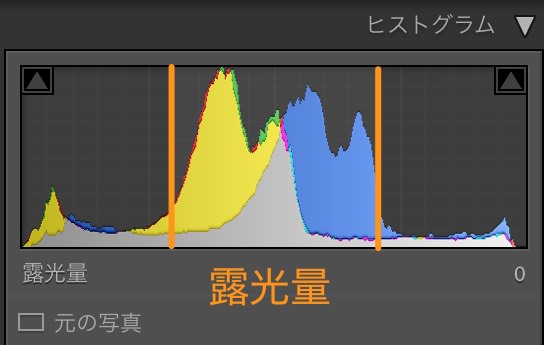
ヒストグラムだと真ん中の部分になります。ちなみに、Lightroomのヒストグラムのこの部分をドラッグしても調整可能です。
ただし、露光量の調整はシャドーやハイライトにも影響がないわけではありません。極端に動かし過ぎると黒つぶれや白とびを起こすので注意が必要です。
レタッチではまず露光量をざっくりと調整することから始めると良いでしょう。
ハイライト
「ハイライト」は写真の明るい部分を調整するスライダーです。
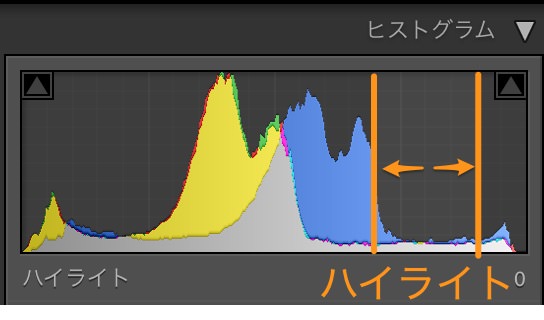
ヒストグラムだとこの部分になります。
使用例としては、明るく白っぽくなっている部分に対し、「ハイライト」をマイナス調整することで、色や階調(グラデーション)を引き出すことです。
「ハイライト」を下げることで、左では薄くなっている空の色味が、右のように色味が濃くなりました。
また、暗く抜けの悪い画像については、「ハイライト」をプラスに調整すると効果的です。明るくクリアな印象に変えることができます。
「ハイライト」の特徴としては、極端な調整をしてもコントラストが低下しにくい点があります。ハイライトの階調を中心に調整しながらも、中間調やシャドーも微妙に変化させているようですね。
シャドー
「シャドー」は写真の暗い部分を調整するスライダーです。
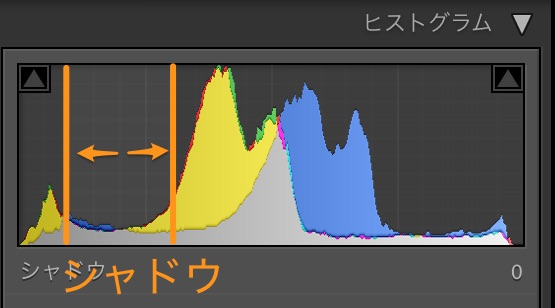
ヒストグラムだとこの部分になります。
使用例としては、暗く影になっている部分に対し、「シャドー」をプラス調整することで色や階調(グラデーション)を引き出すことです。
「シャドー」を上げることで、左では影になっている部分が、右のようにハッキリと浮かび上がってきました。
また、影が浅く立体感の弱い画像については、「シャドー」を下げることで影を強調し、立体感のある印象に変えることもできます。
「シャドー」の特徴についても、極端な調整をしてもコントラストが低下しにくい点があります。中間調も連動して微妙に変化させているようですね。
白レベル
「白レベル」は写真の最も明るい部分を調整するスライダーです。
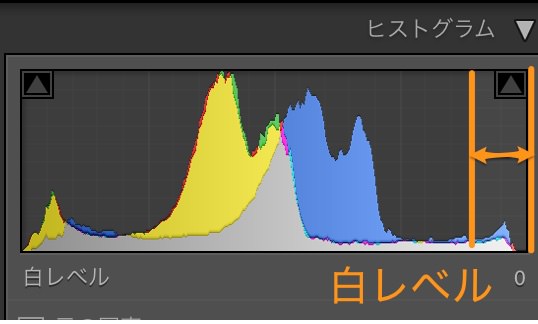
ヒストグラムだとこの部分になります。ハイライトよりも明るい部分です。
使用例としては、白とびが目立つ画像に対し、「白レベル」を下げることで、白とびを目立たなくすることができます。
「白レベル」下げると、このような感じです。左では明るい部分が白とび気味ですが、右ではそれをリカバリーできています。
ただし、元画像が大きく白とびしている時に、極端に「白レベル」を下げると、不自然になることがあるので注意です。
逆に、暗く抜けの悪い画像は「白レベル」を上げることでスッキリとした印象にすることができます。
ちなみに、ヒストグラムの右上をクリックすると、白とびしている部分が表示されます。

この赤い部分が白とび箇所です。
あえて白とびを使うのであれば問題ありませんが、基本的に白とびは避けた方が良いとされています。
黒レベル
「黒レベル」は写真の最も暗い部分を調整するスライダーです。
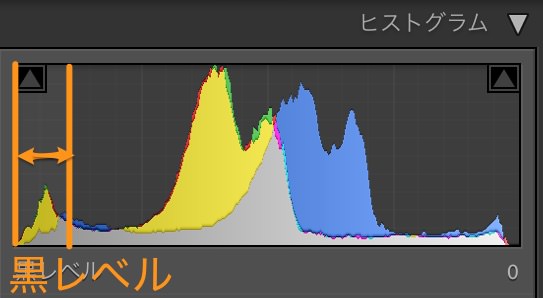
ヒストグラムだとこの部分になります。シャドーよりも暗い部分です。
使用例としては、画像の締まりが悪い場合に、「黒レベル」を下げることで、引き締まった印象にすることができます。
「黒レベル」を下げると、このような感じです。左ではモヤっとした印象ですが、右ではシャキッとした印象になりました。
あるいは、黒つぶれが激しい場合に、「黒レベル」を上げてこれを解消します。
ちなみに、ヒストグラムの左上をクリックすると、黒つぶれしている部分が表示されます。
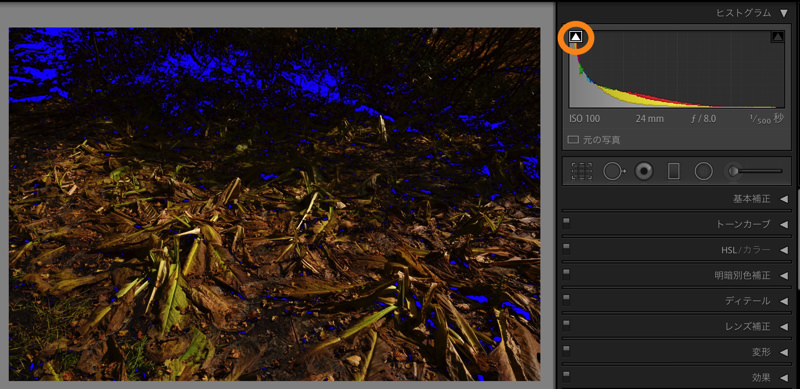
この青い部分が黒つぶれ箇所です。
あえて黒つぶれを使うのであれば問題ありませんが、基本的に黒つぶれは避けた方が良いとされています。
コントラスト
「コントラスト」は明暗差を調整するスライダーです。
「コントラスト」を上げるとシャドーはより暗く、ハイライトはより明るくなるので、メリハリの効いた画像になります。強い印象になる。
コントラストを上げると、このような感じです。コントラストを上げた右画像のほうがメリハリが効いて立体的ですね。
風景写真などでは、コントラストがやや強い方が好まれます。ただし、コントラストが強過ぎると、きつい印象になるので注意です。
そして、「コントラスト」を下げると明暗さの緩やかな、柔らかい印象になります。特にポートレートなどでは好まれるようですね。
自動補正について
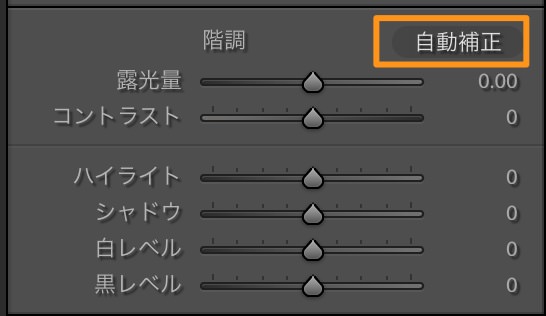
「自動補正」をクリックするとLightroomが自動で適切な明るさになるよう調整してくれます。
手っ取り早く調整したい時には良いかもしれませんね。
ただし、好みな印象にならないことも多々あります。とりあえず最初に試してみると良いかもしれません。
まとめ
- 最初にキャリブレーションを確認しよう
- プロファイルは好みなもの、もしくはフラットなものを選ぶ
- WBの調整は3つの方法がある
- 階調は6つのスライダーを適宜使い分けよう































 失敗しない一眼レフカメラの三脚の選び方!4つの三脚選びで押さえるべきポイント。
失敗しない一眼レフカメラの三脚の選び方!4つの三脚選びで押さえるべきポイント。 NDフィルターが欲しい。NDフィルターの選び方とおすすめNDフィルター。
NDフィルターが欲しい。NDフィルターの選び方とおすすめNDフィルター。 初めてのフルサイズ機でセンサークリーニング!センサーのゴミ・ほこりを自分で綺麗にしよう!
初めてのフルサイズ機でセンサークリーニング!センサーのゴミ・ほこりを自分で綺麗にしよう! 一眼レフカメラの購入で一緒に必要なもの!初心者がカメラとレンズ以外に揃えるものとは!?
一眼レフカメラの購入で一緒に必要なもの!初心者がカメラとレンズ以外に揃えるものとは!? Sigma(シグマ)14㎜F1.8Artをレビュー!Nikon(ニコン)14-24㎜F2.8と比較してみる!
Sigma(シグマ)14㎜F1.8Artをレビュー!Nikon(ニコン)14-24㎜F2.8と比較してみる!
これだけ詳しく解説できれば、講師が出来ますね。
以前Lightroomの講習会に参加したときには
2日間でも時間が足りなくて、さらーっと
表面的な操作を教えられ、あとは実践でした。
(講習が上級者向けだったので、その方が良かったです。)
たとえば、朝日や夕焼けの場面では一番明るいところに
露出を合わせて撮影すると、太陽以外は真っ黒になってしまいますが
ダイナミックレンジが広いセンサーで撮った写真は暗い部分を
明るく持ち上げても、画像が破綻しないと教えられ、フィルターを
使わない撮影を教えてもらいました。(実際のプロの方が撮った写真を
現像してみました。)それ以来私のLightroomのライブラリは黒いモノばかりに
なってしまいました。合い言葉は”白飛びはカバーできないが、黒つぶれは救える”
mickeyさん
まだまだですが、なんとか色々と勉強しました笑
”白飛びはカバーできないが、黒つぶれは救える”、これは真理ですね!
初心者の頃、なぜ暗めに撮影するのか分かっていませんでしたが、今になって納得しています:)
それにしても今のカメラはダイナミックレンジが広いので、ハーフNDもHDRもすっかり出番が減りました。