今年から始めた星景写真。
約4か月前から新月期に天の川をしばしば撮り歩き、すっかり北海道の星空に魅了されてしまいました。
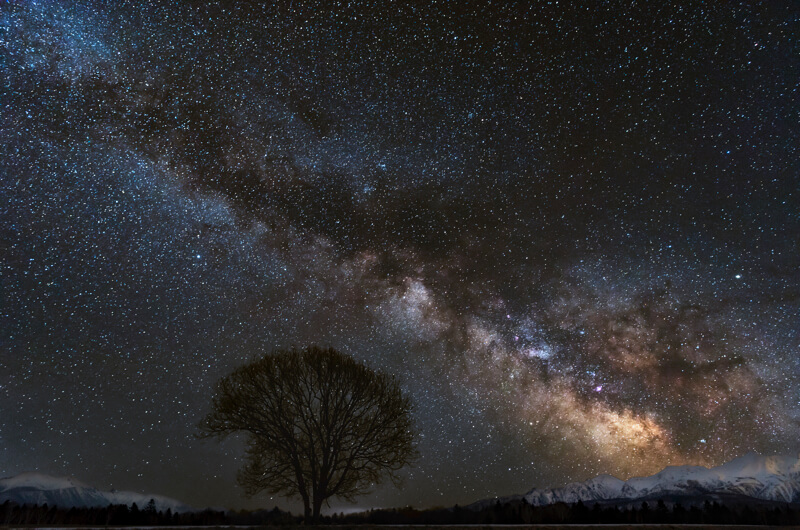
生々しい夜空。
「思わず声が出る」ってよく言いますけど本当に声が出ました。
おかげで!?機材も増えました。
極上の星空、フルサイズ機に神レンズ、揃うべきものは揃っています。あとはセンスと現像技術。
センスはひとまず置いておいて、現像技術は情報を仕入れて手を動かせば何とかなります。
とは言っても、未だ初心者の域を出ず右往左往している状態です。
ですが、最近なんとなく方向性が見えてきたので、自分の天の川の現像方法をまとめてみたいと思います。
まだまだ未熟な点もあるかと思いますが、「こんなやり方をしている人もいるんだな」という感じで見て頂ければと思います:)
ちなみに、撮影方法はこちらを参考ください。
参考:天の川や星の撮影方法!場所、日時、設定、ピント、撮影後の露出の確認まで全て!
天の川の現像方法
まずは、現像作業の流れからです。
今回はこれを、

このように現像したいと思います。

まだ改善の余地は沢山ありますが。
では、以下の流れを箇所書きしておきます。
- 必要なもの
- Lightroomで読み込んでPhotoshopに渡す
- 使うパネルを準備する
- レベル補正で色と明るさを総合的に整える
- コントラストをさらに調節
- 彩度を上げて鮮やかに
- カラーバランスで夜空の色を微調整
- 彩度と明度を下げて色被り除去
- トーンカーブで仕上げる
では、一つ一つ見てみたと思います。
必要なもの
今回はLightroomとPhotoshopを使用します。今や月980円でLightroomとPhotoshopを使えるのですごいですよね。
私は風景写真だと殆どLightroomかし使っていません。Lightroomでもマスクを上手く使えばかなりのことが出来ます。
しかし、星景写真を綺麗に仕上げようと思うと、やはりPhotoshopは絶対あったほうが良いです。Photoshopは絶対あったほうが良いです。二回言いました。
Adobe Creative Cloud フォトグラフィプラン(Photoshop+Lightroom)|12か月版|オンラインコード版
もちろん、もっとお気軽に星景写真を楽しみたいというのなら不要かもしれませんが。
それからこんな本が1冊あると助かります。
Photoshop Elementsではじめる天体写真のレタッチテクニック: 画像処理の基本をマスター
星の撮影に慣れた方なら物足りない内容かもしれませんが、私のような知識の足りない者にとっては貴重な情報となりました。
ネットで調べてもなかなか体系的な情報って少ないんですよね。
また、細かなPsの使い方に関してはちょっと今回の主旨からずれてしまいそうなので、すいませんがネット調べたり書籍を当たって調べてくださいませ。
Photoshop しっかり入門[CC/CS6/CS5] (しっかり入門シリーズ)
Lightroomで読み込んでPhotoshopに渡す
まずは、RAW画像をLightroomに読み込みます。Lightroomは写真の管理がしやすくていいですよね。
先ほどもアップしましたが、今回はこのRAW画像を使用します。

これは撮影したRAW画像をLightroomで開いただけの状態です。これだけでも天の川が濃く写っていますね。
私はLightroomで2つの作業をします。
1つがレンズ補正で「プロファイル補正を使用」、「収差を除去」にチェックを入れます。これで簡単に歪みや周辺減光を取り除けます。
特に、周辺減光はコントラストを高くした時に目立ってしまうので厄介です。
2つ目にノイズ除去です。ノイズ軽減の「輝度」を40位に上げてノイズを取り除いておきます。
もちろん、Psでもノイズ除去できますし、現像最後の仕上げでノイズ除去する方が良いのかもしれませんが、個人的にLrのノイズ軽減の効き方が好みなので先にしておきます。良いことなのか悪いことなのかは分かりません。
※追記:ノイズ除去はやはり最後の方が良いようです。

これが終わったら右クリック→「他のツールで編集」→「Adobe Photoshopで編集」をクリックしPsへ画像を渡します。
LrとPsの連結は便利ですね。
使うパネルを準備する
現像作業は調整レイヤーを重ねて行います。
ひとまずPsではメニュから「ウィンドウ」から必要なパネルを表示させておきます。
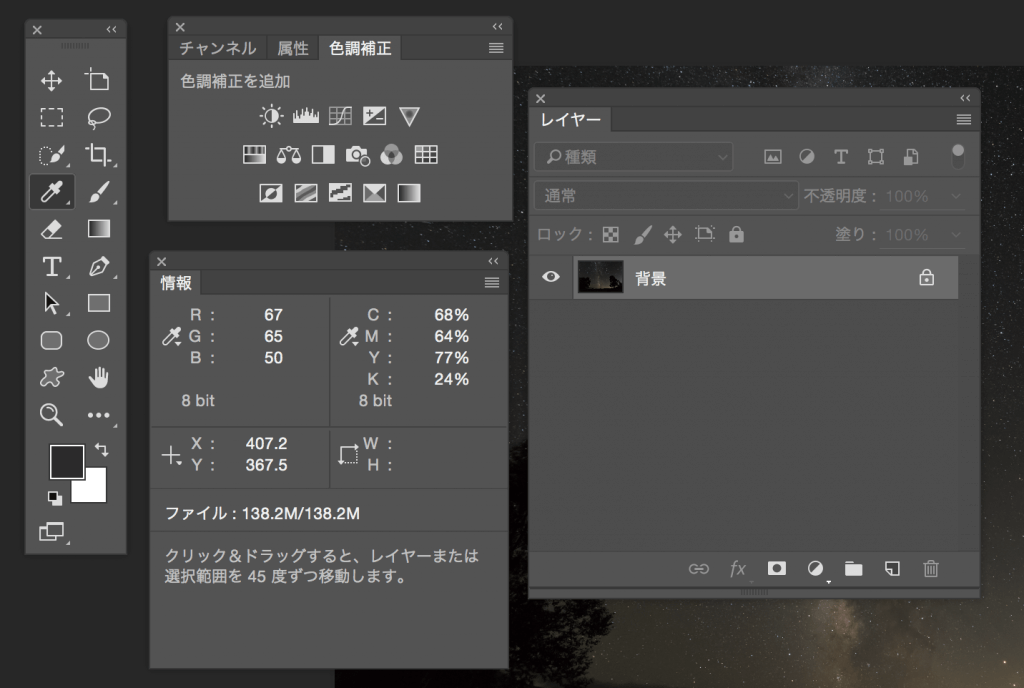
私はこれらを表示させておきます。
真ん中下の「情報」というパネルはレベル補正の際に使用します。
では早速、作業に取り掛かります。
レベル補正で色と明るさを総合的に整える
レベル補正。この人は本当に奥が深い。
レベル補正を使えば色合い、明るさ、コントラストなどを総合的に整えることができます。
先ほどの元画像。

全体的に色が変なのでこれを補正し、一緒に明るさやコントラストもざっくりと補正します。
個人的には星景写真では色の補正が最難関のように思います。
夜空の背景はニュートラルグレーなのは分かりますが、それを目指しても黄色くなったり青くなったり正解に行き着きません。
ちなみに、私は星景写真は星野とは違うので空の色は好みに変えてもいいかなと最近は思っています。
ただ、空を好みの色にするにせよ一旦自然な夜空の色味に近づけてからの方が後々綺麗に仕上がるのではと感じています。難しいですけどね。

では、以下の作業をします。
まず、調整レイヤーで「レベル補正」を選択します。そうすると以下のような画面になります。
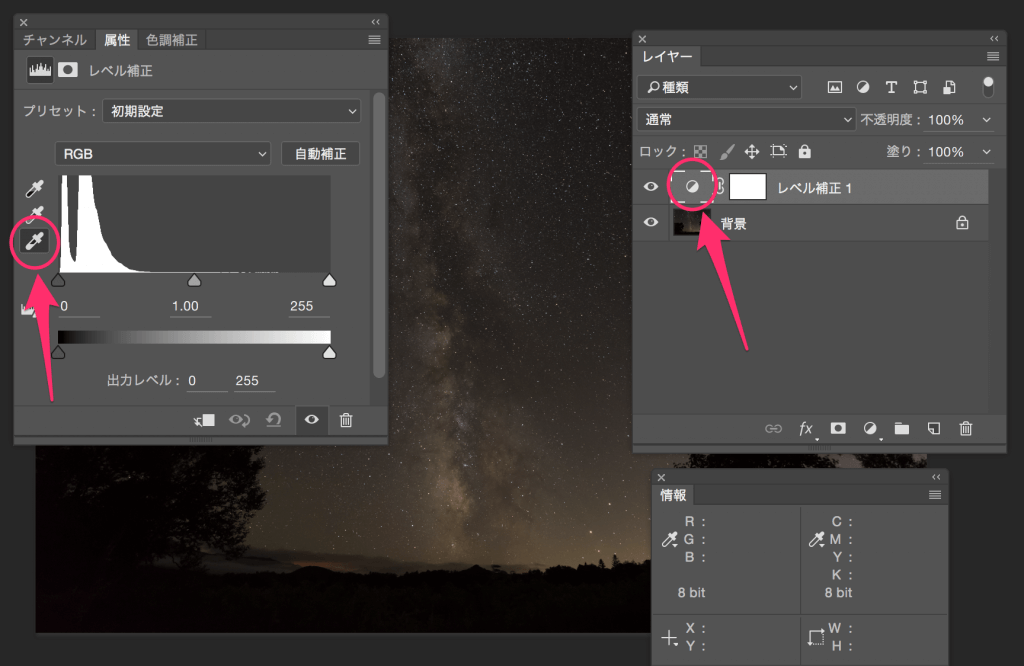
レベル補正を選択後、属性パネルから「白色点設定スポイト」をダブルクリックします。
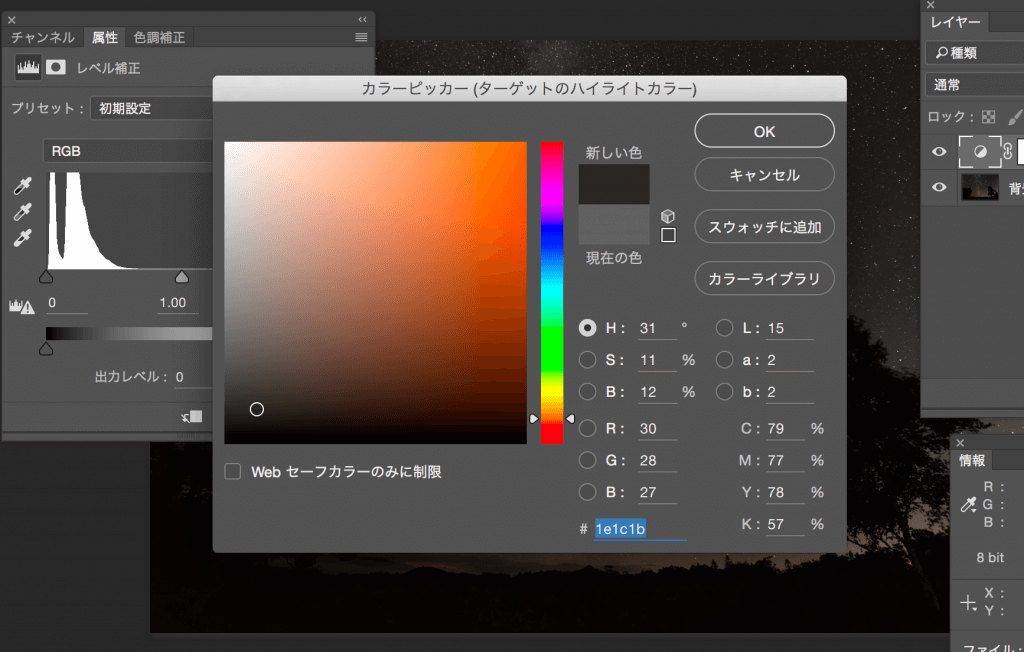
そうすると上のようなカラー設定のパネル(カラーピッカー)が表示され、カーソルもスポイト表示になります。
次に、星空で明るいだろうと思われる部分(星以外)をクリックします。
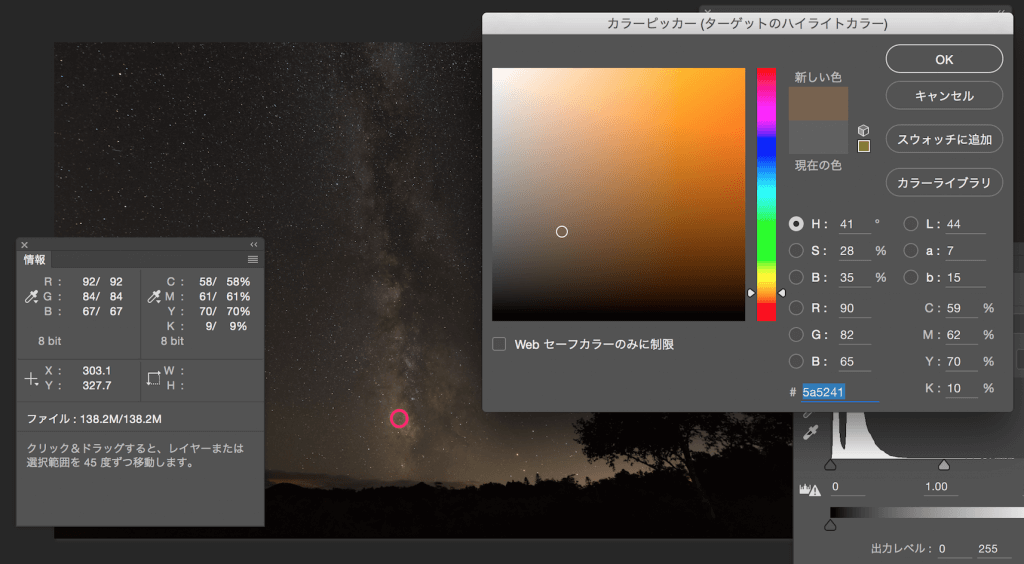
上の赤丸の辺りでクリックしました。天の川の星雲のちょっと外れくらいの点です。
次にクリックしたポイントのX座標とY座標をメモしておきます。
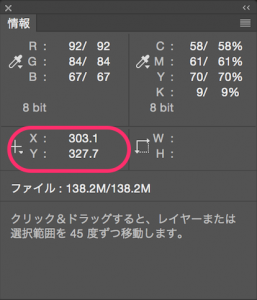
これは「情報」パネルに表示されています。座標はX:303.1、Y:327.7です。次の作業でこの座標を使います。
次に、カラー設定のパネル(カラーピッカー)の値を変えます。
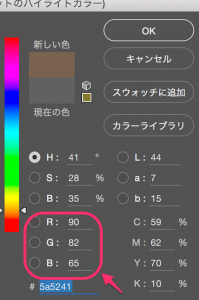
先ほどスポイトでクリックした点の色は「R:90、G:82、B:65」でした。これを基準にして修正したい値へと変更していきます(RGBを同じ値に)。
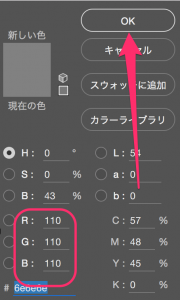
今回は「R:110、G:110、B:110」に変えました。あまり大きな値にすると明るくなり過ぎるので注意です。
これで「OK」を押します。「OK」を押すと「はい」「いいえ」が出てきますがどちらでも構いません。
次に、先ほどメモした座標(X:303.1、Y:327.7)を使い、これと同じ場所を再度クリックします。適当にそこら辺をクリックしても良い気がしますが一応同じ点をクリックしておきます。
これも「情報」パネルを見ながら作業します。なかなか繊細な作業です・・・。
その結果このように色と明るさが変化しました。

先ほどクリックした点(X:303.1、Y:327.7)が「R:90、G:82、B:65」から「R:110、G:110、B:110」となるよう、全体の色と明るさのバランスが変化したということですね。
これでハイライト部分の色と明るさが一応整ったことになります。
次に、シャドー部についても同様のことをします。
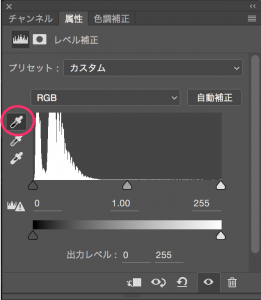
レベル補正の属性パネルから「黒色点設定スポイト」をダブルクリックします。
今度は星空で暗いと思われる部分をクリックします(星をクリックしないように)。
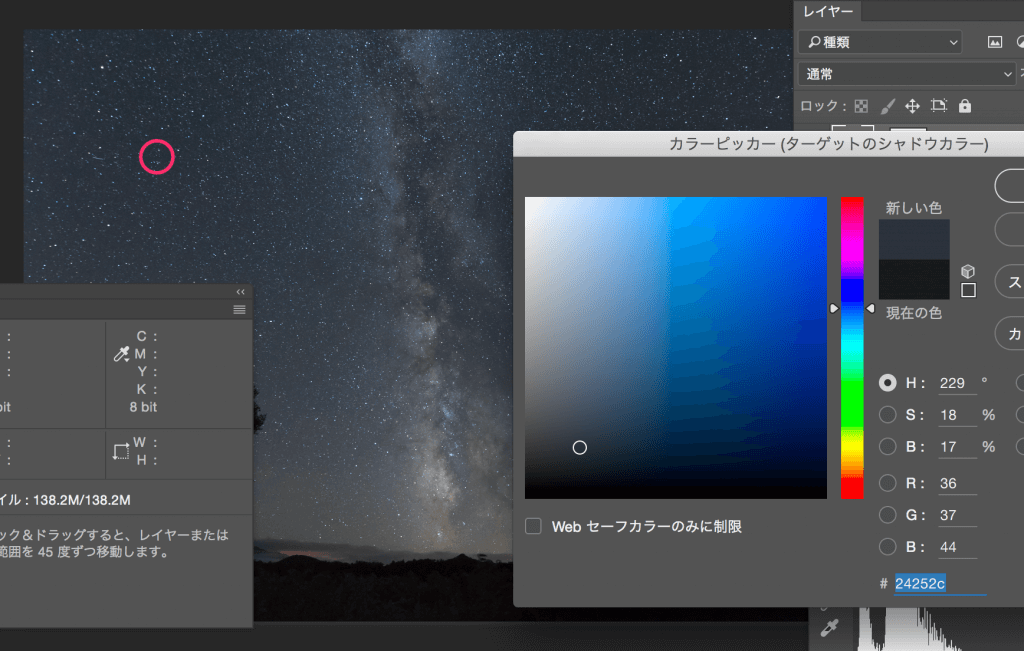
この辺をクリックしました。
座標をメモします。
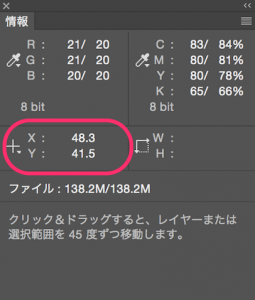
座標はX:48.3、Y:41.5です。
カラー設定のパネル(カラーピッカー)の値を変えていきます。
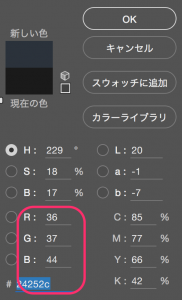
先ほどスポイトでクリックした点の色は「R:36、G:37、B:44」でした。またこれを基準にして修正したい値へと変更していきます(RGBを同じ値に)。
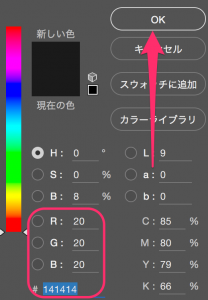
今回は「R:20、G:20、B:20」に変えました。これも数値が低すぎると暗くなるので注意です。これで「OK」を押します。
最後に、先ほどメモした座標(X:48.3、Y:41.5)を使い、これと同じ場所を再度クリックします。
これでこの作業は完了です。
最初の画像と見比べてみます。


まだ色が変な気がしますが後で微調整するので一先ずこれで良しとします。これで色合いや明るさなどが大体整いました。
最初と比べるとかなりそれっぽい天の川ですね。

ここで難しいのはスポイトでクリックする場所によって色と明るさが変わることです。しっくり来なければ別な点をスポイトでクリックしてみると良いです。
いずれにせよ、レベル補正は奥が深いです。

「色温度」や「色被り補正」のスライダーを動かして色を変えても良いのですが、目がおかしくなってくると言うか、正解が定まりません。ヒストグラムを見てもよく分からんです。
その点、今回のように数値でやった方が楽なのは確かです。
では、次はコントラストと明るさを微調整します。
コントラストをさらに調整
先ほどのレベル補正でも明るさやコントラストを整えましたが、調整レイヤーの「コントラスト」を使ってもう少し微調整したいと思います。
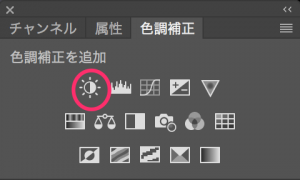
これですね。
今回は明るさ「50」、コントラスト「30」にしました。
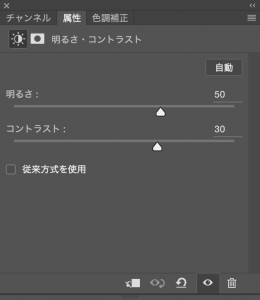
「コントラスト」はレイヤー1枚の時もありますし、複数枚重ねる時もあります。
ただ、あまりやり過ぎるとノイズが目立ったり、光害が目立ったり、星が白飛びしたりと弊害もあるのでほどほどにします。
彩度を上げて鮮やかに
今度は調整レイヤーの「色相・彩度」を選択します。
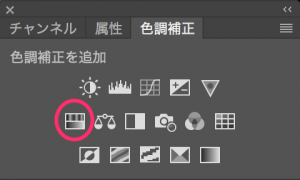
ここでは彩度を全体的に「10」に上げておきます。
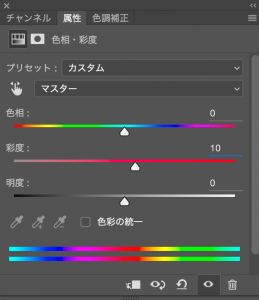
これもやり過ぎ注意ですね。
それから天の川がさっぱりし過ぎているように感じるのでイエロー系からレッド系の彩度を上げます。これは22にします。
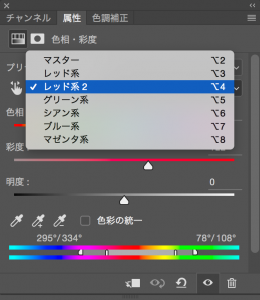
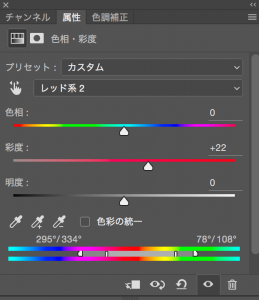
特定の色の範囲だけ操作できるので便利ですね。
これで天の川や星が多少鮮やかになったと思います。

しかし、コントラストと彩度を上げたことで光害の部分も目立ってきましたね。これは後の作業で目立たなくします。
カラーバランスで夜空の色を微調整
次に、「カラーバランス」です。
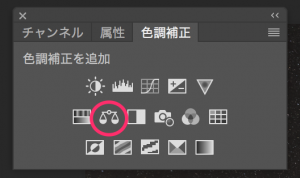
ここで空を好みの色にしても良いかもしれませんね。

階調の部分が「シャドウ」、「中間調」、「ハイライト」に分かれています。
ちなみに、下の方に「輝度を保持」がありますが、これにチェックを入れると輝度(明るさ)を保ったまま補正が行えます。チェックを外すとカラーバランスの補正時に輝度が低下したり上がったりすることがあります。
今回は中間調を少しイエローに動かしました。
彩度と明度を下げて色被り除去
光害による色被りを取り除くには、その部分の彩度を落とし目立たなくし、また明度を落として暗くしてやります。
まず、そのためのマスクを作成します。
では、その手順ですがいったん彩度を80くらいまで高くします。

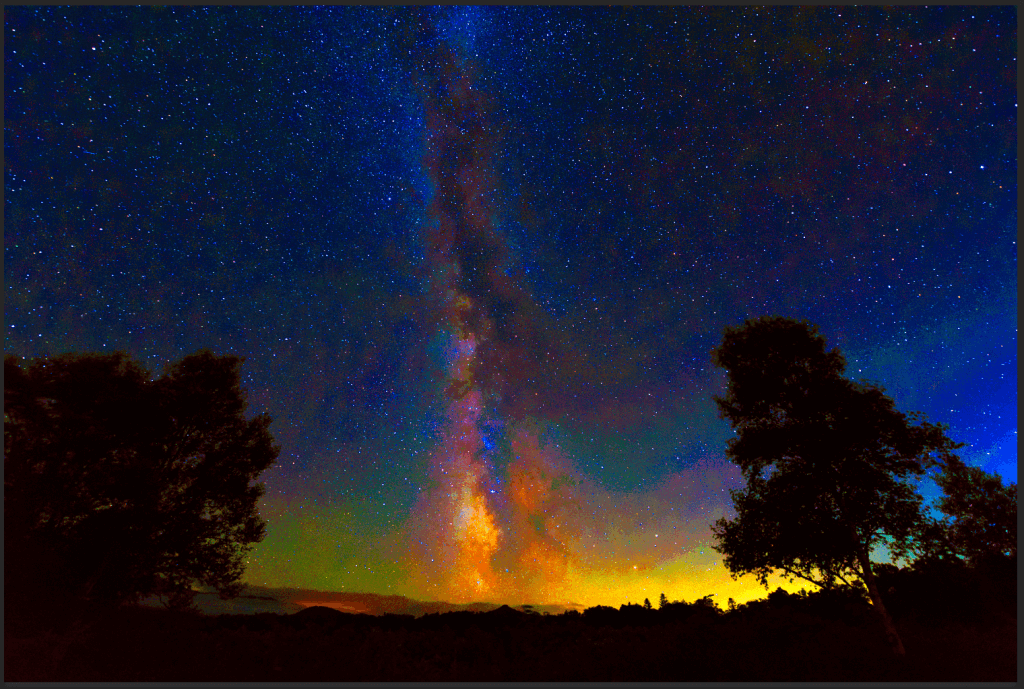
そうすると色被りの範囲と色が分かってきます。
これを手掛かりの選択範囲を作成します。

投げ縄ツールを使用します。
色被りの部分をざっくりと囲います。
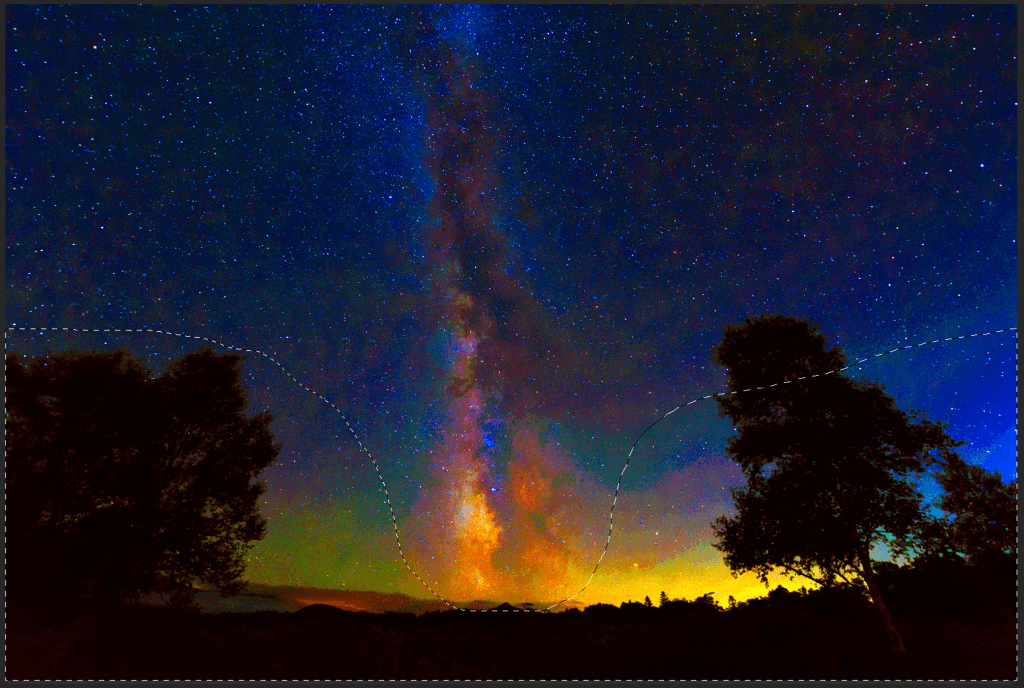
こんな感じでしょうかね。選択できたら彩度を0へ戻しておきます。
それから右クリック→「境界線を調整」をクリックします。
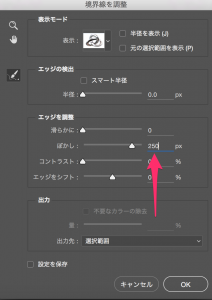
ぼかしを250pxくらいに大きくぼかします。その結果下のようになります。
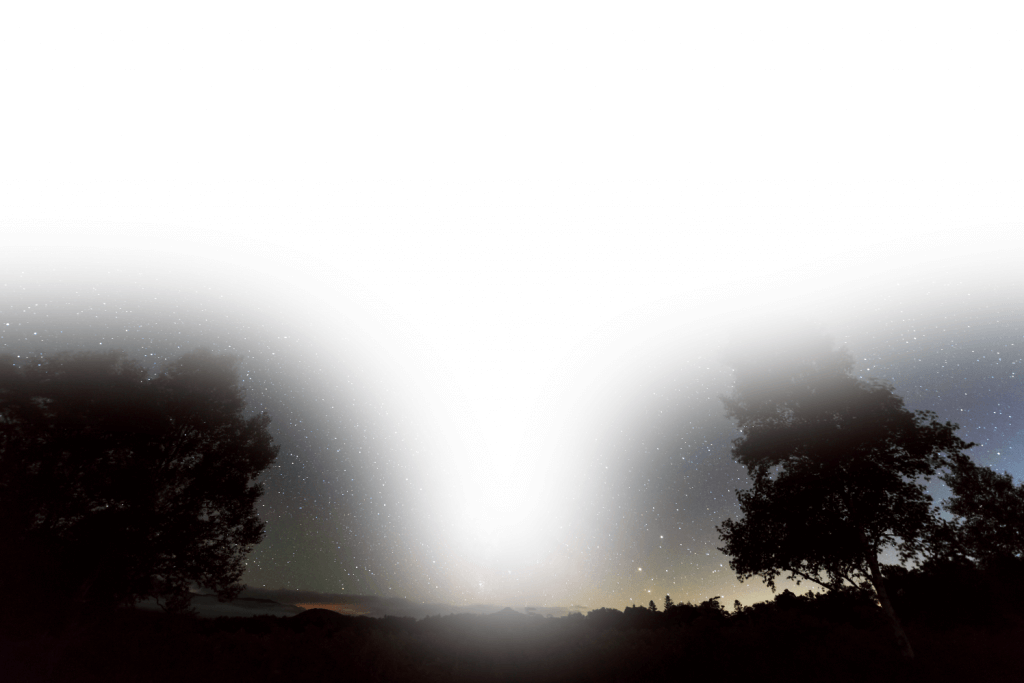
それで「OK」を選択。
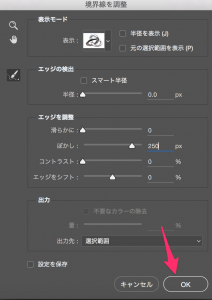
これでとりあえず以下の状態になります。
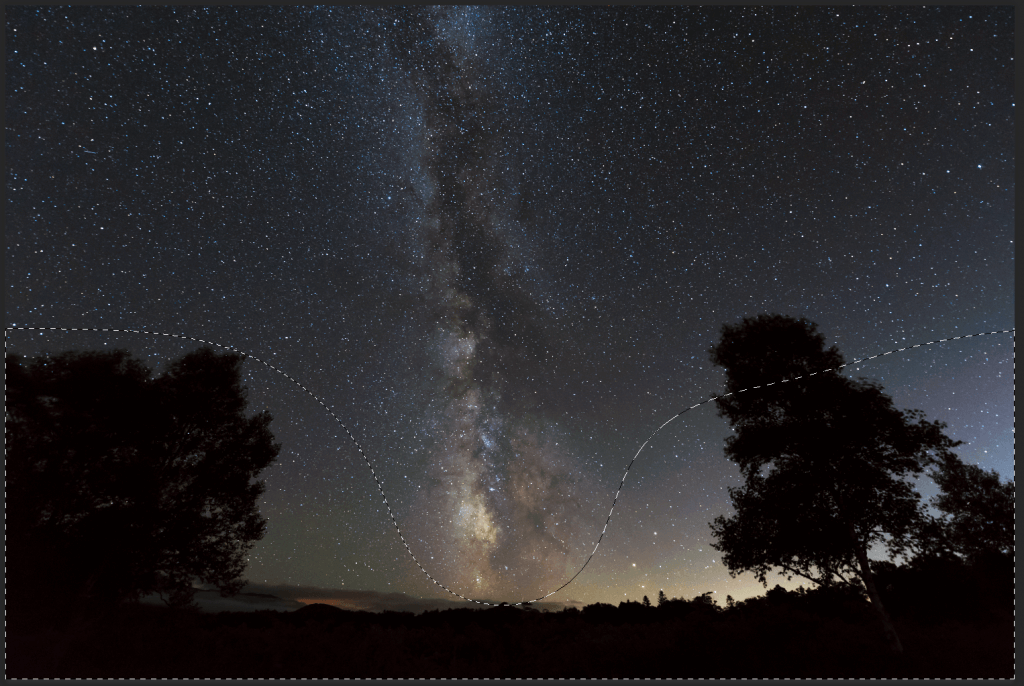
次に選択範囲内の彩度と明度を落とします。
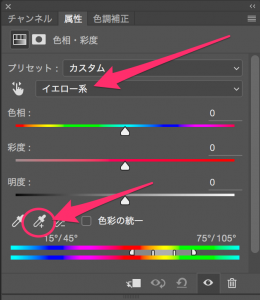
今回は色被りの色が黄色なのでイエロー系を選択し、+マークの付いた「サンプルに追加」カラーピッカーをクリックします。
これで選択範囲内の幾つかの点をクリックして色被りの色をサンプリングします。
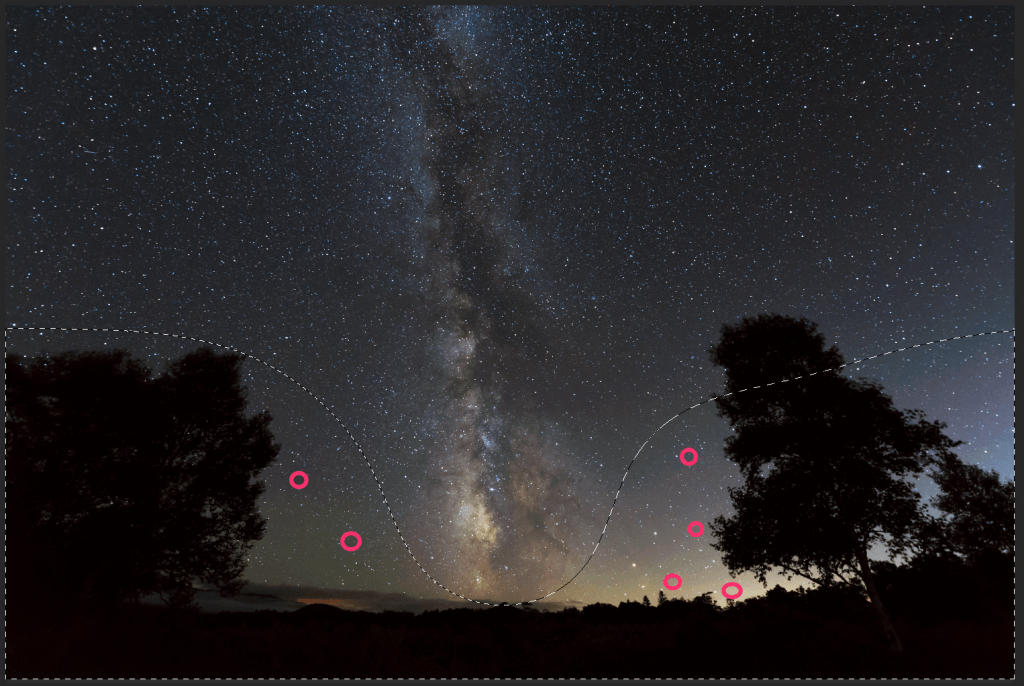
適当に丸の位置でサンプリングしました。
あとは彩度と明度のスライダーを動かします。
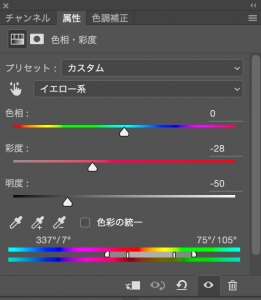
彩度を「−28」、明度を「−50」としました。
あまり極端に落とすとモノクロになるので注意です。
最後にマスクを追加します。
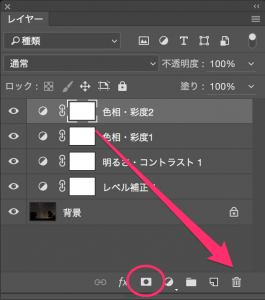
もともとあったレイヤーマスクを消して新しくマスクを追加します。
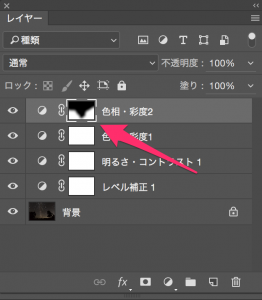
できました。ちなみに、マスク内の白色は表示で黒色が非表示になります。
これで色被りの部分だけ彩度と明度が落とされました。
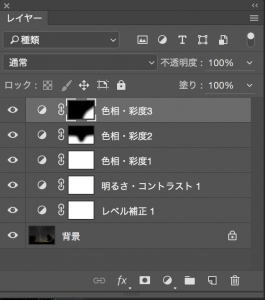
今回はこの作業を部分を変えて2度行い色被りを除去しました。
比べてみます。


ん・・・マシになったかな程度ですね。
うまい人ならもっと綺麗に仕上がるはずです。
その他には「グラデージョンツール」を使ったり、「焼き込みツール」を使っても除去できるようです。
この辺りも習得したいですね。
トーンカーブで仕上げる
最後に「トーンカーブ」を使用してシャドー部が引き締まるようにします。
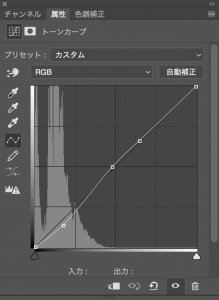
トーンカーブの下側をやや下げます。真ん中は僅かに上げておきます。
これでやっと完成です。実際に記事を書きながらの現像です。
この画像を、

こう仕上げました。

少しは見られるようになったのではと思います。
ちなみに、ノイズは先にLrで使いましたし、D750でISO3200くらいならそこまで目立ちません。
以上、天の川現像方法でした。
まとめ
ちょっと長いですが慣れれば簡単です:)
私は基本的に星景は星空と前景を別撮りし合成しています。
次は合成方法についても書いてみたいと思います!
参考:天の川や星の撮影方法!場所、日時、設定、ピント、撮影後の露出の確認まで全て!





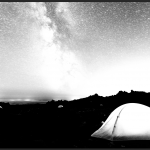


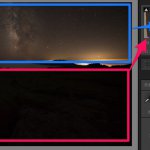




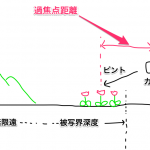







 失敗しない一眼レフカメラの三脚の選び方!4つの三脚選びで押さえるべきポイント。
失敗しない一眼レフカメラの三脚の選び方!4つの三脚選びで押さえるべきポイント。 NDフィルターが欲しい。NDフィルターの選び方とおすすめNDフィルター。
NDフィルターが欲しい。NDフィルターの選び方とおすすめNDフィルター。 初めてのフルサイズ機でセンサークリーニング!センサーのゴミ・ほこりを自分で綺麗にしよう!
初めてのフルサイズ機でセンサークリーニング!センサーのゴミ・ほこりを自分で綺麗にしよう! 一眼レフカメラの購入で一緒に必要なもの!初心者がカメラとレンズ以外に揃えるものとは!?
一眼レフカメラの購入で一緒に必要なもの!初心者がカメラとレンズ以外に揃えるものとは!? Sigma(シグマ)14㎜F1.8Artをレビュー!Nikon(ニコン)14-24㎜F2.8と比較してみる!
Sigma(シグマ)14㎜F1.8Artをレビュー!Nikon(ニコン)14-24㎜F2.8と比較してみる!
「天体写真レタッチテクニック」以前、ここのブログで紹介された際に購入しました。それまで加算平均合成のやり方が分からなかったのですが、これでできるようになりました。もっともいまいち理論的なことは分からないのですが・・・。
星景写真は風景写真の一部という認識なのですが、それでもやはりテンションが上がりますね。別世界を撮っているという実感があります。PC壊れたといいつつ先週しっかり大台ケ原に写真を撮りに行ってたのですが、関西の星好きの聖地でしてたくさんの人がいろんなとこにいましたね。(PCはもう直りました)
まあもう少し私の場合は撮るほうもレタッチするほうも精進したいです。
Labattさん
コメントありがとうございます!
加算平均合成もマニアックで興味深いです:)
やればやるほどディープな世界というのがわかってきます!
自分の頭上にこんな世界が広がっていると思うと本当に不思議ですよね:)
大台ケ原で検索してみたら以前に見たことがある星景写真が出てきました!ここも相当綺麗ですね・・・
PCが治って何よりです:)
私も最近は全然撮影していないので気合を入れ直します!
ワイズさんこんばんは
今回はとても濃い内容の記事でタメになりました(^^)d
レベル補正からのスポイトでの色調整は、今回初めて試しましたが
便利で使いやすいですね。
今まで色相・彩度設定で現像していたので、作業をしていると色彩感覚が麻痺して色がおかしくなる事が何度もあり苦戦していました(汗)
しかも時間が掛かりすぎる欠点があるので、今後はこの方法を多用していこうと思います。
色被りだけは同じ方法でしていますが、何故かいつも取りきれないんですよね(^^;
現像作業は難しいですが、楽しい作業ですので今後も追求していこうと思います。
余談ですが、最近はポタ赤も気になっています。
ポラリエの星景モードで撮影し、地上景を合成したらもっと濃い天の川を撮れるのではないか?なんて考えています。
ワイズさんはポタ赤を今後使用されないのですか?
morinokoeさん
コメントありがとうございます:)
参考にして頂けて何よりです!
レベル補正で色を整えると、一皮むけたような綺麗な天の川になりますよ:)
感覚で色を合わせていると本当に迷子になりますよね・・・。
レベル補正は時短にもなります:)
色かぶりは除去難しいですよね。
空を完全なニュートラルグレーに近くすれば、色かぶりもかなり除去しやすくなるはずです:)
ポタ赤も興味あります!
多分すごい星が撮れますよね!それで合成して星景を撮っている方も多いかと思います:)
実は欲しくて調べたことがあります笑
ただ、今年は夏の天の川がもう終わりそうなので来年かなと思っています:)
WISEさん、初めまして!
星景好きでカメラをやっています。他のジャンルも撮りますが、星景写真を撮ることが一番好きです。今まではLightroomとElementsのみでRAW現像していました。アマチュアで趣味でやっているので、この2つを使えば十分だな~と思っていましたが、自分の星景写真で気に入らなかったのが、空の色でした。FBなどで他のカメラマンさんが投稿した写真を見ると、色被りの少ない綺麗な空の色の写真をよく見かけます。羨ましいといつも思っていました。
たまたま、ネットで「天の川」「現像」のキーワード2つで検索をかけたところ、WISEさんのブログにヒットし、内容を拝見しました。事細かにLR6とCS6の2つを使った現像、色の出し方が記述されていたので、さっそく僕もそれに習って、やってみました。やはり、空の色がLR6だけの場合と比べるとずっと綺麗な色になりますね。色被りの低減もできすっきりした画像になりました。
お手本を示していただいてありがとうございます。カメラを初めてもう7年くら経ちますが、進化の遅い僕にとっては、すごく前進したような気がして嬉しかったです。CS6は今、無料体験版を使っているので、2ケ月目に入ったら購入しようと思っています。
昨夜、8月下旬に志賀高原で撮った天の川画像をさっそくRAW現像をやり直ししてブログアップしてみました。
これからも素敵な写真を撮り続けて下さい。
写楽さん
はじめまして!コメントありがとうございます!
参考にして頂けたようで書いた甲斐がありました:)ありがとうございます!
私も写楽さんと同様に色被りの少ない透き通るような天の川を羨ましいと思っていました。
それで良い方法現像を発見したので思わず共有したく記事にした次第です:)
やはりLrだけでは限界がありますよね。
写真を拝見させていただきました!
どれも美しい天の川ですね!私は北海道在住ですが本州の星景スポットにも行ってみたくなりました:)
こちらこそよろしくお願いします:)
はじめまして、kochyと申します。
天の川のレタッチ大変参考になります。ありがとうございます。
ひとつ質問ですが、景色の部分が真っ黒に黒つぶれになりますが
この部分は選択しているのでしょうか?
私は色被り除去の前までは選択ツールで選択して作業しています。
よろしければご教授ください。お願いいたします。
村上公一さん
コメントありがとうございます:)
ご参考にして頂けて何よりです!
景色の部分ですが、確かにこの方法では黒つぶれします。
ただ、私は景色は別撮り(低感度・長秒)して、これは別にレタッチ、後で星空部分と合成するという方法をとっています。
なので、星空のレタッチの際に景色の黒つぶれは気にしていませんでした。